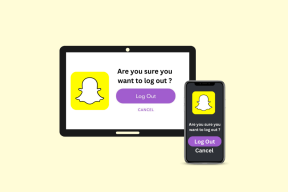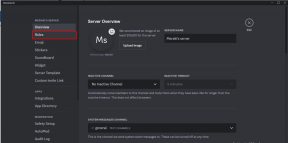Opriți rularea aplicațiilor în fundal pe Windows 10
Miscellanea / / November 28, 2021
Sistemul de operare Windows permite ca unele aplicații și procese să ruleze în fundal, fără să atingeți măcar aplicația. Ta Sistem de operare face acest lucru pentru a îmbunătăți performanța sistemului. Există multe astfel de aplicații și rulează fără știrea dvs. Deși această caracteristică a sistemului de operare ar putea fi utilă pentru performanța sistemului și vă menține aplicațiile la zi, dar pot exista unele aplicații de care nu aveți nevoie cu adevărat. Și aceste aplicații stau în fundal, consumând toată bateria dispozitivului și alte resurse de sistem. De asemenea, dezactivarea acestor aplicații de fundal poate chiar face ca sistemul să funcționeze mai rapid. Acum este ceva de care ai nevoie cu adevărat. Dezactivarea rulării unei aplicații în fundal va însemna că, după ce închideți aplicația, toate procesele legate de aceasta vor fi încheiate până când o relansați. Iată câteva moduri pe care le puteți folosi pentru a opri câteva sau toate aplicațiile să ruleze în fundal.

Cuprins
- Opriți rularea aplicațiilor în fundal pe Windows 10
- #1. Dacă doriți să opriți anumite aplicații de fundal
- #2. Dacă doriți să opriți toate aplicațiile de fundal
- #3. Dezactivați aplicațiile desktop de la rularea în fundal
Opriți rularea aplicațiilor în fundal pe Windows 10
Asigura-te ca creați un punct de restaurare doar în cazul în care ceva nu merge bine.
#1. Dacă doriți să opriți anumite aplicații de fundal
Dezactivarea aplicațiilor de fundal vă poate economisi multă baterie și vă poate îmbunătăți viteza sistemului. Acest lucru vă oferă suficiente motive pentru a dezactiva aplicațiile de fundal. Problema aici este că nu puteți pur și simplu să dezactivați orbește fiecare aplicație să ruleze în fundal. Unele aplicații trebuie să ruleze în continuare în fundal pentru a-și îndeplini funcțiile. De exemplu, o aplicație care vă anunță despre noile mesaje sau e-mailuri nu va trimite notificări dacă o dezactivați din fundal. Deci, trebuie să vă asigurați că funcționarea sau funcționalitatea aplicației sau a sistemului dvs. nu este împiedicată de acest lucru.
Acum, să presupunem că aveți câteva aplicații speciale pe care doriți să le dezactivați din fundal, păstrând restul neatins, puteți face acest lucru folosind setările de confidențialitate. Urmați pașii dați:
1. Faceți clic pe start pictograma din bara de activități.
2. Apoi faceți clic pe pictograma roții deasupra ei să se deschidă Setări.

3. Din fereastra de setări, faceți clic pe Confidențialitate pictograma.

4. Selectați 'Aplicații de fundal’ din panoul din stânga.
5. Vei vedea 'Lăsați aplicațiile să ruleze în fundal’ comutați, asigurați-vă că dă-i drumul.

6. Acum, în 'Alegeți ce aplicații pot rula în fundal’ lista, dezactivați comutatorul de comutare pentru aplicația pe care doriți să o restricționați.
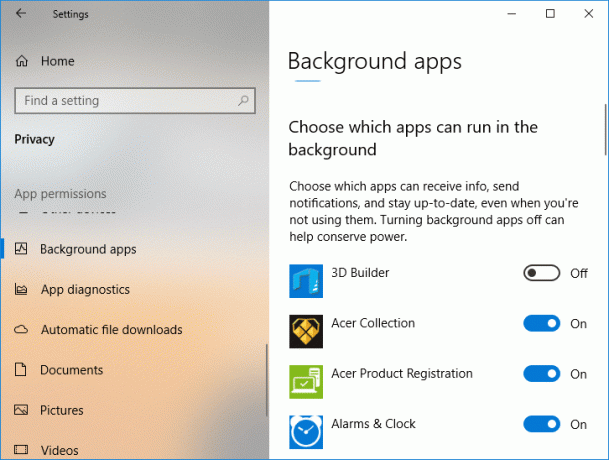
7. Cu toate acestea, dacă dintr-un motiv oarecare, doriți să restricționați fiecare aplicație să ruleze în fundal, opriți ‘Lăsați aplicațiile să ruleze în fundal’.
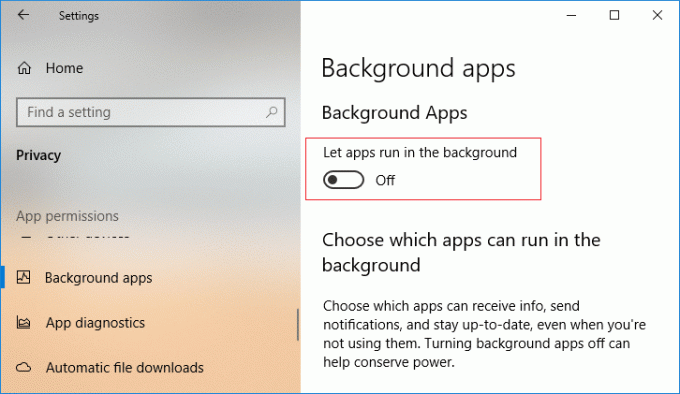
Acesta este modul în care opriți aplicațiile să ruleze în fundal pe Windows 10, dar dacă căutați o altă metodă, atunci nu vă faceți griji, urmați-o pe următoarea.
#2. Dacă doriți să opriți toate aplicațiile de fundal
Ce faci când sistemul tău rămâne fără baterie? Aprinde economisitor de baterie, dreapta? Economisirea bateriei salvează bateria de la epuizarea rapidă prin dezactivarea rulării aplicațiilor în fundal (dacă nu este permis în mod special). Puteți utiliza această funcție de economisire a bateriei pentru a opri cu ușurință toate aplicațiile de fundal. De asemenea, activarea din nou a aplicațiilor de fundal nu va fi prea dificilă.
Deși modul de economisire a bateriei se activează automat când bateria scade sub un procent specificat, care în mod implicit este de 20%, puteți decide să îl porniți manual oricând doriți. Pentru a activa modul de economisire a bateriei,
1. Faceți clic pe pictograma bateriei pe bara de activități și apoi selectați „economisitor de baterie’.
2. Pentru o versiune mai recentă de Windows 10, aveți o opțiune setați durata de viață a bateriei față de cea mai bună performanță compromis. Pentru a activa modul de economisire a bateriei, faceți clic pe pictograma bateriei pe bara de activități și trageți „Modul de alimentare’ glisor spre extrema sa stângă.
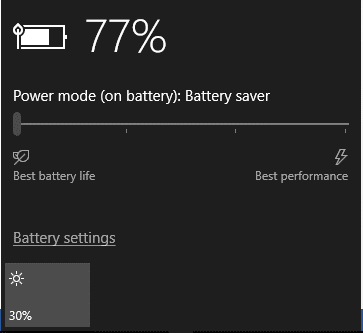
3. Un alt mod de a activați modul de economisire a bateriei provine din pictograma notificări de pe bara de activități. În Centru de acțiune (Tasta Windows + A), puteți face clic direct pe „Economisitor de bateriebutonul ’.
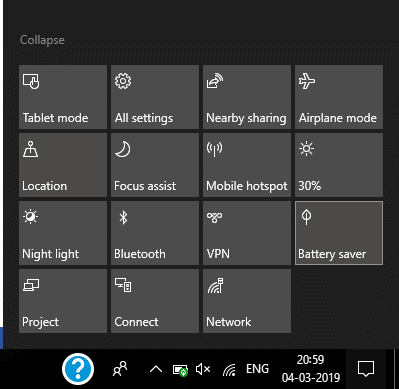
O altă modalitate de a activa economisirea bateriei este din setări.
- Deschideți setările și accesați „Sistem’.
- Selectați baterie din panoul din stânga.
- Aprinde 'Starea economisitorului bateriei până la următoarea încărcare’ comutator pentru a activa modul de economisire a bateriei.

Pe aici, toate aplicațiile de fundal vor fi restricționate.
#3. Dezactivați aplicațiile desktop de la rularea în fundal
Metodele de mai sus nu funcționează pentru aplicațiile desktop (cele descărcate de pe Internet sau cu unele media și lansate folosind .EXE sau Fișiere .DLL). Aplicațiile desktop nu vor apărea în lista dvs. „Alegeți ce aplicații pot rula în fundal” și nu sunt afectate de setarea „Lăsați aplicațiile să ruleze în fundal”. Pentru a permite sau bloca aplicații desktop, va trebui să utilizați setările din acele aplicații. Va trebui să închideți acele aplicații atunci când nu le utilizați și, de asemenea, să vă asigurați că le închideți din bara de sistem. Puteți face acest lucru prin
1. Faceți clic pe săgeata în sus din zona dvs. de notificare.
2. Faceți clic dreapta pe orice pictogramă din bara de sistem și ieși din ea.
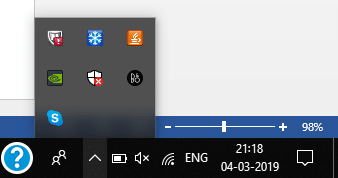
Unele aplicații sunt încărcate automat când vă conectați. Pentru a opri orice aplicație să facă acest lucru,
1. Faceți clic dreapta pe bara de activități, apoi selectați „Gestionar de sarcini’ din meniu.
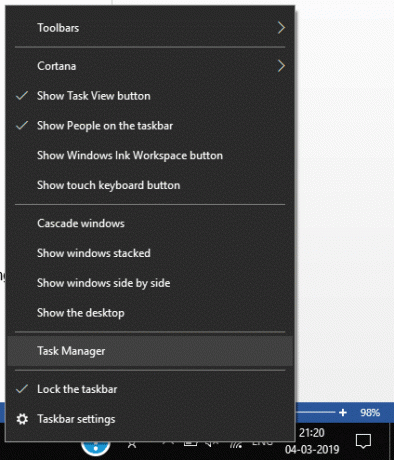
2. Comutați la „Lansare’ fila.
3. Selectați aplicația pe care doriți să o opriți de la pornirea automată și faceți clic pe „Dezactivați’.
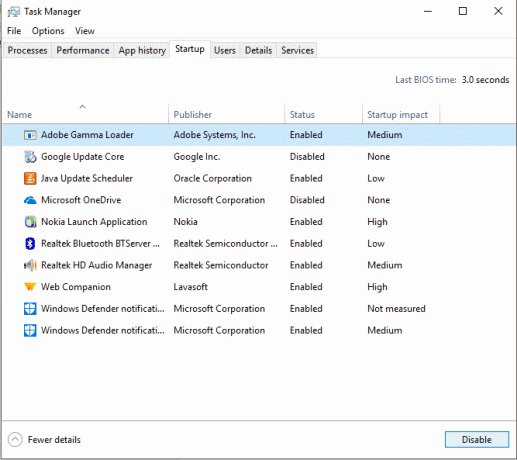
Acestea sunt modalități pe care le puteți folosi pentru a dezactiva unele sau toate aplicațiile care rulează în fundal pentru a îmbunătăți durata de viață a bateriei și viteza sistemului.
Recomandat:
- 4 moduri de a vizualiza parolele WiFi salvate pe Windows 10
- Top 6 cele mai bune aplicații de editare foto pentru Windows 10?
- Remediați Blocarea rotației îngrijită în Windows 10
- Remediați eroarea WiFi „Fără internet, securizat”.
Sper că acest articol a fost de ajutor și acum puteți cu ușurință Opriți rularea aplicațiilor în fundal pe Windows 10, dar dacă mai aveți întrebări cu privire la acest tutorial, nu ezitați să le întrebați în secțiunea de comentarii.