8 moduri de a deschide Windows Services Manager în Windows 10
Miscellanea / / November 28, 2021
În spatele ecranului tău estetic de computer și a listei nesfârșite de lucruri pe care le poți face pe acesta se află câteva procese și servicii de fundal care fac totul posibil. Pentru un utilizator normal, procesele și serviciile pot părea același lucru, deși nu sunt. Un proces este o instanță a unui program pe care îl lansați manual, în timp ce un serviciu este un proces care este lansat de sistemul de operare și rulează silențios în fundal. De asemenea, serviciile nu interacționează cu desktopul (din moment ce Windows Vista), adică nu au o interfață cu utilizatorul.
Serviciile, de obicei, nu necesită nicio intrare din partea utilizatorului final și sunt gestionate automat de sistemul de operare. Cu toate acestea, în cazul rar în care trebuie să configurați un anumit serviciu (de exemplu – schimbați-i tipul de pornire sau dezactivați-l complet), Windows are o aplicație de gestionare a serviciilor încorporată. De asemenea, se pot porni sau opri servicii din managerul de activități, promptul de comandă și powershell, dar interfața vizuală a Managerului de servicii facilitează lucrurile.
Similar cu orice altceva pe Windows, există mai multe moduri prin care puteți lansa aplicația Servicii și, în acest articol, le vom enumera pe toate.
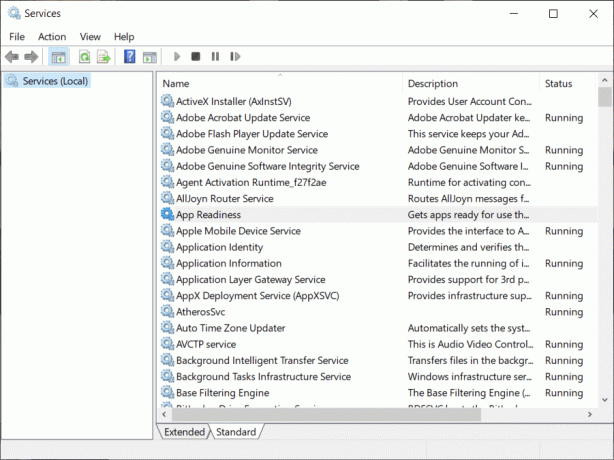
Cuprins
- 8 moduri de a deschide Windows Services Manager
- Metoda 1: Utilizați lista Start Application
- Metoda 2: Căutați servicii
- Metoda 3: Folosiți caseta de comandă Run
- Metoda 4: Din promptul de comandă și Powershell
- Metoda 5: Din panoul de control
- Metoda 6: Din Managerul de activități
- Metoda 7: Din File Explorer
- Metoda 8: Creați o comandă rapidă Servicii pe desktop
- Cum se utilizează Windows Services Manager?
8 moduri de a deschide Windows Services Manager
Există numeroase moduri prin care se poate deschide sistemul încorporat Manager de servicii în Windows. Potrivit noastră, cea mai ușoară și mai puțin consumatoare de timp este să căutați Servicii direct în bara de căutare Cortana, iar cel mai ineficient mod de a le deschide este să găsiți servicii.msc fișier în Windows File Explorer și apoi faceți dublu clic pe el. Cu toate acestea, puteți alege calea preferată din lista tuturor metodelor posibile de a lansa aplicația Servicii de mai jos.
Metoda 1: Utilizați lista Start Application
Meniul de pornire a fost unul dintre lucrurile care au fost complet renovate în Windows 10 și pe bună dreptate. Similar cu sertarul de aplicații de pe telefoanele noastre, meniul de pornire afișează toate aplicațiile instalate pe computer și poate fi folosit pentru a deschide cu ușurință oricare dintre ele.
1. Faceți clic pe Butonul de start sau apăsați tasta Tasta Windows pentru a afișa meniul de pornire.
2. Derulați prin lista de aplicații instalate pentru a găsi folderul Instrumente de administrare Windows. Faceți clic pe orice antet alfabetic pentru a deschide un meniu de prezentare generală și faceți clic pe W pentru a sări acolo.
3. Extindeți Instrument de administrare Windowss și faceți clic pe Servicii să-l deschidă.

Metoda 2: Căutați servicii
Nu numai că acesta este cel mai simplu mod de a lansa Servicii, ci și orice altă aplicație (printre altele) instalată pe computerul personal. Bara de căutare Cortana, cunoscută și sub numele de bara de căutare Start, poate fi folosită și pentru a căuta fișiere și foldere în Exploratorul de fișiere.
1. Apăsați tasta Windows + S pentru a activa Bara de căutare Cortana.
2. Tip Servicii, iar când ajunge rezultatul căutării, faceți clic pe Deschidere în panoul din dreapta sau apăsați pe Enter pentru a deschide aplicația.
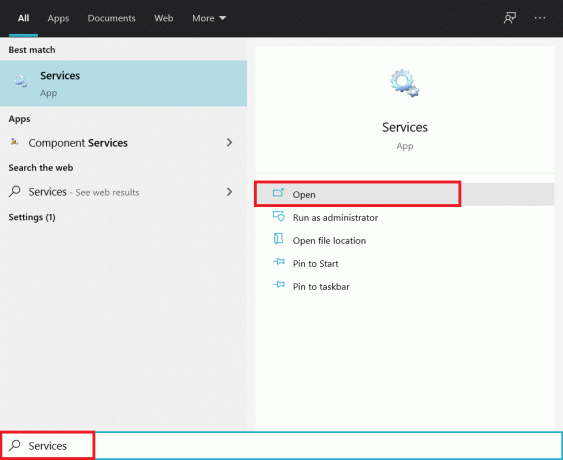
Metoda 3: Folosiți caseta de comandă Run
Similar cu bara de căutare Cortana, caseta de comandă de rulare poate fi folosită pentru a deschide orice aplicație (deși comenzile corespunzătoare ar trebui cunoscute) sau orice fișier a cărui cale este cunoscută.
1. Apăsați tasta Windows + R pentru a deschideți caseta de comandă Run sau pur și simplu căutați Run în bara de căutare de pornire și apăsați Enter.
2. Comanda de rulare pentru deschidere servicii .msc așa că tastați-o cu atenție și faceți clic pe Ok pentru a deschide.

Metoda 4: Din promptul de comandă și Powershell
Command Prompt și PowerShell sunt doi interpreți de linie de comandă foarte puternici încorporați în sistemul de operare Windows. Ambele pot fi folosite pentru a efectua o varietate de sarcini, inclusiv deschiderea aplicațiilor. Serviciile individuale pot fi, de asemenea, gestionate (pornite, oprite, activate sau dezactivate) folosind oricare dintre ele.
1. Deschideți promptul de comandă folosind oricare una dintre metodele enumerate aici.
2. Tipuriervices.msc în fereastra ridicată și apăsați enter pentru a executa comanda.
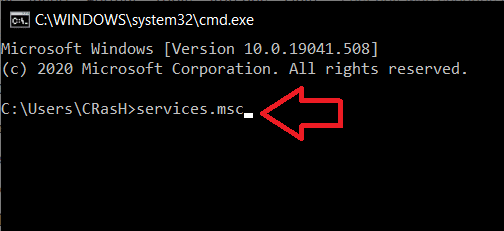
Metoda 5: Din panoul de control
Aplicația de servicii este în esență un instrument administrativ care poate fi accesat și din Panou de control.
1. Tip Control sau Panou de control fie în caseta de comandă de rulare, fie în bara de căutare și apăsați Enter pentru a deschide.

2. Click pe Instrumente administrative (primul element din Panoul de control).

3. În cele ce urmează Fereastra File Explorer, faceți dublu clic pe Servicii pentru a-l lansa.

Metoda 6: Din Managerul de activități
În general, utilizatorii deschid Gestionar de sarcini pentru a arunca o privire asupra tuturor proceselor de fundal, a performanței hardware, a încheierii unei sarcini etc. dar foarte puțini știu că Task Manager poate fi folosit și pentru a începe o nouă sarcină.
1. La deschideți Managerul de activități, faceți clic dreapta pe taskbar în partea de jos a ecranului și selectați Gestionar de sarcini din meniul următor. Combinația de taste rapide pentru a deschide Managerul de activități este Ctrl + Shift + Esc.
2. În primul rând, extindeți Managerul de activități făcând clic pe Mai multe detalii.
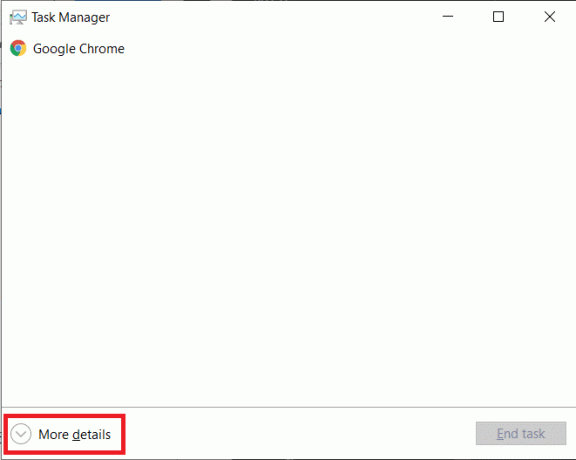
3. Click pe Fişier în partea de sus și selectați Executați o sarcină nouă.

4. În caseta de text Deschidere, introduceți servicii.msc și faceți clic pe Bine sau apăsați enter pentru a lansa aplicația.

Metoda 7: Din File Explorer
Fiecare aplicație are asociat un fișier executabil. Căutați fișierul executabil al aplicației în File Explorer și rulați-l pentru a lansa aplicația dorită.
1. Faceți dublu clic pe pictograma de comandă rapidă File Explorer pe desktop pentru a-l deschide.
2. Deschideți unitatea pe care ați instalat Windows. (Fii implicit, Windows este instalat pe unitatea C.)
3. Deschide Windows folderul și apoi Sistem32 subdosar.
4. Localizați fișierul services.msc (s-ar putea să doriți să utilizați opțiunea de căutare prezentă în dreapta sus, deoarece folderul System32 conține mii de articole), Click dreapta pe el și selectați Deschis din meniul contextual care urmează.

Metoda 8: Creați o comandă rapidă Servicii pe desktop
În timp ce deschiderea Serviciilor folosind oricare dintre metodele de mai sus nu durează mai mult de un minut, este posibil să doriți creați o comandă rapidă pe desktop pentru Managerul de servicii dacă aveți nevoie să lucrați cu serviciile Windows în mod regulat.
1. Faceți clic dreapta pe orice zonă goală/vide de pe desktop și selectați Nou urmată de Comandă rapidă din meniul de opțiuni.

2. Fie dați clic pe butonul Răsfoire și localizați manual următoarea locație C:\Windows\System32\services.msc sau introduceți direct services.msc în caseta de text „Tastați locația articolului” și apăsați Următorul a continua.
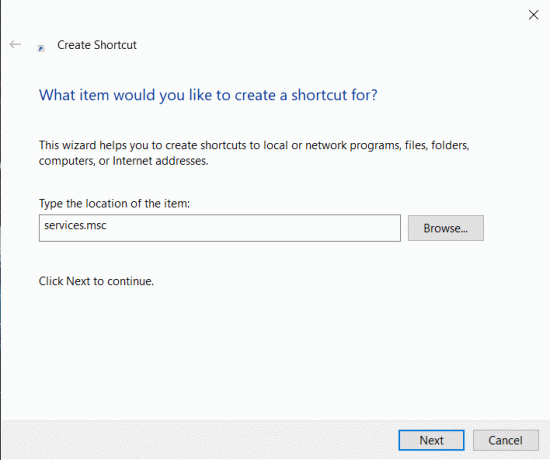
3. Tastați a nume personalizat pentru scurtătură sau lăsați-o așa cum este și faceți clic pe finalizarea.
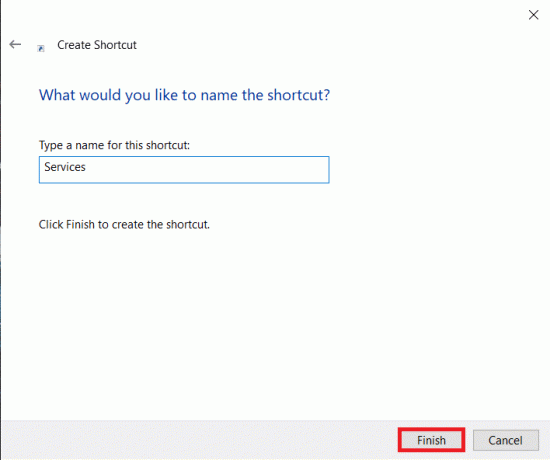
4. O altă metodă de deschidere Servicii este de a deschide Aplicația de management computerizat în primul rândt și apoi faceți clic pe Servicii în panoul din stânga.
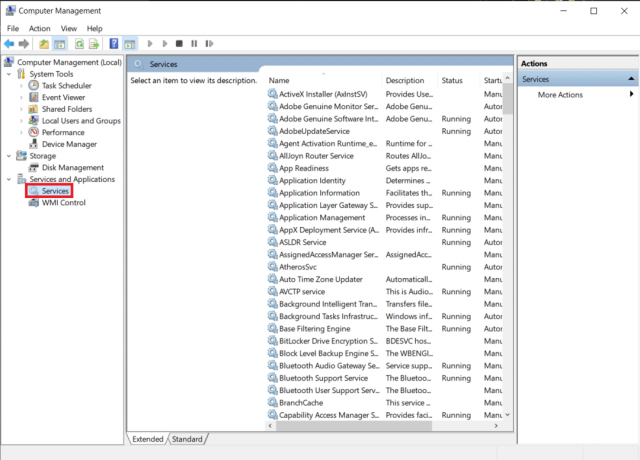
Cum se utilizează Windows Services Manager?
Acum că știți toate modalitățile de deschidere a Managerului de servicii, ar trebui să vă familiarizați și cu aplicația și cu caracteristicile acesteia. După cum am menționat mai devreme, aplicația listează toate serviciile de pe computerul dvs. cu informații suplimentare despre fiecare. În fila extinsă, puteți selecta orice serviciu și puteți citi descrierea/utilizarea acestuia. Coloana de stare afișează dacă un anumit serviciu rulează sau nu în prezent și tipul de pornire coloana de lângă ea informează dacă serviciul începe automat să ruleze la pornire sau trebuie să fie manual iniţiat.
1. Pentru a modifica un serviciu, Click dreapta pe el și selectați Proprietăți din meniul contextual. De asemenea, puteți face dublu clic pe serviciu pentru a afișa fereastra de proprietăți.

2. Fereastra de proprietăți a fiecărui serviciu are patru file diferite. Fila General, împreună cu furnizarea unei descriere și a căii de explorare a fișierelor pentru serviciul fișier executabil, permite, de asemenea, utilizatorului să schimbe tipul de pornire și să pornească, să oprească sau să întrerupă temporar serviciu. Dacă doriți să dezactivați un anumit serviciu, schimbați-l tipul de pornire este dezactivat.
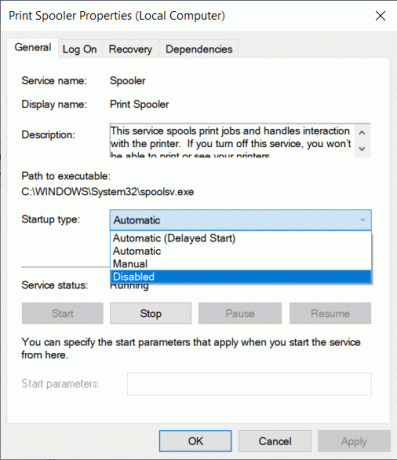
3. The conectați-vă fila este folosită pentru a schimba modul în care este un serviciu conectat la computerul dvs. (cont local sau unul anume). Acest lucru este util în special dacă există mai multe conturi și toate au acces diferite la resurse și niveluri de permisiune.
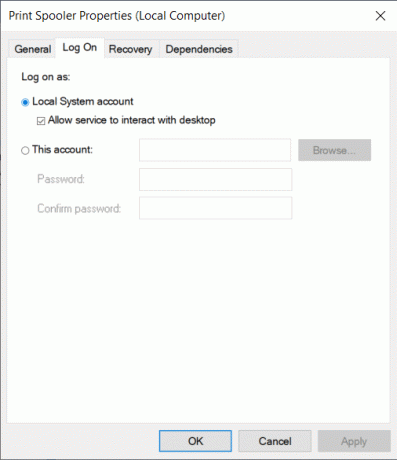
4. În continuare, cel fila de recuperare permite tu să setezi acțiunile să fie automat efectuată dacă un serviciu eșuează. Acțiunile pe care le puteți seta includ: reporniți serviciul, rulați un anumit program sau reporniți complet computerul. De asemenea, puteți seta diferite acțiuni pentru fiecare defecțiune a unui serviciu.
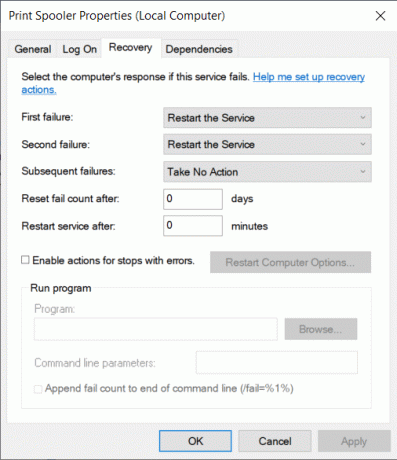
5. În cele din urmă, cel fila dependențe listează toate celelalte servicii și drivere de care depinde un anumit serviciu pentru a funcționa normal și programele și serviciile care depind de acesta.
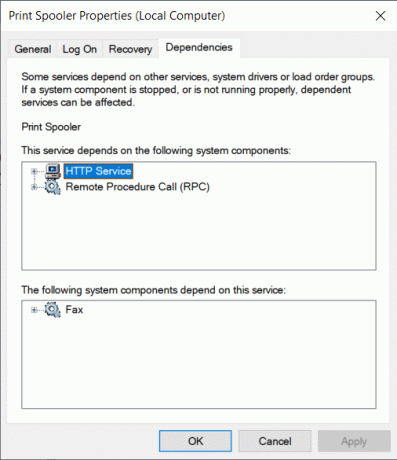
Recomandat:
- 5 moduri de a deschide Editorul de politici de grup local în Windows 10
- Unde este NOTEPAD în Windows 10? 6 moduri de a-l deschide!
Deci acestea au fost toate metodele deschideți Managerul de servicii pe Windows 10 și o prezentare generală a modului de utilizare a aplicației. Anunțați-ne dacă am omis vreo metodă și cea pe care o utilizați personal pentru a lansa Servicii.



