Cum să obțineți descrieri de imagini pe Google Chrome pentru PC și Android
Miscellanea / / August 13, 2022
Cele mai multe dispozitive inteligente, cum ar fi PC-urile Windows, Mac și Android, au anumite caracteristici pentru a facilita accesibilitatea pentru toate tipurile de utilizatori. Un exemplu este Windows Narrator, un cititor de ecran care descrie conținutul unui ecran pentru utilizatori. Informațiile descrise, la rândul lor, ajută utilizatorul să navigheze pe dispozitiv. Mac are, de asemenea, ceva similar numit VoiceOver.

Acum, premisa utilizării unui cititor de ecran se bazează pe conținutul ecranului care are descrieri. De-aceea imaginile au adesea text Alt. Acolo unde unei imagini îi lipsește o descriere, Google Chrome a introdus o funcție pentru a ajuta la obținerea uneia. Iată cum să activați descrierile imaginilor pe Chrome pentru PC și Android
Notă: Setarea pentru a activa descrierile imaginilor nu este disponibilă pe Chrome pentru iPhone.
Cum să activați Descrierile imaginilor pe Google Chrome pentru PC
Utilizând funcția de activare a descrierilor de imagini, imaginile sunt trimise la Google pentru a ajuta la crearea uneia. Acolo unde Google nu poate face acest lucru, cititorul de ecran va citi
fara descriere. Există două moduri de a activa descrierile de imagini pe Google Chrome pentru PC. Ei includ:Utilizarea meniului contextual
Dacă vă aflați pe o pagină și doriți să obțineți descrierea unei imagini cât mai repede posibil, aici intervine meniul contextual. Meniul contextual al Chrome poate fi folosit pentru a vă personaliza experiența de navigare. Trebuie să cunoașteți comanda rapidă pentru a deschide meniul contextual și a activa funcția. Iată pașii de urmat:
Pasul 1: Pe computer, faceți clic pe meniul Start și căutați Chrome.
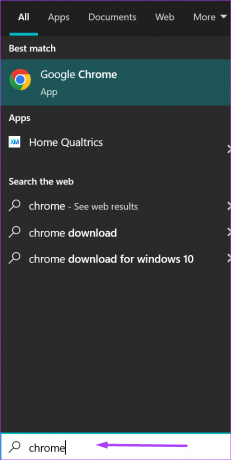
Pasul 2: Faceți clic pe Deschidere pentru a lansa aplicația Chrome din rezultate.
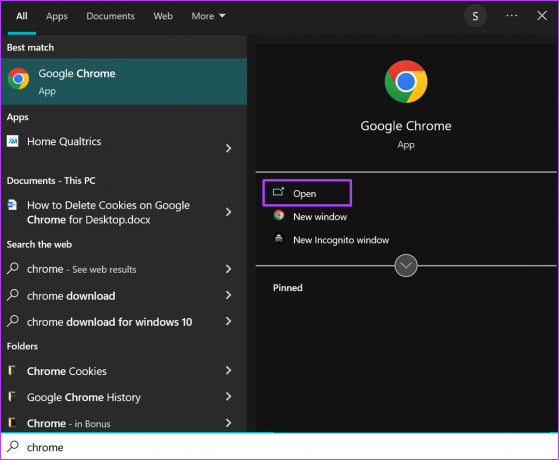
Pasul 3: Introduceți adresa paginii web care conține imaginea fără descriere.

Pasul 4: Pe tastatură, atingeți simultan tastele Shift + F10 pentru a lansa meniul contextual. De asemenea, puteți face clic dreapta pe Chrome pentru a afișa meniul contextual.
Pasul 5: Faceți clic pe meniul drop-down de lângă opțiunea „Obțineți descrieri de imagini de la Google”. Alegeți dintre opțiunile Întotdeauna și Doar o dată pentru frecvența descrierilor imaginilor.

Pasul 6: Faceți clic pe „Da, sunt în” pentru a confirma preluarea descrierilor imaginilor de către Google.

După ce activați setarea, cititorul de ecran nu ar trebui să aibă probleme în descrierea unei imagini, cu excepția cazului în care Chrome nu poate oferi o descriere.
Folosind Setările Chrome
Majoritatea funcțiilor Chrome sunt accesibile prin meniul Setări. Iată pașii de urmat pentru a activa descrierile imaginilor din Setări pe Windows 11.
Pasul 1: Pe computer, faceți clic pe meniul Start și căutați Chrome.
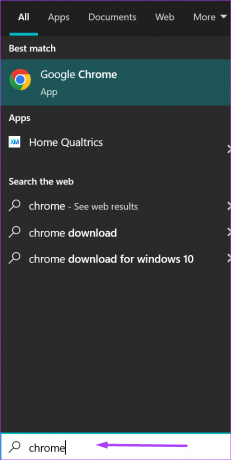
Pasul 2: Faceți clic pe Deschidere pentru a lansa aplicația Chrome din rezultate.
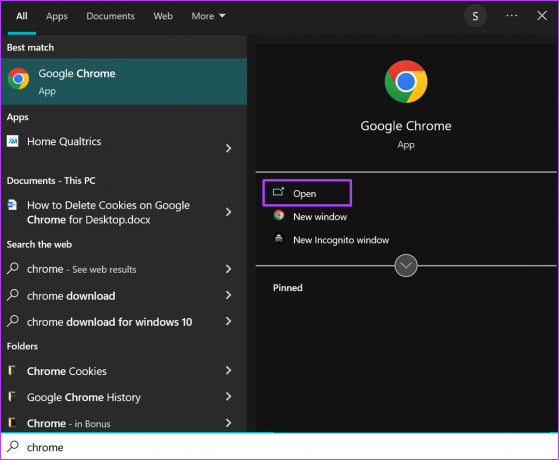
Pasul 3: Introduceți adresa paginii web care conține imaginea fără descriere.

Pasul 4: Navigați cu cursorul în partea dreaptă sus a browserului și faceți clic pe elipsa verticală pentru „Personalizați și controlați Google Chrome”.

Pasul 5: Faceți clic pe Setări din opțiuni.

Pasul 6: Pe noua pagină, faceți clic pe Accesibilitate.
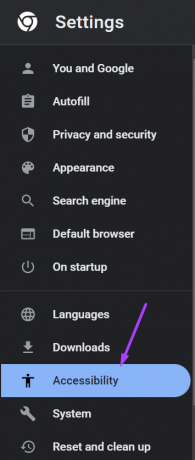
Pasul 7: În partea dreaptă a paginii, atingeți comutatorul de lângă „Obțineți descrieri de imagini de la Google”.

Pasul 8: faceți clic pe „Da, sunt în” pentru a confirma preluarea descrierilor imaginilor de către Google.

Descrierile imaginilor nu vor apărea vizual, ci vor fi rostite doar prin cititoarele de ecran.
Cum să activați Descrierile imaginilor pe Google Chrome pentru Android folosind Setări
Pentru a activa descrierile imaginilor dintr-o pagină pe care vă aflați în Chrome, urmați pașii de mai jos:
Pasul 1: Lansați Chrome de pe ecranul de pornire al dispozitivului dvs.

Pasul 2: Atingeți elipsa orizontală din partea de sus a paginii.

Pasul 3: Din meniul Mai multe, atingeți Setări.
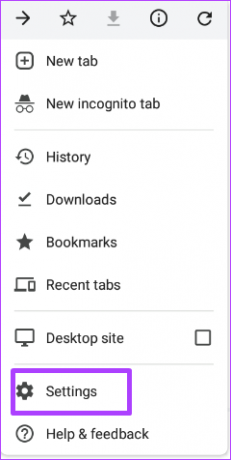
Pasul 4: Derulați în jos la Setări avansate și atingeți Accesibilitate.

Pasul 5: Atingeți comutatorul de lângă „Obțineți descrieri de imagini” pentru a o activa.
Pentru ca descrierile imaginilor să funcționeze pe Chrome pentru Android sau pentru a avea opțiunea de a le activa din Setări, asigurați-vă că dispozitivul are un cititor de ecran. Cititorul de ecran trebuie, de asemenea, activat pe dispozitivul dvs. Fără un cititor de ecran, opțiunea de a activa descrierile imaginilor nu vă va fi disponibilă.
Activarea subtitrărilor live pe Google Chrome
O altă opțiune de accesibilitate pe Google Chrome sunt subtitrările live. Acolo unde activarea descrierilor imaginilor se concentrează doar pe preluarea descrierii unei imagini de la Google și pe comunicarea prin intermediul unui cititor de ecran, subtitrările în direct funcționează diferit. Cu Subtitrări live Chrome, conținutul audio/video este transcris în timp real.
Ultima actualizare pe 12 august 2022
Articolul de mai sus poate conține link-uri afiliate care ajută la sprijinirea Guiding Tech. Cu toate acestea, nu afectează integritatea noastră editorială. Conținutul rămâne imparțial și autentic.



