Top 3 moduri de a dezactiva controlul contului de utilizator pe Windows 11
Miscellanea / / August 16, 2022
În mod implicit, aplicațiile și programele de pe Windows rulează fără permisiuni administrative. Deci, când un aplicație sau program încearcă să facă o modificare la nivelul întregului sistem, Windows 11 va afișa promptul User Account Control (sau UAC), oferindu-vă opțiunea de a accepta sau a respinge modificarea.

Deși UAC este o caracteristică de securitate importantă, Microsoft și nici măcar noi nu recomandăm dezactivarea acesteia. Cu excepția cazului în care aveți un motiv foarte bun pentru asta, veți ajunge să vă deschideți computerul doar la modificări accidentale pe computer. Să înțelegem ce este Controlul contului de utilizator și de ce este important.
Ce este controlul contului de utilizator pe Windows?
Controlul contului utilizatorului (UAC) este o funcție de securitate Windows care împiedică aplicațiile și utilizatorii să modifice sistemul fără permisiune. De obicei, Windows afișează un prompt UAC când încercând să instalez un nou program, rulând aplicații ca administrator sau efectuând modificări la nivelul întregului sistem. În acest fel, Windows împiedică programele și scripturile potențial dăunătoare să facă modificări neautorizate.

În mod ideal, nu trebuie să dezactivați UAC pe Windows, deoarece face computerul vulnerabil la codurile și aplicațiile rău intenționate care pot face cu ușurință modificări la nivel de sistem pe computer. Deci, dezactivarea UAC nu este o idee bună, decât dacă știți ce faceți.
Dacă trebuie să dezactivați Controlul contului de utilizator pe Windows din orice motiv, iată opțiunile pe care va trebui să le aplicați.
1. Dezactivați controlul contului de utilizator din panoul de control
Cel mai simplu mod de a dezactiva Controlul contului de utilizator pe Windows este din Panoul de control. Desigur, poți face doar asta daca esti administrator. Iată cum să procedezi.
Pasul 1: Faceți clic pe pictograma de căutare din bara de activități, tastați panou de control în casetă și selectați primul rezultat care apare.

Pasul 2: În fereastra Panoului de control, utilizați meniul drop-down din colțul din dreapta sus pentru a schimba tipul de vizualizare în pictograme mici sau mari. Accesați Conturi de utilizator.

Pasul 3: Faceți clic pe „Modificați setările de control al contului de utilizator”.

Pasul 4: Glisorul UAC oferă patru niveluri diferite. Pe măsură ce mutați cursorul, descrierea fiecărui nivel apare în casetă pentru a spune cum vă afectează sistemul. Trageți butonul glisor în jos dacă doriți să dezactivați UAC și apoi selectați OK.
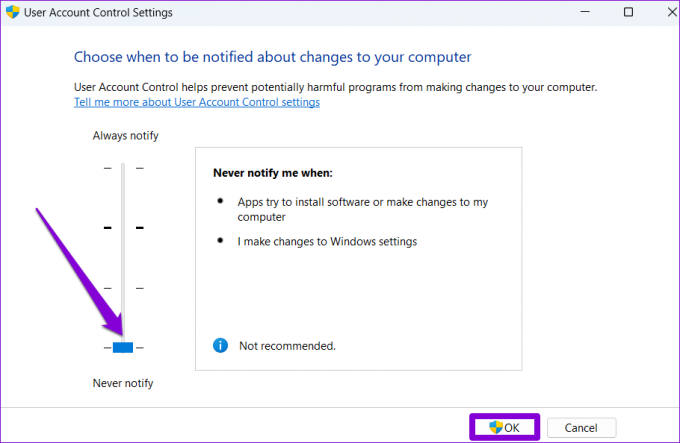
Pasul 5: Faceți clic pe Da când apare solicitarea UAC.

Modificarea ar trebui să intre în vigoare imediat, deci nu este nevoie să reporniți computerul. Puteți reactiva controlul contului de utilizator în orice moment, repetând pașii de mai sus și trăgând glisorul în poziția sa implicită.
2. Dezactivați controlul contului de utilizator din Editorul de registru
Fișierele de registry de pe computerul dvs. dețin setări importante pentru Windows și alte programe terțe. Dacă sunteți suficient de priceput la tehnologie, puteți modifica acele fișiere de registry pentru a dezactiva Controlul contului de utilizator pe Windows.
Cu toate acestea, ar trebui să utilizați această metodă numai dacă vă simțiți confortabil să editați fișierele de registry. De asemenea, luați o backup pentru toate fișierele de registry sau creați un punct de restaurare înainte de a continua cu această metodă.
Pasul 1: Apăsați tasta Windows + S pentru a deschide meniul de căutare. Tip regedit în casetă și selectați Executare ca administrator.

Pasul 2: Faceți clic pe butonul Da în promptul User Account Control (UAC).

Pasul 3: Copiați și inserați următoarea cale în bara de adrese din partea de sus și apăsați Enter pentru a naviga rapid la tasta System:
Computer\HKEY_LOCAL_MACHINECSOFTWARE\Microsoft\Windows\CurrentVersion\Policies\System

Pasul 4: Faceți dublu clic pe șirul EnableLUA din panoul din dreapta. Schimbați datele valorii la 0 (zero) și apăsați OK.

Ieșiți din fereastra Registry Editor și reporniți computerul pentru a aplica modificările. După aceea, promptul Control cont utilizator nu va mai apărea pe Windows 11.
3. Dezactivați controlul contului de utilizator din Editorul de politici de grup
La fel ca Editorul de registru, puteți utiliza, de asemenea, Editorul de politici de grup pentru a face modificări pe computerul dvs. cu Windows 11. Cu toate acestea, este important de reținut că Editorul de politici de grup este disponibil numai pe edițiile Windows Pro, Enterprise și Education. Deci, dacă utilizați Ediția de acasă a Windows 11, va trebui să vă rezolvați cu cele două metode enumerate mai sus.
Pentru a dezactiva Controlul contului de utilizator prin Editorul de politici de grup, urmați acești pași:
Pasul 1: Apăsați tasta Windows + R pentru a lansa caseta de dialog Run. Introduceți gpedit.msc în câmpul Open și apăsați Enter.

Pasul 2: În fereastra Local Group Policy Editor, utilizați panoul din stânga pentru a naviga la următorul folder.
Configurare computer\Setări Windows\Setări de securitate\Politici locale\Opțiuni de securitate

Pasul 3: Faceți dublu clic pe politica „Control cont utilizator: rulați toți administratorii în modul de aprobare admin” din dreapta dumneavoastră.
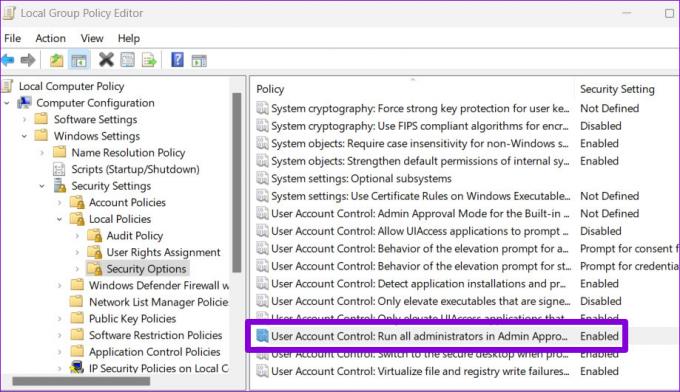
Pasul 4: Selectați Dezactivat și apăsați Aplicare pentru a salva modificările.
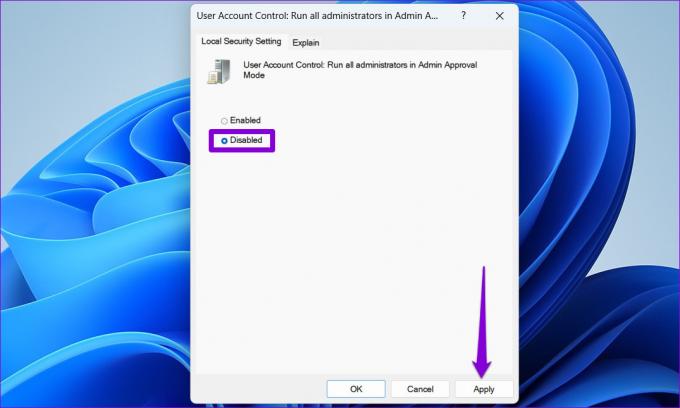
După ce ați finalizat pașii de mai sus, Windows nu va afișa o solicitare UAC care vă va solicita permisiunea.
Mai bine să fie în siguranță decât să-mi pare rău
Controlul contului utilizatorului este un nivel de securitate vital care este preactivat pe toate versiunile moderne de Windows. Dezactivarea controlului contului utilizatorului este ceva pe care ar trebui să-l faceți numai atunci când este necesar.
Ultima actualizare pe 16 august 2022
Articolul de mai sus poate conține link-uri afiliate care ajută la sprijinirea Guiding Tech. Cu toate acestea, nu afectează integritatea noastră editorială. Conținutul rămâne imparțial și autentic.

Compus de
Pankil este de profesie inginer civil și și-a început călătoria ca scriitor la EOTO.tech. S-a alăturat recent la Guiding Tech ca scriitor independent pentru a acoperi instrucțiuni, explicații, ghiduri de cumpărare, sfaturi și trucuri pentru Android, iOS, Windows și Web.



