Top 7 moduri de a remedia e-mailurile care nu primesc e-mailuri pe Mac
Miscellanea / / August 17, 2022
Aplicația implicită Mail care nu primește e-mailuri pe Mac încalcă scopul utilizării acesteia în primul rând. Poate fi necesar să accesați Gmail sau Outlook pe web tot timpul pentru a verifica noile e-mailuri. Este o metodă incomodă de a verifica noile e-mailuri pe Mac. Înainte de a renunța la aplicația Mail pentru Outlook sau Spark pe Mac, folosește trucurile de mai jos pentru a remedia Mail-ul care nu primește e-mailuri pe Mac.
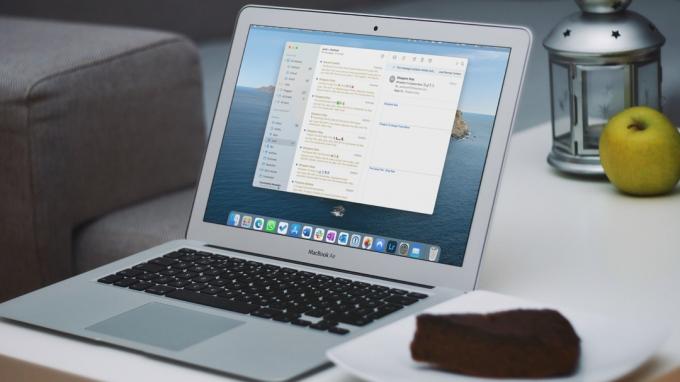
Puteți oricând să treceți de la Mail la una dintre aplicațiile de e-mail terță parte de pe Mac. Dar Mail funcționează perfect între toate dispozitivele Apple și se așteaptă să obțină o îmbunătățire majoră a caracteristicilor cu actualizarea macOS Ventura. În loc să te mulțumești cu o alternativă Mail sub medie, folosește trucurile de mai jos pentru a începe să primești e-mailuri în timp real pe Mac.
1. Adăugați din nou contul dvs. de e-mail
Este posibil să nu primiți e-mailuri noi în aplicația Mail dacă există o eroare de autentificare cu adresa dvs. de e-mail. Indiferent dacă ți-ai schimbat parola sau dacă doar conexiunea ta la internet acționează. Va trebui să eliminați contul existent și să îl adăugați la aplicația Mail de pe Mac. Iată cum.
Pasul 1: Selectați pictograma Apple din colțul din stânga sus.

Pasul 2: Deschideți Preferințe de sistem.

Pasul 3: Selectați Conturi de Internet.

Pasul 4: Faceți clic pe un cont de e-mail de la care nu primiți e-mailuri.
Pasul 5: Selectați pictograma „-” din partea de jos.

Pasul 6: Selectați pictograma + și furnizorul dvs. de e-mail.

Pasul 7: Conectați-vă cu detaliile contului și deschideți aplicația Mail.
Aplicația Mail va prelua și trimite e-mailuri în mod normal. Cu toate acestea, ar ajuta dacă monitorizați asta timp de o zi sau două.
2. Verificați regulile de e-mail
Unele companii de marketing vă pot trimite spam în căsuța de e-mail cu prea multe e-mailuri. Prin urmare, este firesc să creați reguli de e-mail pentru a evita orice e-mailuri promoționale. Din păcate, este posibil să pierdeți și e-mailuri relevante în acest proces. Pentru a remedia acest lucru, va trebui să revedeți secțiunea Reguli și să le eliminați pe cele inutile.
Pasul 1: Deschideți aplicația Mail pe Mac. Selectați opțiunea Mail din colțul din stânga sus și alegeți Preferințe.

Pasul 3: Faceți clic pe fila Reguli. Selectați o regulă și faceți clic pe butonul Editați sau Eliminați pentru a face modificări.
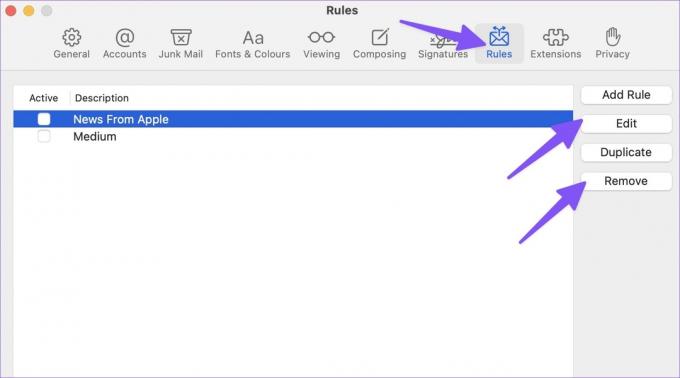
3. Bifați Junk Box
Uneori, algoritmii Gmail, iCloud sau Outlook pot fi agresivi și pot trimite e-mailuri direct către caseta Junk. Ar trebui să bifați în mod regulat caseta Junk din aplicația Mail.
Pasul 1: Lansați aplicația Mail pe Mac.
Pasul 2: Extindeți furnizorul dvs. de e-mail preferat din bara laterală din stânga.
Pasul 3: Selectați Junk și verificați toate e-mailurile pierdute.
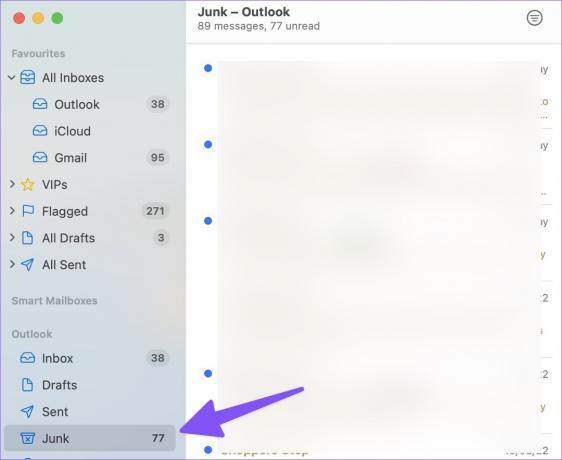
4. Verificați starea serverului
Dacă serverele Gmail sau Outlook au o zi grea, veți întâmpina probleme la primirea e-mailurilor pe Mac. Puteți accesa Downdetector și căutați Gmail/Outlook în bara de căutare din partea de sus. Când alții se confruntă cu același lucru, veți observa grafice de întrerupere ridicate Detector de jos și comentarii care confirmă același lucru.
Va trebui să așteptați ca Google sau Microsoft să remedieze problemele de e-mail de la capătul lor. După reluarea serviciilor Gmail sau Outlook, veți primi de obicei notificări pentru e-mailuri.
5. Verificați stocarea contului dvs. Google sau Microsoft
Microsoft oferă 15 GB de stocare de e-mail gratuit cu toate conturile Outlook. Conturile personale Google primesc și 15 GB de Gmail spațiu de stocare partajat între Google Drive și Google Foto. Dacă rămâneți fără spațiu de stocare pentru aceste servicii, trebuie să luați în considerare trecerea la unul dintre planurile plătite Google One sau Microsoft 365.
Poți vizita Google Drive pe web și verificați spațiul de stocare rămas din colțul din stânga jos.

Utilizatorii Outlook trebuie să urmeze pașii de mai jos.
Pasul 1: Deschideți Outlook într-un browser web și conectați-vă cu detaliile contului Microsoft
Vizitați Microsoft Outlook
Pasul 2: Selectați roata de setări din colțul din dreapta sus și alegeți opțiunea „Vedeți toate setările Outlook”.

Pasul 3: Selectați Premium din bara laterală din stânga. Verificați spațiul de stocare disponibil Outlook pentru contul dvs.

Puteți verifica căsuța de intrare, caseta de arhivare, articolele trimise, caseta de spam și articolele șterse din același meniu. Dacă rămâneți fără spațiu de stocare Outlook, apăsați butonul Golire de lângă căsuța de e-mail pentru a șterge mesajele.
6. Dezactivați focalizarea
Focus este versiunea Apple a DND (Nu deranjați) pe Mac. Când lucrați cu Focus pe Mac, funcția suspendă toate notificările aplicației și apelurile pe Mac. Aveți două opțiuni – puteți fie să dezactivați Focus, fie să adăugați Mail ca excepție.
Pasul 1: Selectați Centrul de control pentru Mac în colțul din dreapta sus.
Pasul 2: Dezactivați țiglă Focus din meniu.

De asemenea, puteți adăuga Mail ca excepție în Focus pe Mac.
Pasul 1: Deschideți Preferințe de sistem pe Mac (consultați pașii de mai sus).
Pasul 2: Selectați Notificări și focalizare.
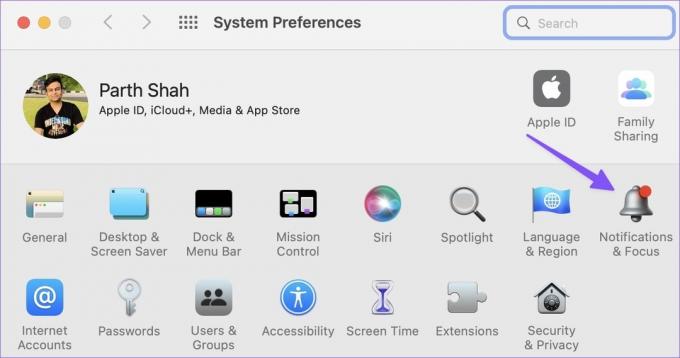
Pasul 3: Selectați fila Focus. Selectați Aplicații și apăsați pictograma +.

Pasul 4: Căutați Mail și adăugați-l ca excepție în Focus.
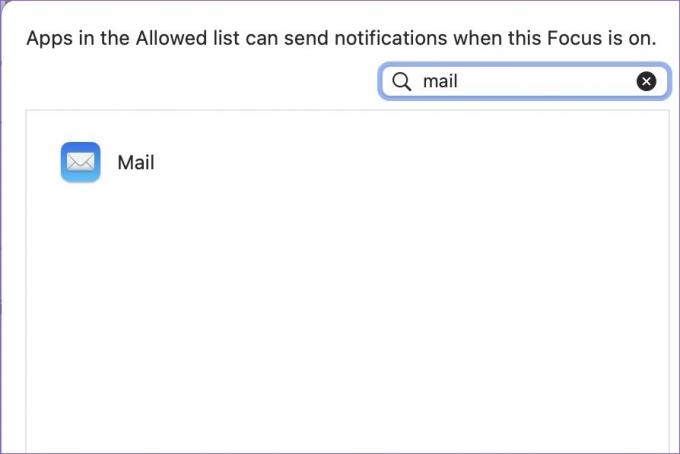
7. Actualizați macOS
Apple nu lansează actualizări de e-mail din App Store. Compania a legat toate aplicațiile de sistem cu versiunea macOS. Trebuie să actualizați macOS la cea mai recentă versiune pentru a vă bucura de toate noile funcții Mail și remedieri de erori.
Pasul 1: Lansați meniul Preferințe de sistem pe Mac (consultați pașii de mai sus).
Pasul 2: Deschideți Actualizare software și instalați actualizarea în așteptare.

Obțineți alerte prin e-mail în timp real
E-mailul care nu primește e-mailuri pe Mac poate duce la greșeli și confuzii. Înainte de a pierde orice e-mail important în viitor, utilizați trucurile de mai sus pentru a remedia problema în cel mai scurt timp.
Ultima actualizare pe 17 august 2022
Articolul de mai sus poate conține link-uri afiliate care ajută la sprijinirea Guiding Tech. Cu toate acestea, nu afectează integritatea noastră editorială. Conținutul rămâne imparțial și autentic.
ȘTIAȚI
Butonul Anulați trimiterea din Gmail vă permite să vă amintiți e-mailurile. Cu toate acestea, vă oferă doar o fereastră de zece secunde pentru a face acest lucru.

Compus de
Parth a lucrat anterior la EOTO.tech acoperind știri tehnice. În prezent, lucrează independent la Guiding Tech, scrie despre compararea aplicațiilor, tutoriale, sfaturi și trucuri pentru software și se scufundă adânc în platformele iOS, Android, macOS și Windows.



