Cele mai bune 11 sfaturi și trucuri pentru Samsung Galaxy Z Flip 4
Miscellanea / / August 17, 2022
Telefonul rabatabil al Samsung, Galaxy Z Flip 4 sosește ca model de a patra generație din serie. Samsung include o serie de rafinamente în cel mai recent Flip 4. Este mai subțire și mai ușor în comparație cu predecesorul său. Balamaua netedă îl face mai dezirabil. Dacă ați cumpărat acest flagship Samsung, poate doriți să profitați la maximum de el.

Pentru a vă ajuta cu asta, am întocmit o listă cu cele mai bune sfaturi și trucuri pentru Samsung Galaxy Z Flip 4. Setările sunt simple și suntem siguri că vă vor plăcea modificările mici, dar ingenioase.
Deci, fără întârziere, iată cele mai bune sfaturi și trucuri pentru Samsung Galaxy Z Flip 4.

Cumpără
Verificați Samsung Galaxy Z Flip 4 dacă nu ați făcut-o deja.
1. Configurați ecranul de acoperire
Ecranul Cover este principalul punct culminant al Galaxy Z Flip 4. Nu numai că vă puteți vedea notificările, dar vă puteți verifica și alarmele, printre altele. Oferă toate informațiile necesare fără a deschide telefonul.

Este important să configurați ecranul de acoperire conform preferințelor dvs. Deocamdată, puteți alege ceasul pe placul dvs. sau grafica ecranului. În plus, puteți alege și widget-urile dorite.
Pentru a face acest lucru, deschideți aplicația Setări și selectați ecranul Coperta. Apoi, atingeți Stil ceas și alegeți unul.
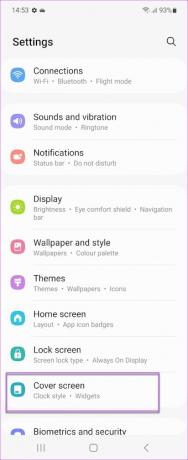
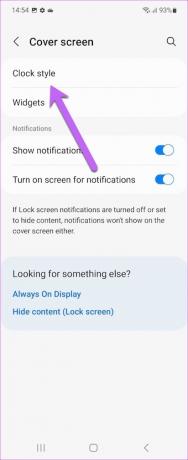
Sfat pro: De asemenea, puteți personaliza ecranul Copertă după culoarea și graficul dorit. Rețineți că introducerea unei multitudini de culori poate afecta durata de viață a bateriei.
2. Porniți temporizatorul de pe ecranul de acoperire
Cronometrul ar trebui să fie una dintre funcțiile ușor accesibile de pe telefon și ar trebui să puteți porni cronometrul cât mai curând posibil. Din fericire, ecranul de acoperire al Galaxy Z Flip 4 vă permite să faceți acest lucru. Cu toate acestea, va trebui să configurați în prealabil ecranul Cover.
Pentru a face acest lucru, deschideți aplicația Setări, accesați ecranul Cover și atingeți Widgeturi.

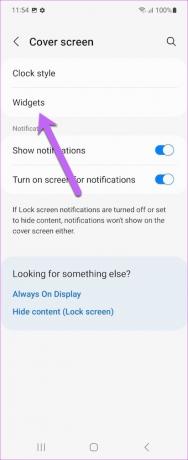
Odată intrat, comutați comutatorul pentru Timer. Aceasta va activa funcția Timer de pe ecranul de copertă.
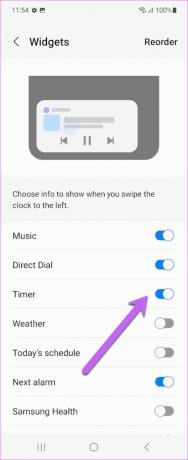
În același timp, apăsați pe Reordonare în colțul din dreapta sus și împingeți funcția Timer în sus. Acest lucru vă asigură că veți putea accesa rapid Cronometrul.

După ce ați terminat, închideți telefonul și atingeți de două ori pe ecranul Copertă. Glisați spre stânga până când vedeți temporizatorul. Cool, nu?
3. Adăugați un widget inteligent
Unul dintre cele mai tari plusuri la Galaxy Flip 4 este Smart Widget. Acest widget vă asigură că nu pierdeți spațiu pe ecranul de pornire. Ca Stivele inteligente ale iPhone, puteți îngrămădi mai multe widget-uri unul peste altul. Tot ce trebuie să faceți este să treceți prin widget-uri până când ajungeți pe cel de care aveți nevoie.
Pentru a activa Smart Widget pe Galaxy Z Flip 4, apăsați lung pe ecranul de pornire și selectați Widgeturi din panglica de jos. Apoi, selectați Widgeturi inteligente.

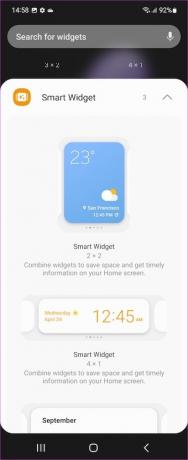
Alegeți unul dintre modele și apăsați butonul Adăugați.
După ce adăugați un widget, glisați spre stânga sau spre dreapta pentru a verifica diferite widget-uri. Lucrul bun este că puteți adăuga și elimina și aplicațiile la alegere.

De exemplu, puteți elimina Calendar și puteți adăuga Google Foto în grup.
4. Apelarea rapidă a contactului dvs
Apelarea rapidă a persoanelor de contact nu a fost niciodată mai rapidă pe Z Flip 4. Cea mai bună parte este că puteți face acest lucru fără a vă deschide telefonul. Doar asigurați-vă că alegeți persoana de contact potrivită din lista dvs. de contacte.
Pentru a-l activa, mergeți la Setările ecranului de acoperire și atingeți Apelare directă. Selectați contactele pe care doriți să le adăugați din agenda dvs. și cam atât.
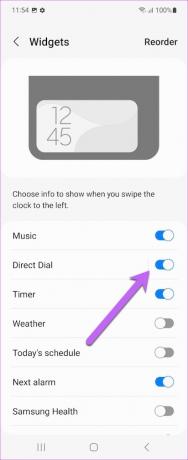

În același timp, puteți, de asemenea, să reordonați widget-ul pentru Apelare directă pentru a-l împinge în sus, ca cel de mai sus.

După aceea, pliați telefonul. Atingeți de două ori pe ecranul de acoperire și glisați spre stânga. Da, îmi poți mulțumi mai târziu.
5. Stăpânește gesturile
Galaxy Z Flip 4 este un telefon înalt și un pic dificil de a trage în jos panoul de notificare, mai ales când îl utilizați cu o singură mână. Din fericire, există o cale de ieșire ingenioasă.
Puteți glisa în jos pe senzorul de amprentă, iar panoul de notificare va glisa în jos. Cool, nu?
Pentru a o activa, accesați Setări avansate (sub Setări) și selectați Mișcare și gesturi din listă.
Apoi, atingeți Gesturile senzorului cu degetul și comutați comutatorul. Asta e.
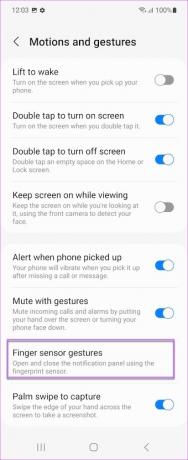
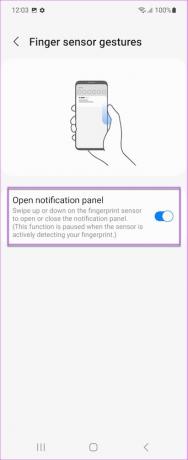
Tot ce trebuie să faceți este să glisați ușor în jos degetul pe senzor pentru a vedea panoul de notificare. Glisați din nou pentru a accesa panoul Setări rapide.
6. Faceți o captură de ecran
Apropo de gesturi, puteți activa și comanda rapidă pentru capturi de ecran. După cum vă puteți imagina, apăsarea butoanelor pentru o simplă captură de ecran nu este cea mai ușoară sarcină pe acest telefon. Și aici, mișcarea și gesturile vă vin în ajutor.
Tot ce trebuie să faceți este să comutați comutatorul pentru „Greți cu palma pentru a captura”. Și data viitoare trebuie să faci o captură de ecran, glisați marginea palmei de la dreapta la stânga pe ecran și smartphone-ul dvs. Galaxy se va ocupa de restul.
7. Construiește un sistem fără întreruperi
Dacă ai o tabletă Samsung sau porți un smartwatch Samsung, poți construi un sistem perfect. Singura condiție prealabilă este ca toate dispozitivele să fie conectate cu aceleași acreditări Samsung.
După aceea, puteți profita la maximum de opțiuni precum „Apel și text” și „Continuați aplicațiile pe alte dispozitive”. Acestea vă ajută să aveți un sistem perfect. Puteți găsi setările în Setări avansate.


Există însă unele limitări. De exemplu, doar câteva aplicații precum Samsung Internet și Samsung Notes (vezi cele mai bune sfaturi și trucuri Samsung Notes) sunt compatibile pentru moment.
8. Glisați pentru Split Screen
One UI de pe Galaxy Z Flip 4 aduce și avantajul unui ecran divizat. Pentru că la sfârșitul zilei, ar trebui să folosești ecranul înalt. Vă permite să activați ecranele împărțite cu un simplu gest. Puteți folosi ecranul la maximum și puteți elimina bara de stare și bara de navigare.
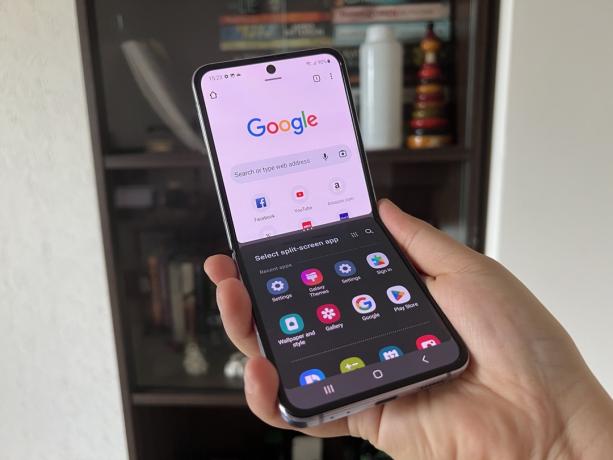
Și așa cum v-ați fi așteptat, aceste funcții nu sunt activate în mod implicit.
Pentru a face acest lucru, deschideți aplicația Setări, navigați la Setări avansate și selectați Labs. După aceea, comutați comutatoarele pentru „Ecran complet în vizualizarea ecranului divizat” și „Glisați pentru ecranul divizat”.
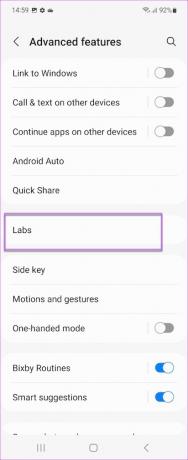

Glisați cu două degete din partea de jos a ecranului ori de câte ori trebuie să treceți la un ecran divizat. De asemenea, puteți verifica opțiunea „Ferestre multiple pentru toate aplicațiile” și chiar puteți modifica dimensiunea ferestrei.
9. Panoul Flex Mode
O altă setare pe care o puteți activa este panoul modul Flex. Când este activat, puteți utiliza partea de sus a ecranului telefonului dvs. când este în modul vertical. Desigur, vă permite să vizualizați ecranul convenabil atunci când lucrați sau dacă nu aveți comoditatea de a ține telefonul în mână. Cea mai bună parte este că partea inferioară a ecranului vă permite să controlați partea superioară.
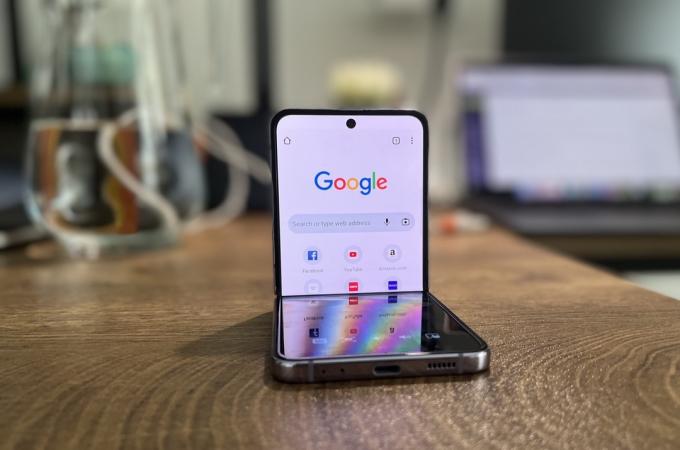
Modul Flex nu este activat în mod implicit și va trebui să alegeți aplicațiile în prealabil.
Pentru a face acest lucru, deschideți aplicația Setări, atingeți Setări avansate, atingeți Labs și selectați panoul mod Flex.
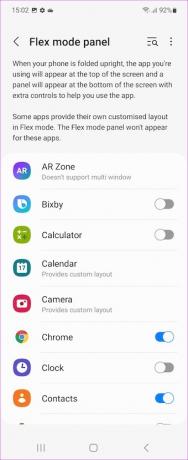

Alegeți aplicațiile pe care le doriți pentru această funcție. De exemplu, am ales Google Chrome.
Chrome apare în jumătatea de sus, în timp ce comenzile sunt în jumătatea inferioară. Și când deschideți telefonul, browserul va umple ecranul.
10. Dezactivați bara de instrumente Captură de ecran
Bara de instrumente pentru capturi de ecran este un instrument mic și ingenios. Poti captați capturi de ecran de defilare când e nevoie. Și, în același timp, puteți doodle și edita imaginile direct din instrument.
Cu toate acestea, acest instrument rămâne pe ecran puțin prea mult timp. Și uneori, poate fi puțin enervant, mai ales dacă nu faci capturi de ecran de defilare și altele asemenea. Din fericire, îl poți opri.
Pentru a face acest lucru, deschideți aplicația Setări, selectați Funcții avansate și atingeți opțiunea „Capturi de ecran și înregistrare de ecran”. După aceea, atingeți opțiunea „Afișați bara de instrumente după capturare”.
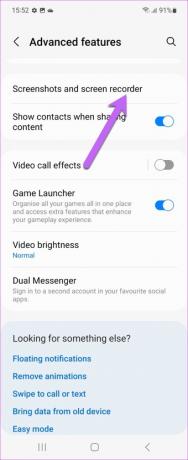
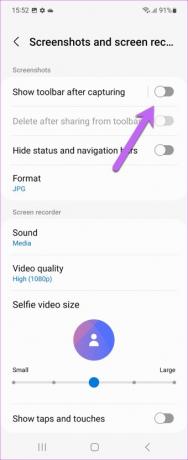
11. Afișați informațiile de încărcare
Un alt truc ingenios pentru Galaxy Z Flip 4 este Afișarea informațiilor de încărcare. După cum probabil ați ghicit, acesta oferă o estimare a când bateria este plină. Când ieșiți afară sau aveți un drum lung de parcurs, puteți calcula timpul și planificați în consecință.
Tot ce trebuie să faceți este să mergeți la Setări de afișare, să derulați în jos și să comutați comutatorul pentru Afișare informații de încărcare.
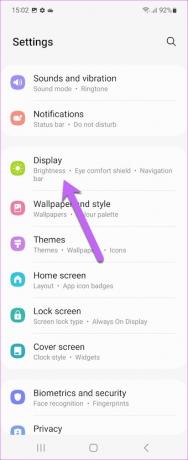
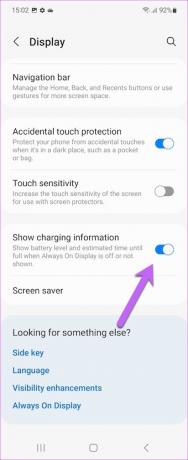
Deci data viitoare când conectați telefonul la încărcător, informațiile vor apărea pe ecranul de acoperire și pe ecranul de blocare.
Profitați la maximum de Galaxy Z Flip 4
Deci acestea au fost câteva dintre sfaturile și trucurile Samsung Galaxy Z Flip 4 demne de remarcat. Pătrundeți-vă adânc în setările telefonului dvs. pentru a personaliza opțiunile, în funcție de nevoile dvs.



