Remediați eroarea Windows Defender 0x80070422 care nu a putut fi pornit
Miscellanea / / November 28, 2021
Remediați serviciul care nu a putut fi pornit Windows Defender Error 0x80070422: Windows Defender este un software de protecție împotriva malware-ului care este încorporat în Windows 10. Acum este folosit pe scară largă de utilizatorii Windows, deoarece este fiabil, dar, în unele cazuri, utilizatorii au instalat și o terță parte Software antivirus precum Norton, Quick Heal etc, care nu este recomandat deoarece corup fișierele Windows Apărător. Odată ce dezinstalați complet antivirusul terță parte, nu veți mai putea utiliza Windows Defender în mod corespunzător, deoarece fișierele cerute de acesta au fost deja corupte și nu mai pot fi utilizate.
„Serviciul nu a putut fi pornit.
Serviciul nu poate fi pornit, fie pentru că este dezactivat, fie pentru că nu are dispozitive activate asociate cu acesta.”
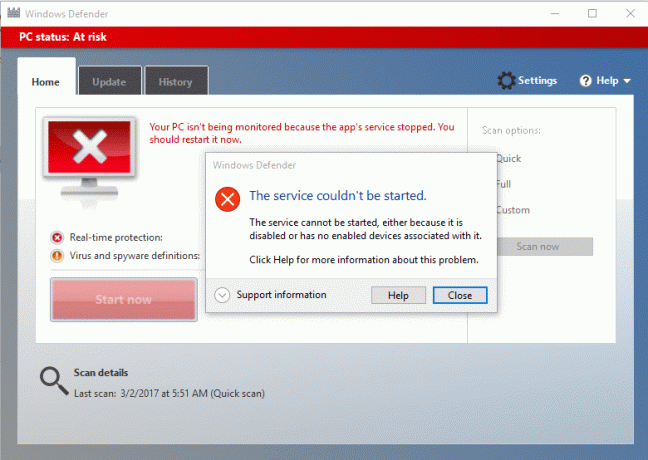
Windows Defender este dezactivat atunci când utilizați un antivirus terță parte și, odată ce dezinstalați software-ul antivirus, nu veți mai putea porni Windows Defender. Dacă încercați să activați Windows Defender, vă veți confrunta cu eroarea „Serviciul nu a putut fi pornit” cu codul de eroare 0x80070422. Deci, fără să pierdem timp, să vedem cum să remediați de fapt Serviciul nu a putut fi pornit Windows Defender Error 0x80070422 cu ajutorul ghidului de depanare enumerat mai jos.
Cuprins
- Remediați eroarea Windows Defender 0x80070422 care nu a putut fi pornit
- Metoda 1: Rulați SFC și CHKDSK
- Metoda 2: Dezactivați temporar Antivirusul terță parte
- Metoda 3: Asigurați-vă că Windows este actualizat
- Metoda 4: Asigurați-vă că serviciul Windows Defender este setat la Automat
- Metoda 5: Activați Windows Defender prin Editorul Registrului
- Metoda 6: Rulați CCleaner și Malwarebytes
- Metoda 7: Reîmprospătați sau resetați computerul
- Metoda 8: Reparați instalarea Windows 10
Remediați eroarea Windows Defender 0x80070422 care nu a putut fi pornit
Asigura-te ca creați un punct de restaurare doar în cazul în care ceva nu merge bine.
Metoda 1: Rulați SFC și CHKDSK
1.Apăsați tasta Windows + X apoi faceți clic pe Prompt de comandă (administrator).

2. Acum introduceți următoarele în cmd și apăsați enter:
Sfc /scannow. sfc /scannow /offbootdir=c:\ /offwindir=c:\windows (Dacă mai sus nu reușește, încercați-l pe acesta)

3. Așteptați ca procesul de mai sus să se termine și, odată terminat, reporniți computerul.
4. În continuare, rulați CHKDSK de aici Remediați erorile sistemului de fișiere cu utilitarul Check Disk (CHKDSK).
5.Lăsați procesul de mai sus să se termine și reporniți din nou computerul pentru a salva modificările.
Metoda 2: Dezactivați temporar Antivirusul terță parte
1.Clic dreapta pe Pictograma programului antivirus din bara de sistem și selectați Dezactivați.

2. În continuare, selectați intervalul de timp pentru care Antivirusul va rămâne dezactivat.

Notă: Alegeți cea mai mică perioadă de timp posibilă, de exemplu 15 minute sau 30 de minute.
3. După ce ați terminat, încercați din nou să rulați Windows Defender și verificați dacă eroarea se rezolvă sau nu.
4.Apăsați tasta Windows + X apoi selectați Panou de control.

5. În continuare, faceți clic pe Sistem și securitate.
6.Apoi faceți clic pe Firewall Windows.

7.Acum, din panoul din stânga ferestrei, faceți clic pe Activare sau dezactivare Windows Firewall.

8.Selectați Opriți paravanul de protecție Windows și reporniți computerul. Încercați din nou să deschideți Windows Defender și să vedeți dacă puteți Remediați serviciul care nu a putut fi pornit Windows Defender Error 0x80070422.
Dacă metoda de mai sus nu funcționează, asigurați-vă că urmați exact aceiași pași pentru a reactiva firewall-ul.
Metoda 3: Asigurați-vă că Windows este actualizat
1.Apăsați tasta Windows + I apoi selectați Actualizare și securitate.

2. În continuare, faceți clic din nou Verifică pentru actualizări și asigurați-vă că instalați toate actualizările în așteptare.

3. După ce actualizările sunt instalate, reporniți computerul și vedeți dacă puteți Remediați serviciul care nu a putut fi pornit Windows Defender Error 0x80070422.
Metoda 4: Asigurați-vă că serviciul Windows Defender este setat la Automat
Notă: Dacă serviciul Windows Defender este dezactivat în Managerul de servicii, atunci urmăriți această postare.
1.Apăsați tasta Windows + R apoi tastați servicii.msc și apăsați Enter.

2.Găsiți următoarele servicii în fereastra Servicii:
Serviciul de inspecție a rețelei antivirus Windows Defender
Serviciul antivirus Windows Defender
Serviciul Centru de securitate Windows Defender

3. Faceți dublu clic pe fiecare dintre ele și asigurați-vă că tipul lor de pornire este setat la Automat și faceți clic pe Start dacă serviciile nu rulează deja.

4. Faceți clic pe Aplicare urmat de OK.
5. Reporniți computerul pentru a salva modificările și pentru a vedea dacă puteți Remediați serviciul care nu a putut fi pornit Windows Defender Error 0x80070422.
Metoda 5: Activați Windows Defender prin Editorul Registrului
1.Apăsați tasta Windows + R apoi tastați regedit și apăsați Enter.

2. Navigați la următoarea cheie de registry:
HKEY_LOCAL_MACHINE\SYSTEM\CurrentControlSet\Services\WinDefend
3. Acum faceți clic dreapta pe WinDefend și selectați Permisiuni.

4.Urmeaza acest ghid pentru a prelua controlul deplin sau proprietatea asupra cheii de registry de mai sus.
5. După aceea, asigurați-vă că ați selectat WinDefend apoi în fereastra din dreapta faceți dublu clic pe Porniți DWORD.
6.Schimbați valoarea în 2 în câmpul de date de valoare și faceți clic pe OK.
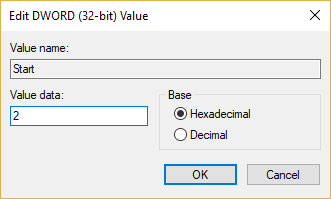
7. Închideți Editorul Registrului și reporniți computerul.
8. Încearcă din nou activați Windows Defender și de data asta ar trebui să funcționeze.
Metoda 6: Rulați CCleaner și Malwarebytes
1.Descărcați și instalați CCleaner & Malwarebytes.
2.Rulați Malwarebytes și lăsați-l să vă scaneze sistemul pentru fișiere dăunătoare.
3. Dacă este găsit malware, acesta le va elimina automat.
4.Acum alergați CCleaner iar în secțiunea „Cleaner”, sub fila Windows, vă sugerăm să verificați următoarele selecții pentru a fi curățate:

5. După ce v-ați asigurat că punctele adecvate sunt verificate, faceți clic pur și simplu Run Cleaner, și lăsați CCleaner să-și urmeze cursul.
6. Pentru a vă curăța sistemul în continuare, selectați fila Registry și asigurați-vă că sunt bifate următoarele:

7.Selectați Scanare pentru problemă și permiteți scanării CCleaner, apoi faceți clic Remediați problemele selectate.
8. Când CCleaner întreabă „Doriți modificări de rezervă ale registrului?” selectați Da.
9.Odată ce copierea de rezervă a fost finalizată, selectați Remediați toate problemele selectate.
10. Reporniți computerul pentru a salva modificările și pentru a vedea dacă puteți Remediați serviciul care nu a putut fi pornit Windows Defender Error 0x80070422.
Metoda 7: Reîmprospătați sau resetați computerul
1.Apăsați tasta Windows + I pentru a deschide Setări, apoi selectați Actualizare și securitate.
2. Din meniul din stânga, selectați Recuperare și faceți clic pe „Incepe” sub Resetați acest computer.

3.Selectați opțiunea pentru Pastreaza-mi fisierele.

4. Urmați instrucțiunile de pe ecran pentru a finaliza procesul.
5.Acest lucru va dura ceva timp și computerul dvs. va reporni.
Metoda 8: Reparați instalarea Windows 10
Această metodă este ultima soluție, deoarece dacă nimic nu funcționează, atunci această metodă va repara cu siguranță toate problemele cu PC-ul. Reparație Instalați doar utilizând o actualizare la loc pentru a repara problemele cu sistemul fără a șterge datele utilizatorului prezente pe sistem. Așa că urmați acest articol pentru a vedea Cum să reparați Instalați Windows 10 cu ușurință.
Recomandat pentru tine:
- Eliminați avertismentul de virus fals din Microsoft Edge
- Remediați eroarea de restaurare a sistemului 0x800700B7
- Cum să preluați controlul total sau proprietatea asupra cheilor de registru Windows
- Remediați pictogramele pentru comenzile rapide schimbate în pictograma Internet Explorer
Asta e, ai reușit Remediați eroarea Windows Defender 0x80070422 care nu a putut fi pornit dar dacă mai aveți întrebări cu privire la acest ghid, nu ezitați să le întrebați în secțiunea de comentarii.



