Remediați programul de instalare Nvidia nu poate continua. Acest driver de grafică nu a putut găsi eroarea hardware de grafică compatibilă
Miscellanea / / August 18, 2022

Utilizatorii Windows au raportat o eroare numită NVIDIA Installer nu poate continua acest driver grafic nu a putut găsi hardware grafic compatibil atunci când încearcă să instaleze software-ul grafic. Este frustrant să întâmpinați această eroare, deoarece aveți hardware capabil și vă întrebați ce ar fi putut merge prost. Dacă căutați cum să rezolvați această problemă specială, ați ajuns la locul potrivit. Aici, vă arăt cum să remediați această problemă, oferindu-vă metode despre cum să depanați și să remediați eroarea. Să începem.
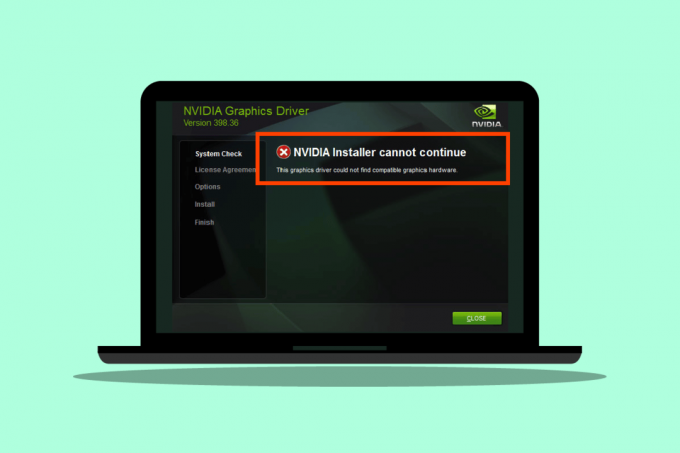
Cuprins
- Cum se remediază programul de instalare NVDIA nu poate continua. Acest driver grafic nu a putut găsi eroarea hardware-ului grafic compatibil
- Metoda 1: Reporniți computerul
- Metoda 2: Reinstalați adaptorul grafic
- Metoda 3: Utilizați software-ul furnizorului
- Metoda 4: Dezactivați temporar Antivirusul sau Firewallul
- Metoda 5: Instalați cele mai recente drivere Nvidia
- Metoda 6: Aplicarea semnăturii șoferului
- Metoda 7: ID-ul dispozitivului pentru adaptorul NVDIA
- Metoda 8: Reinstalați driverul
Cum se remediază programul de instalare NVDIA nu poate continua. Acest driver grafic nu a putut găsi eroarea hardware-ului grafic compatibil
Înainte de a începe, permiteți-ne să vedem cauzele posibile ale acestei probleme
- Adaptorul grafic NVDIA nu este inițializat corect
- Drivere NVDIA corupte
- Probleme cu ID-ul dispozitivului șoferului
- Probleme cu aplicarea semnăturii șoferului
- Drivere grafice modificate de furnizor
Metoda 1: Reporniți computerul
Dacă alte instalări necesită repornire sau orice aplicații rămase care se află în RAM. Pot exista probleme cu instalarea. Prin urmare, se recomandă o simplă repornire a Windows pentru a remedia instalatorul NVDIA nu poate continua acest driver grafic nu a putut găsi eroarea hardware-ului grafic compatibil.
1. Faceți clic pe start meniul.
2. Faceți clic pe Putere butonul și selectați Repornire opțiune.

Metoda 2: Reinstalați adaptorul grafic
Dacă ați cumpărat o placă grafică nouă și ați instalat-o, sunt șanse ca computerul să nu o fi detectat încă. Pentru a vedea dacă adaptorul grafic este detectat corect. Așezarea necorespunzătoare ar putea să arate. Acest driver de grafică nu a putut găsi eroare NVDIA hardware grafică compatibilă.
1. Click pe start, tip manager de dispozitiv și loviți Introduce cheia.
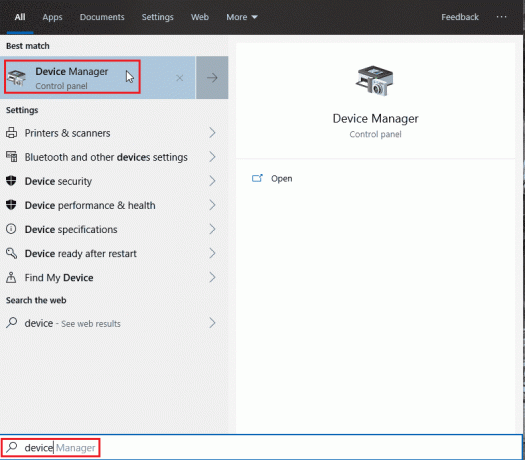
2. Faceți dublu clic pe Adaptoare de afișare pentru a o extinde. Dacă adaptorul grafic este detectat, acesta va apărea pe adaptorul de afișare.
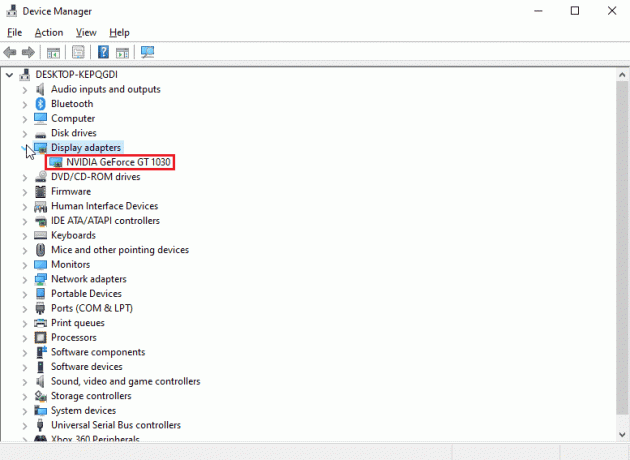
3. Dacă nu există un adaptor grafic, atunci încercați să scoateți sau să reașezați adaptorul grafic.
Citește și:Remediați utilizarea NVIDIA Container High CPU pe Windows 10
Metoda 3: Utilizați software-ul furnizorului
Dacă adaptorul grafic este cumpărat de la un anumit furnizor, cum ar fi ASUS sau Gigabyte, puteți încerca să descărcați drivere pentru adaptorul dvs. conform furnizorului dvs. Mai jos sunt câțiva dintre furnizorii de adaptoare grafice
- Asus
- Gigabyte
- Zotac
- EVGA
- PNY
- MSI
- Galax
- Asrock

Metoda 4: Dezactivați temporar Antivirusul sau Firewallul
Uneori, din cauza conflictelor de sistem, driverul nu poate detecta hardware-ul așa cum ar trebui să facă. În acest caz, puteți încerca să dezactivați firewall-ul și antivirusul.
Opțiunea I: Dezactivați Antivirus (dacă este cazul)
Deschideți antivirusul și dezactivați protecția setări sau unelte pentru a remedia programul de instalare NVDIA nu poate continua acest driver grafic nu a putut găsi eroarea hardware grafică compatibilă.
Notă: Noi am arătat ESET Internet Security ca exemplu.
1. Lansați ESET Internet Security și faceți clic pe Înființat opțiune.
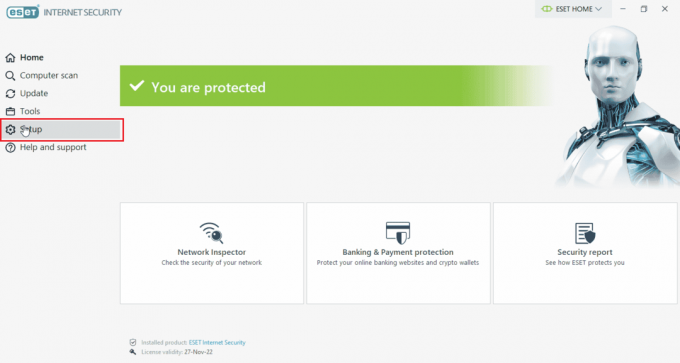
2. Faceți clic pe Protecția computerului opțiune.
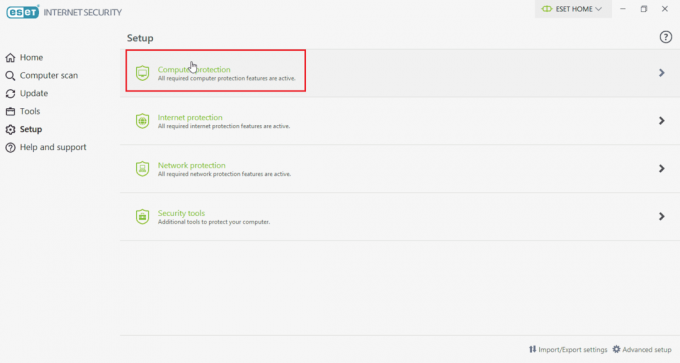
3. Porniți Protecție în timp real a sistemului de fișiere.

Citește și:Cum să remediați NVIDIA ShadowPlay fără înregistrare
Opțiunea II: Dezactivați paravanul de protecție Windows Defender (nu este recomandat)
Pentru a dezactiva Windows Defender Firewall, urmați pașii indicați mai jos;
1. apasă pe Tasta Windows, tip Firewall cu securitate avansată și loviți Introduce cheia.

2. Faceți clic dreapta pe Windows Defender Firewall cu setări avansate și selectați Proprietăți
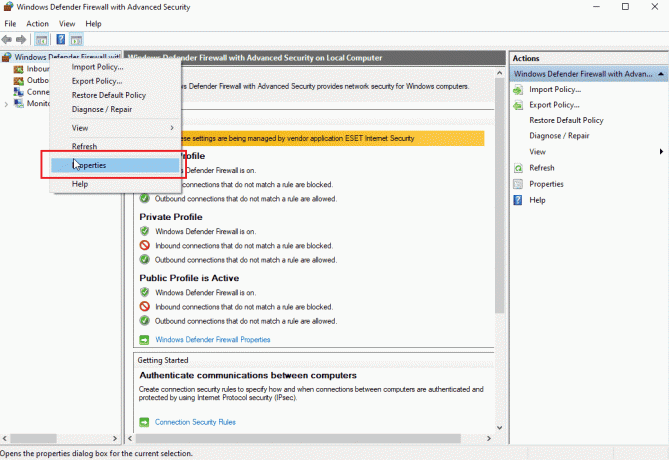
3. Selectați starea firewall pentru a Oprit pe Profil de domeniu, Profil privat și Profil public file.

Notă: Nu uitați să activați din nou paravanul de protecție și protecția antivirus dacă această soluție nu vă rezolvă problema.
Metoda 5: Instalați cele mai recente drivere Nvidia
Încercați să descărcați din nou driverele NVDIA alegând sistemul de operare și adaptorul grafic corespunzător din Site-ul oficial NVDIA pentru a repara instalarea Nvidia nu poate continua acest driver grafic nu a putut găsi grafică compatibilă hardware.
1. Vizitați oficialul NVDIA site-ul web.
2. Click pe Tip produs caseta drop-down și alegeți GeForce. În cazul cardurilor RTX, alegeți RTX în acest drop-down.

3. Click pe Seria de produse pentru a alege seria de adaptoare grafice, cum ar fi generarea adaptoarelor grafice
4. Click pe Produs meniu derulant și alegeți adaptorul grafic
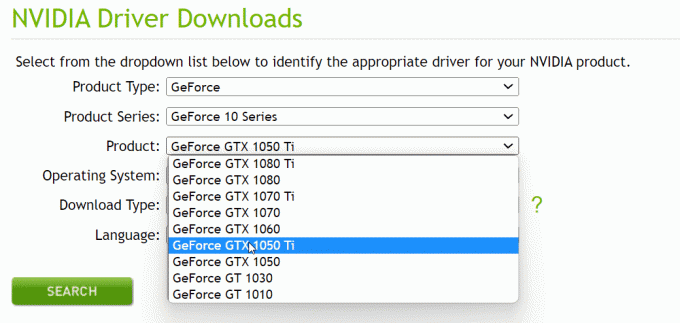
5. Click pe Sistem de operare și alegeți Windows 10 pe 64 de biți sau sistemul de operare pe care îl utilizați
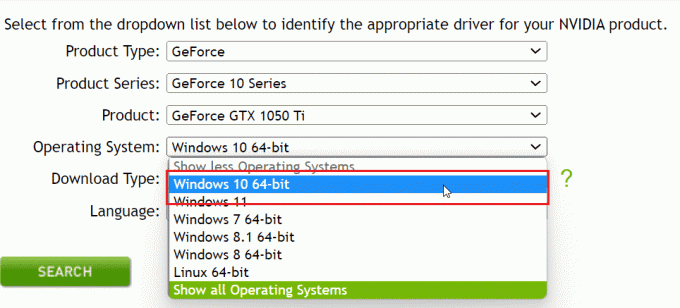
6. Apoi, faceți clic pe Căutare pentru a căuta șoferi
7. După ce primiți un driver compatibil, faceți clic Descarca dedesubt pentru a descărca driverul

Metoda 6: Aplicarea semnăturii șoferului
Uneori, din cauza caracteristicii de aplicare a semnăturii driverului în Windows 10, ar putea fi motivul care provoacă eroarea NVDIA a acestui driver de grafică nu a putut găsi hardware-ul grafic compatibil. Dezactivarea acestei setări poate rezolva această problemă. Pentru a dezactiva acest lucru
1. apasă pe Tasta Windows, tip modificați opțiunile avansate de pornire și loviți Introduce cheia.

2. Click pe Reporniți acum pentru a porni în meniul de recuperare

3. Acum, computerul va porni Mod avansat ca in imaginea de mai jos
4. Click pe Depanați opțiune.

5. Click pe setari avansate
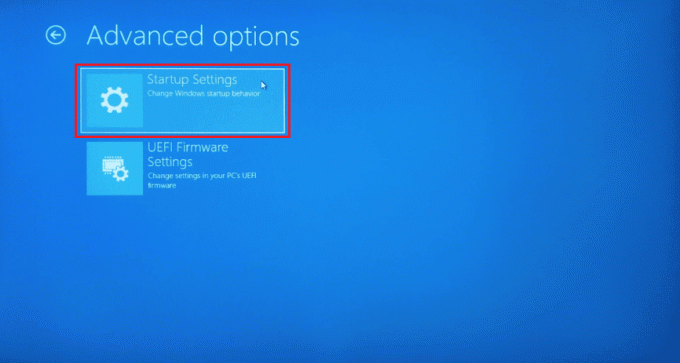
6. Click pe Repornire pentru a avea acces la setări speciale

7. Apăsați pe tastele numerice corespunzătoare opțiunilor pentru a dezactiva aplicarea semnăturii conducătorului auto
8. În acest caz, apăsați 8 sau poți apăsa taste funcționale (F8) pentru a dezactiva același lucru.

9. apasă pe Introduce cheia pentru a reveni la sistemul de operare salvând modificările.
Citește și:Cum să dezactivați sau să dezinstalați NVIDIA GeForce Experience
Metoda 7: ID-ul dispozitivului pentru adaptorul NVDIA
Există o șansă rară ca ID-ul adaptorului dvs. grafic să nu fie detectat în niciunul dintre fișierele pe care le are driverul, aceste erori sunt rare și trebuie remediate manual și acestea sunt cauza principală pentru care instalatorul NVDIA nu poate continua acest driver grafic nu a putut găsi tipul de hardware grafic compatibil de erori.
1. apasă pe Tasta Windows, tip manager de dispozitiv și loviți Introduce cheia.
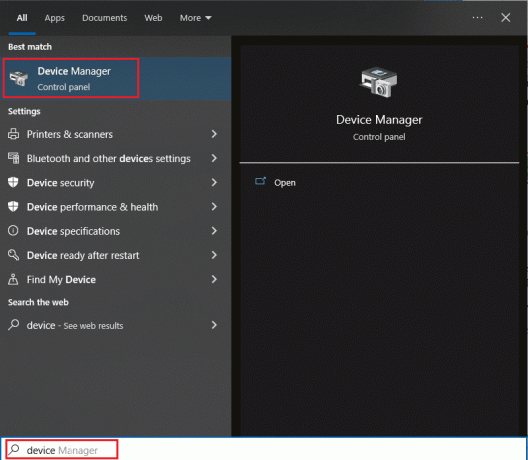
2. În Manager de dispozitiv meniu, faceți clic pe săgeata de lângă titlul adaptorului de afișare.

3. Faceți clic dreapta pe adaptorul dvs. grafic și selectați Proprietăți.
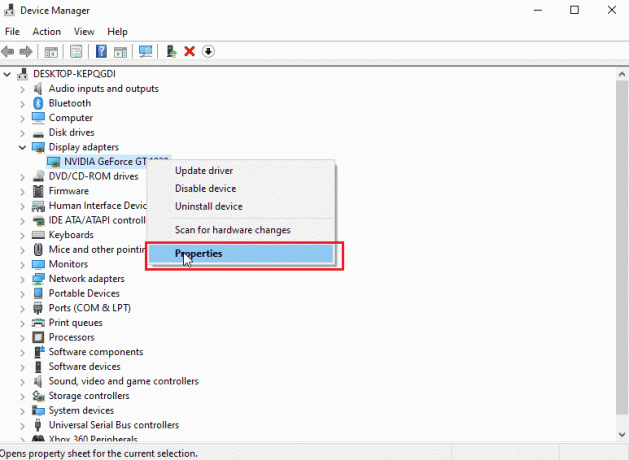
4. Faceți clic pe Detalii filă în proprietăți.

5. Acum faceți clic pe sub proprietate caseta derulantă și selectați calea instanței dispozitivului.
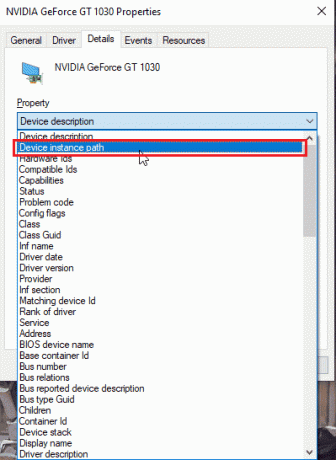
6. În caseta cu valoare veți vedea o valoare similară cu imaginea de mai jos.
Notă: VEN_10DE este ID-ul furnizorului, DEV_1D01 ID-ul chipset-ului, SUBSYS_85F41043 este modelul sistemului
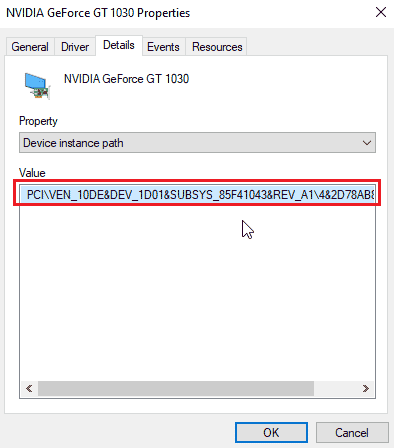
7. Acum, deschideți driverul NVDIA pe care l-ați descărcat de pe site
8. Înainte de a instala driverul, veți primi o solicitare pentru a extrage driverele într-o locație specifică, cum ar fi imaginea de mai jos, notați-l

9. Așteptați ca fișierele să fie salvate pe computer.
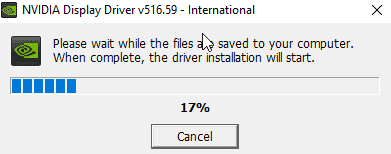
10. Extragerea va începe, după ce extragerea este finalizată, eroarea se va afișa ca înainte, nu închideți fereastra, dar acum localizați locația extrasă.

11. Înainte de a localiza fișierele Faceți clic pe tip pentru a sorta tipul de fișier, astfel încât să fie mai ușor să obțineți fișierele
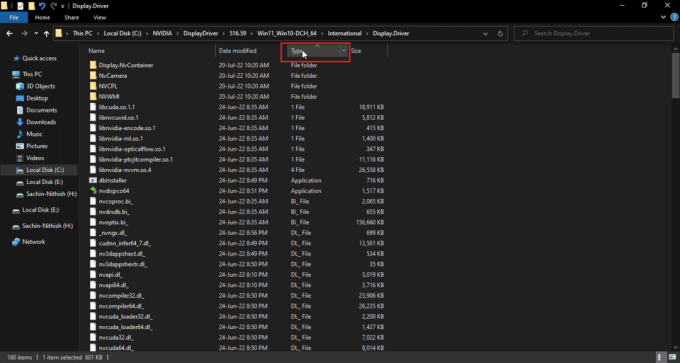
12. Căutați fișierele denumite cu tipul Informații de configurare și deschideți oricare dintre fișierele de mai jos. Am ales nvacig. INF pentru acest tutorial. Faceți copii de rezervă pentru fișierele de mai jos, copiendu-le și lipindu-le oriunde altundeva

13. Deschideți fișierul INF și căutați linia care este similară cu cele ca
[Producător]%NVIDIA_A% = NVIDIA_Devices, NTamd64.10.0...14393,NTamd64.10.0...17098[NVIDIA_Devices. NTamd64.10.0...14393]%NVIDIA_DEV.1EB5.1375.1025% = Secțiunea 033, PCI\VEN_10DE&DEV_1EB5&SUBSYS_13751025 %NVIDIA_DEV.1EB5.1386.1025% = Secțiunea 034, PCI\VEN_10DE&DEV_1EB5&SUBSYS_13861025 %NVIDIA_DEV.1EB5.1401.1025% = Secțiunea 035, PCI\VEN_10DE&DEV_1EB5&SUBSYS_14011025
Notă: Pe baza titlului sistemului dvs., se poate modifica în funcție de sistemul de operare pe 32 de biți sau 64 de biți
14. Trebuie să derulați în jos până când vedeți linia care este similară cu linia ID-ului dvs. de furnizor și ID-ul dispozitivului, detaliile sunt date la pasul 8
15. Derulați în jos în toate fișierele menționate anterior până când nu puteți găsi o potrivire absolută în toate ID-urile.
16. Deci calea instanței dispozitivului meu a fost PCI\VEN_10DE&DEV_1D01&SUBSYS_85F41043&REV_A1\4&2D78AB8F&0&0008
Cheia care trebuie introdusă va arăta ca
%NVIDIA_DEV.25A9.1617.1025% = Secțiunea 102, PCI\VEN_10DE&DEV_1D01&SUBSYS_85F41043

Aici, ultima linie este adaptorul nostru grafic.
17. Acum căutați șiruri în același fișier

18. Introduceți numele adaptorului dvs. grafic în secțiunea șiruri
19. Adăugați numele Nvidia_DEV din cheia introdusă înainte și introduceți numele adaptorului dvs. grafic cu ghilimele.
20. Salvați fișierul și mergeți la locația de unde ați extras fișierul de configurare și executați din nou configurarea
Notă: Nu rulați configurația descărcată, deoarece textul editat va fi suprascris și tot textul va trebui să fie refăcut din nou.
Citește și:Remediați eroarea setărilor de afișare NVIDIA nu sunt disponibile
Metoda 8: Reinstalați driverul
Dacă driverul dvs. grafic este actualizat la o nouă aplicație, dezinstalați mai întâi driverul și instalați driverul din nou de la a fișierul de configurare poate ajuta la remedierea programului de instalare NVIDIA nu poate continua acest driver grafic nu a putut găsi hardware-ul grafic compatibil problema.
1. Click pe start, tip Panou de control și loviți Introduce cheia.

2. A stabilit Vizualizați după > Categorie, apoi faceți clic pe Dezinstalează un program.

3. Faceți clic dreapta pe driverul Nvidia și faceți clic Dezinstalează pentru a dezinstala driverul

4. Apoi, reporniți computerul.
5. Acum, du-te la oficial NVDIA site-ul web și descărcați cel mai recent driver.

6. In cele din urma, rulați fișierul de instalare descărcat și urmați instrucțiunile de pe ecran pentru a instala driverele.
Întrebări frecvente (FAQs)
Î1. Cum reinstalez driverele NVDIA?
Ans. Mai întâi, dezinstalați driverul NVDIA din Panou de control, apoi Descărcați driverele NVDIA de pe site-ul oficial și rulați configurarea.
Q2. Este sigur să dezinstalați driverele NVDIA?
Ans.da, este sigur să dezinstalați driverele grafice cu condiția ca un alt driver de adaptor de afișare să fie utilizat.
Q3. Am nevoie de drivere NVDIA?
Ans.da, aveți nevoie de drivere grafice pentru a juca jocuri și a utiliza aplicații 3D. Fără ele, acestea nu vor funcționa.
Î4. Este NVDIA compatibil cu Intel?
Ans. NVDIA acceptă o gamă largă de procesoare, inclusiv AMD și Intel.
Recomandat:
- Cele mai bune 25 de aplicații gratuite de tăiere video
- Remediați DS4 Windows nu s-a putut deschide în Windows 10
- Remediați eroarea Nvxdsync exe în Windows 10
- Remediați contul de utilizator NVIDIA blocat în Windows 10
Sperăm că acest ghid extins a fost de ajutor și că ați reușit să vă rezolvați cu succes problema Cum se remediază programul de instalare NVIDIA Nu poate continua Acest driver grafic nu a putut găsi hardware-ul grafic compatibil. Dacă există întrebări și/sau sugestii pentru îmbunătățirea articolului, atunci nu ezitați să le împărtășiți în comentariul de mai jos.



