Cum se configurează partajarea fișierelor de rețea pe Windows 10
Miscellanea / / November 28, 2021
Doriți să partajați fișiere sau foldere într-o rețea? Ei bine, dacă sunteți, trebuie mai întâi să activați Descoperirea rețelei și apoi să configurați partajarea fișierelor în rețea pe Windows 10. Nu vă faceți griji, acesta poate părea un lucru complicat de făcut, dar cu ghidul nostru, trebuie doar să urmați toți pașii enumerați și veți fi gata.
În timp ce lucrați sau faceți ceva, există momente în care trebuie să partajați cu altcineva anumite date sau fișiere care se află pe computerul dvs. De exemplu: dacă tu, împreună cu prietenii sau colegii tăi, lucrezi la unele proiecte și fiecare își face singur sarcini pe computerele lor separate și trebuie să partajați unele fișiere sau date cu ei, apoi, în această situație, ce va face tu faci? O modalitate este să copiați manual acele date undeva și apoi să le trimiteți tuturor persoanelor care au nevoie de acele date sau fișiere în mod individual. Dar acesta va fi un proces care va consuma foarte mult timp. Deci, veți încerca să aflați dacă există o metodă alternativă care poate îndeplini această sarcină fără a lua prea mult timp.
Deci, dacă sunteți în căutarea unei astfel de metode, atunci veți fi bucuroși să aflați că Windows 10 oferă o soluție prin care puteți partaja fișierele cu alte persoane prin aceeași rețea. Acest lucru poate părea puțin complicat, dar cu ajutorul instrumentelor oferite de Windows 10, devine o sarcină foarte simplă.

Fișierele pot fi partajate cu alte dispozitive în mai multe moduri. Puteți partaja fișiere prin aceeași rețea utilizând partajarea fișierelor sau Exploratorul de fișiere și pe internet folosind funcția de partajare Windows 10. Dacă doriți să partajați fișiere prin aceeași rețea, atunci puteți face acest lucru utilizând partajarea fișierelor, care include partajarea fișierelor folosind setări de bază, setări avansate etc. și dacă doriți să partajați fișiere folosind Internet, atunci puteți face acest lucru folosind OneDrive, dacă doriți să utilizați caracteristica încorporată Windows 10, va trebui să utilizați Grupul de acasă.
Toate aceste sarcini par a fi puțin complicate, dar în acest articol a fost oferit un ghid adecvat despre cum să efectuați aceste sarcini pas cu pas.
Cuprins
- Cum se configurează partajarea fișierelor de rețea pe Windows 10
- Metoda 1: Partajarea fișierelor folosind setările de bază
- Metoda 2: Partajarea fișierelor utilizând setările avansate
- Cum să partajați fișiere utilizând File Explorer
- Pasul 1: Crearea unui grup de domiciliu
- Pasul 2: Alăturarea unui grup de domiciliu
- Pasul 3: Partajarea fișierelor pe un grup de acasă
- Pasul 4: Partajarea fișierelor utilizând OneDrive
Cum se configurează partajarea fișierelor de rețea pe Windows 10
Partajarea fișierelor cu alți utilizatori prin aceeași rețea folosind Exploratorul de fișiere este cea mai bună variantă disponibilă metoda deoarece este mai flexibilă și vă oferă diverse avantaje față de unele dintre celelalte metode. Aveți tot controlul asupra a ceea ce doriți să partajați sau nu, cui doriți să partajați, cine poate vedea sau accesa fișierele partajate și cine poate avea permisiunea de a edita acele fișiere. Aceste fișiere pot fi partajate practic cu orice dispozitiv care rulează Android, Mac, Linux etc.
Partajarea fișierelor folosind File Explorer se poate face în două moduri:
1.Setări de bază: Utilizarea setărilor de bază vă va permite să partajați fișiere cu alte persoane sau prin aceeași rețea cu o configurație minimă.
2.Setari avansate: Utilizarea setărilor avansate vă va permite să setați permisiuni personalizate.
Metoda 1: Partajarea fișierelor folosind setările de bază
Pentru a partaja fișierele prin aceeași rețea locală folosind setările de bază, urmați pașii de mai jos:
1.Deschideți exploratorul de fișiere căutându-l folosind bara de căutare.

2. Faceți clic pe rezultatul de sus al căutării dvs. și Explorator de fișiere se va deschide.
3. Navigați la folderul pe care doriți să-l partajați faceți clic dreapta pe el și selectați Proprietăți.

4. Va apărea o casetă de dialog. Comutați la Fila Partajare din fereastra Proprietăți.

5.Acum, faceți clic pe butonul Partajare prezent în mijlocul casetei de dialog.
6. Faceți clic pe meniul derulant pentru a selecta utilizatorul sau grupul cu care doriți să partajați fișiere sau foldere. Aici, Toată lumea a fost aleasă. Puteți selecta pe cine doriți.
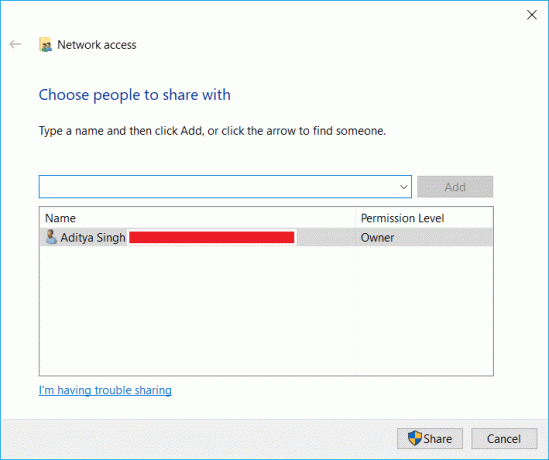
7.Odată ales cu cine doriți să partajați fișiere, faceți clic pe butonul Adaugă.
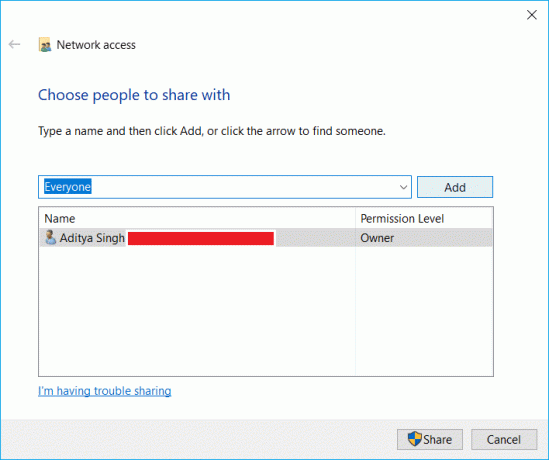
8.Sub Nivelul permisiunii, determinați tipul de permisiune pe care doriți să o autorizați persoanei sau grupului cu care partajați fișiere. Există două opțiuni de permisiune disponibile, care sunt citire și citire/scriere.
- Citit: Selectând opțiunea Citire ca nivel de permisiune, utilizatorii vor putea doar să vizualizeze fișierul și să le deschidă. Ei nu vor putea modifica sau face nicio modificare în fișiere.
- Citeste, scrie Selectând Citire/Scrie ca nivel de permisiune, utilizatorii vor putea deschide fișierele, vizualiza fișierele, modifica fișierele și, dacă doresc, pot chiar șterge fișierele.

9. În continuare, faceți clic pe butonul Partajare.
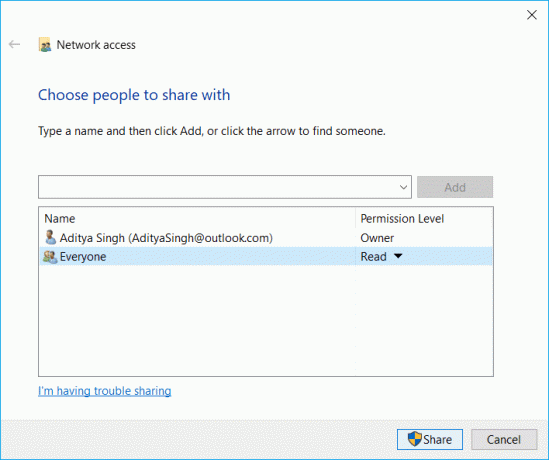
10.Va apărea mai jos caseta de dialog care vă va întreba dacă doriți să porniți Partajarea fișierelor pentru toate rețelele publice. Alegeți orice opțiune conform alegerii dvs. Alegeți mai întâi dacă doriți ca rețeaua dvs. să fie o rețea privată sau al doilea dacă doriți să activați partajarea fișierelor pentru toate rețelele.

11.Notați calea de rețea pentru folder care va apărea deoarece alți utilizatori vor trebui să acceseze această cale pentru a vedea conținutul fișierului sau folderului partajat.

12. Faceți clic pe Terminat butonul disponibil în colțul din dreapta jos, apoi faceți clic pe Închide buton.
Odată finalizați pașii de mai sus, oricine poate accesa fișierele partajate utilizând calea respectivă a folderului.
Metoda 2: Partajarea fișierelor utilizând setările avansate
Pentru a partaja fișierele prin aceeași rețea locală utilizând setările avansate, urmați pașii de mai jos:
1.Apăsați Tasta Windows + E pentru a deschide File Explorer.
2. Navigați la folderul pe care doriți să-l partajați faceți clic dreapta pe el și selectați Proprietăți.

3. Comutați la Fila Partajare din fereastra Proprietăți.
4.Din caseta de dialog, faceți clic pe Partajare avansată buton.
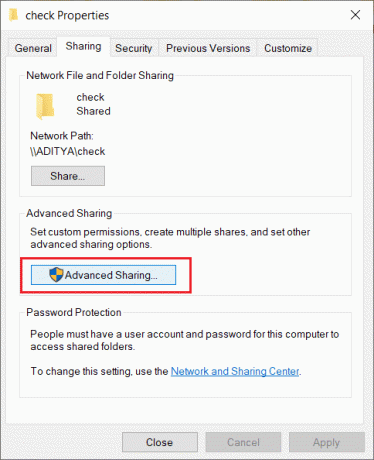
5.Verificați „Distribuiți acest fișier’ dacă nu este deja bifată.
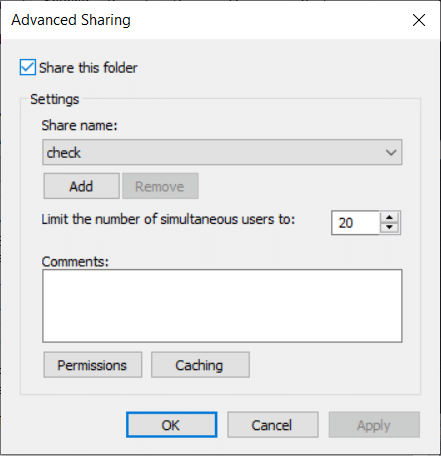
6.În mod implicit, utilizând setările avansate, Windows va oferi utilizatorilor permisiunea Numai citire, ceea ce înseamnă că utilizatorii pot vizualiza numai fișierele și deschide fișierele, nu pot modifica sau șterge fișierele.
7. Dacă doriți ca utilizatorii să vadă, să editeze, să modifice, să ștergă fișiere sau să creeze noi documente în aceeași locație, atunci trebuie să modificați permisiunea. În acest scop, faceți clic pe Butonul de permisiuni.

8. Când veți deschide fereastra de permisiuni, veți vedea că toată lumea este selectată ca grup implicit cu care puteți partaja fișierele. Folosind secțiunea de mai jos „Permisiuni pentru toată lumea', poti modificați setările de permisiuni pentru un anumit grup sau utilizator.
9.Dacă doriți ca utilizatorul să deschidă și să vadă numai fișierele, atunci bifați caseta de selectare de lângă Opțiunea de citire, iar dacă doriți ca utilizatorul să deschidă, să vadă, să editeze și să șteargă fișierele, atunci bifați „Control total“.
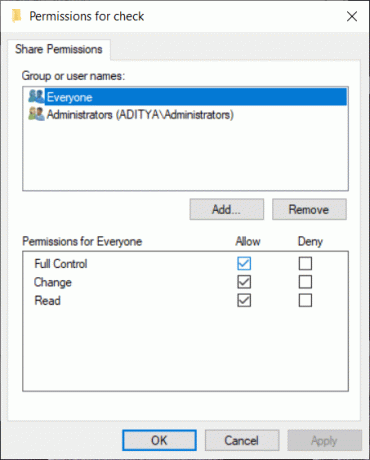
10.Apoi faceți clic pe aplica urmat de OK pentru a salva modificările.
Cum să partajați fișiere utilizând File Explorer
Grupul de acasă este o funcție de partajare în rețea care vă permite să partajați cu ușurință fișiere pe computer prin aceeași rețea locală. Este cel mai potrivit pentru o rețea de domiciliu pentru a partaja fișiere și resurse care rulează pe Windows10, Windows 8.1 și Windows 7. De asemenea, îl puteți utiliza pentru a configura alte dispozitive de streaming media, cum ar fi reda muzică, viziona filme etc. de la computer pe alt dispozitiv din aceeași rețea locală.
Pentru a partaja fișiere folosind HomeGroup, mai întâi, trebuie să creați un HomeGroup.
Important: Începând cu versiunea 1803 și ulterioară, Windows 10 nu mai acceptă Homegroup, puteți utiliza în continuare Homegroup pe versiunea mai veche de Windows.
Pasul 1: Crearea unui grup de domiciliu
Pentru a crea HomeGroup, urmați pașii de mai jos:
1.Tastați grupul de acasă în căutarea Windows, apoi faceți clic pe Grupul de acasă din partea de sus a rezultatului căutării.

2. Sub HomeGroup, faceți clic pe create a Grupul de acasă butonul disponibil în colțul din dreapta jos.

3. Faceți clic pe Următorul buton.
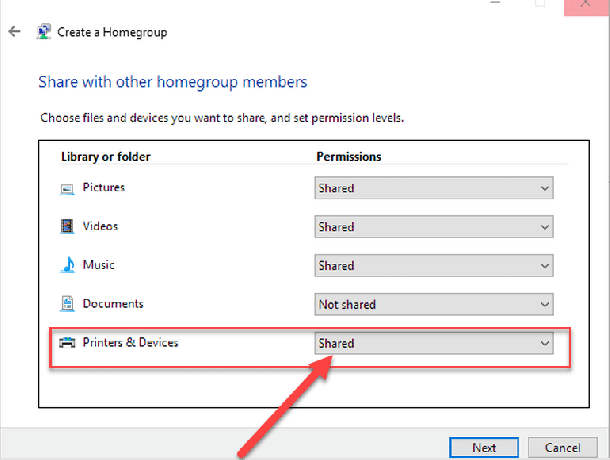
4. Faceți clic pe meniul derulant de lângă foldere ( Imagini, videoclipuri, muzică, documente, imprimante și dispozitive etc. ) și selectați folderele pe care doriți să le partajați sau pe care nu doriți să le partajați. Dacă nu doriți să partajați niciun dosar, asigurați-vă că selectați „Nu este partajat' opțiune.
5. Faceți clic pe butonul Următorul disponibil în partea de jos a paginii.
6. Va fi afișată o parolă. Notați această parolă deoarece veți avea nevoie de el mai târziu ori de câte ori doriți să vă alăturați altor computere.
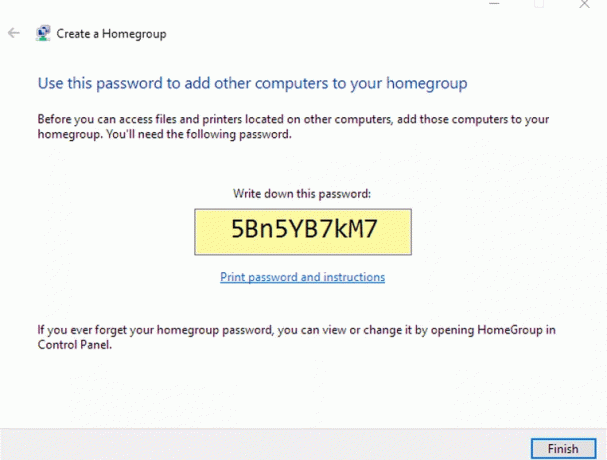
7. Faceți clic pe Butonul Terminare pentru a finaliza sarcina.
După parcurgerea pașilor de mai sus, va fi creat grupul dvs. de domiciliu, folosindu-vă acum să partajați fișiere și folderele pe care le-ați selectat ca partajate cu alte computere folosind parola pe care ați notat-o de mai sus.
Pasul 2: Alăturarea unui grup de acasă
Acum, odată ce ați creat HomeGroup și ați alăturat celuilalt computer la HomeGroup pentru a accesa fișierele partajate de pe dispozitiv, urmați pașii de mai jos:
1.Deschideți Panou de control căutându-l folosind bara de căutare și apăsând enter.

2. Faceți clic pe Retea si internet.

3. Faceți clic pe Alegeți HomeGroup și opțiuni de partajare.
4. Faceți clic pe Alătură-te acum buton.
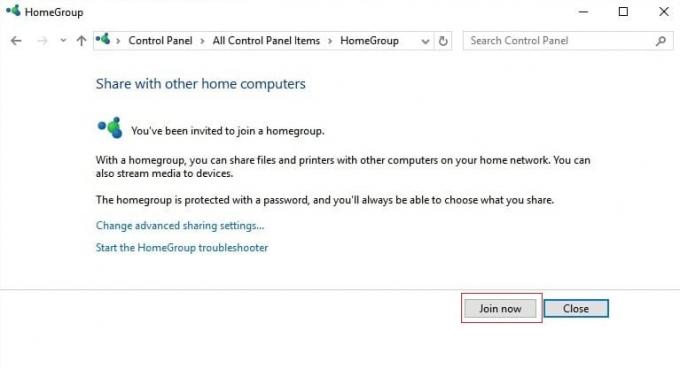
Urmați instrucțiunile care vor apărea și introduceți parola HomeGroup pe care ați notat-o în pașii de mai sus.
Pasul 3: Partajarea fișierelor într-un grup de acasă
Odată ce ați creat HomeGroup, toate fișierele și folderele sunt deja partajate în biblioteci. Pentru a trimite acele foldere și fișiere în alte locații cu utilizatori diferiți folosind HomeGroup, urmați pașii de mai jos:
1. Căutați „File Explorer” folosind bara de căutare.
2. După ce vedeți opțiunea „Explorator de fișiere’ în rezultatul căutării, faceți clic pe el pentru a-l deschide.

3.Navigați la folderul pe care doriți să-l partajați.
4.Odată ce vedeți folderul, faceți clic dreapta pe el și selectați opțiune de partajare din meniul pop-up care apare.
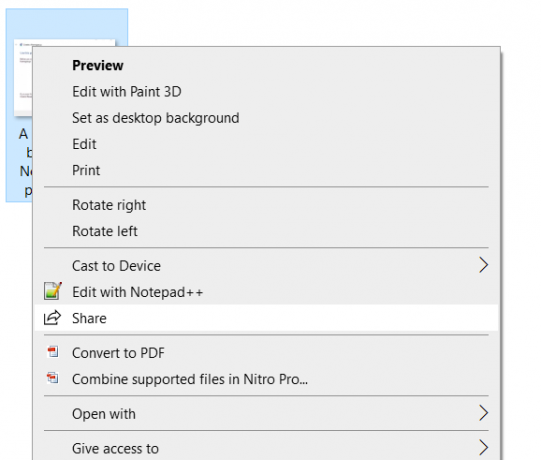
5. Dacă nu, atunci selectați „Oferiți acces la” din meniu și în submeniul care va apărea, veți vedea două opțiuni: Grup de domiciliu (vizualizare) și Grup de domiciliu (Vizualizare și editare).

6. Doriți ca utilizatorii să aibă permisiunea de a deschide și vizualiza numai fișierele, apoi selectați Grup de acasă (Vizualizare) iar dacă doriți ca utilizatorii să aibă permisiunea de a vizualiza, deschide, modifica și șterge fișierele, atunci alegeți HomeGroup (Vizualizare și Editare).
Odată finalizați pașii de mai sus, fișierele și folderele selectate vor fi partajate cu computerele conectate.
Pasul 4: Partajarea fișierelor utilizând OneDrive
Dacă doriți să partajați fișiere și foldere cu persoane care nu sunt în aceeași rețea sau din întreaga lume, puteți partaja fișiere și foldere cu aceștia folosind OneDrive. Pentru a partaja fișiere folosind OneDrive, urmați pașii de mai jos:
1.Deschideți folderul Explorator de fișiere apăsând Tasta Windows + E și apoi faceți clic pe folderul OneDrive.
2. Apoi faceți clic dreapta pe fișierul sau folderul pe care doriți să îl partajați și selectați „Partajați un link OneDrive”.

3.A notificarea va apărea pe bara de notificări că se creează o legătură unică.

După efectuarea tuturor pașilor de mai sus, linkul tău va fi copiat în Clipboard. Trebuie doar să lipiți linkul și să-l trimiteți prin e-mail, messenger, rețele sociale sau prin orice mijloc la alegere căruia doriți să-l trimiteți. Dar utilizatorul va putea vedea doar fișierele și folderele.
Dacă doriți să acordați utilizatorilor permisiunea de a vizualiza, edita și șterge folderele din interiorul OneDrive, urmați pașii de mai jos:
1.Deschide OneDrive în browserul tău web preferat.

2.Navigați la fișierul sau folderul pe care doriți să-l partajați.
3. Faceți clic dreapta pe fișierul sau folderul pe care doriți să îl partajați și selectați Acțiune opțiune.
4. Faceți clic pe „Oricine are acest link poate edita articolul’ link.
5.De asemenea, asigurați-vă Permite editarea este verificat. Dacă nu, atunci verifică.
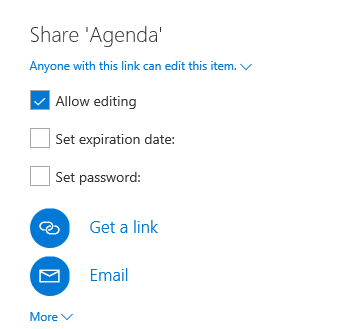
6.Selectați cum vrei să distribui linkul.
7. Urmați instrucțiunile de pe ecran și partajați linkul.
După parcurgerea pașilor de mai sus, linkul dvs. va fi partajat, iar utilizatorii care au acel link pot vizualiza, edita și șterge fișierele și folderele.
Recomandat:
- Remediați Spotify Web Player nu funcționează
- 11 sfaturi pentru a remedia problema Google Pay care nu funcționează
Sperăm că, folosind oricare dintre metodele de mai sus, veți putea Configurați partajarea fișierelor de rețea pe Windows 10 dar dacă mai aveți întrebări, nu vă faceți griji, menționați-le în secțiunea de comentarii și vă vom contacta.



