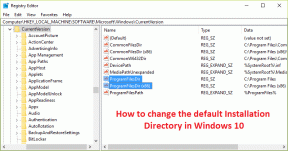3 moduri de a face backup automat al fișierelor pe Windows utilizând serviciile cloud
Miscellanea / / August 20, 2022
Serviciile cloud au schimbat modul în care gestionăm și stocăm fișierele. Cu condiția să aveți o conexiune bună la internet, vă puteți accesa fișierele din întreaga lume. Și stocarea în cloud nu este la fel de costisitoare ca și unitățile fizice. O modalitate excelentă de a folosi cât mai bine aceste servicii este să faceți backup automat al fișierelor pe Windows și să le vizualizați de la distanță.

Motivul principal pentru a opta pentru backup-uri automate este că folderele se vor actualiza instantaneu în cloud pe măsură ce adăugați sau eliminați fișiere. De asemenea, le puteți șterge sau muta, așa cum faceți de obicei pe Windows. În acest articol, ne vom concentra pe trei servicii cloud principale. OneDrive, Google Drive și Dropbox implicite ale Microsoft.
1. Copiere de rezervă a fișierelor utilizând OneDrive
OneDrive este serviciul cloud preinstalat pe Windows. Prin urmare, este cel mai simplu mod de a face backup automat al fișierelor în cloud. Iată o procedură pas cu pas pentru utilizați OneDrive pe Windows.
Pasul 1: În bara laterală a exploratorului de fișiere, faceți clic dreapta pe fila OneDrive -> selectați OneDrive -> faceți clic pe „Gestionați backupul OneDrive”.

Pasul 2: Acum, selectați folderele dvs. principale - Desktop, Documente și/sau Imagini pentru backup.
Pasul 3: Faceți clic pe „Porniți backup”. Acest lucru va face backup pentru folderele selectate de pe OneDrive.

Pentru referință, am făcut o copie de rezervă a folderului Desktop din OneDrive.
Pasul 4: Dacă doriți să păstrați o copie a acestor fișiere în spațiul de stocare offline, faceți clic dreapta pe folderul de rezervă și selectați „Păstrați întotdeauna pe acest dispozitiv”.
Acest pas vă va ajuta să păstrați conținutul folderului dacă alegeți să îl ștergeți din folderul OneDrive.
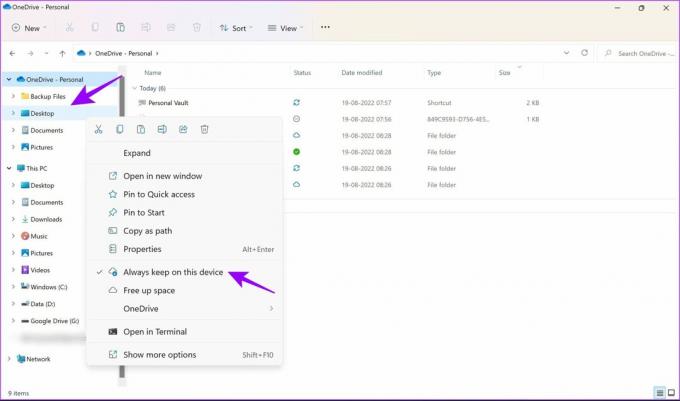
Pasul 5: Pentru a crea un folder nou pentru backup, faceți clic dreapta oriunde în folderul OneDrive și selectați Nou -> Folder.
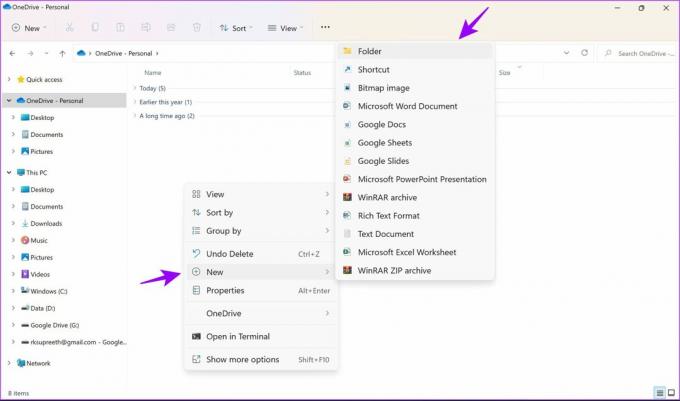
Acest lucru va adăuga un dosar „Fișiere de rezervă” la OneDrive. Acum, toate fișierele adăugate în folderele din OneDrive vor fi salvate automat și stocate în siguranță.
2. Copiere de rezervă a fișierelor utilizând Google Drive
Google Drive este unul dintre cele mai utilizate servicii cloud pentru backup. Totuși, știai că poți și tu utilizați Google Drive pe Windows pentru a face backup automat la fișiere? Lasă-mă să-ți arăt cum. Descărcați Google Drive pe Windows utilizând linkul de mai jos și urmați pașii.
Descărcați Google Drive pentru Windows
Pasul 1: Deschideți fișierul descărcat pentru a începe instalarea.

Pasul 2: Selectați „Conectați-vă prin browser” când vi se solicită.
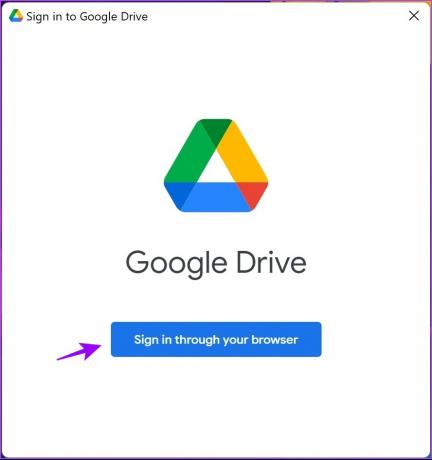
După ce vă conectați, primiți un mesaj de succes. Acest lucru confirmă că acum puteți utiliza Google Drive pe sistemul dvs.
Pasul 4: Faceți clic dreapta pe orice folder sau fișier pentru care doriți să faceți backup și selectați „Afișați mai multe opțiuni”.
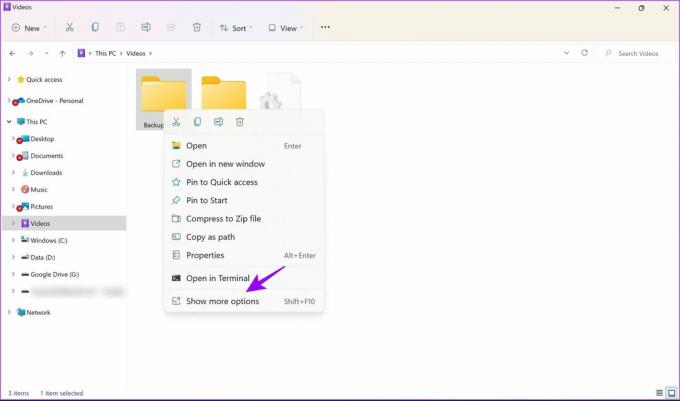
Pasul 5: Selectați „Sincronizați sau faceți backup pentru acest folder” și selectați contul Google în care doriți să faceți backup.
Notă: contul la care v-ați conectat la pasul anterior va fi vizibil aici.

Pasul 6: Selectați folderul intitulat ID-ul dvs. Google în bara laterală.
Acum: Pasul 6: Selectați folderul denumit ca contul dvs. Google în bara laterală.
Pasul 7: Pasul 7: Acum, copiați fișiere noi în folderul My Drive pentru backup. De asemenea, îl puteți vizita pentru a accesa fișierele de rezervă.

Aceștia sunt toți pașii pe care trebuie să îi urmați pentru a face backup la fișiere Google Drive. Înainte de a șterge orice fișier, asigurați-vă că aveți o copie offline a acestuia, astfel încât să nu îl pierdeți definitiv.
În plus, dacă aveți puțin spațiu, ceea ce este adesea cazul dacă aveți un plan gratuit, puteți consulta articolul nostru despre cele mai bune modalități de a eliberați spațiu pe Google Drive.
3. Backup fișiere folosind Dropbox
Dropbox este un alt serviciu popular care oferă un serviciu de stocare în cloud de încredere. Iată cum îl puteți folosi pentru a face backup automat la fișiere pentru Windows.
Pasul 1: Vizitați site-ul web oficial al Dropbox (link adăugat mai jos) și selectați „Descărcați aplicația Dropbox”.
Descărcați Dropbox pentru Windows

Pasul 2: Deschideți fișierul descărcat pentru a începe instalarea.
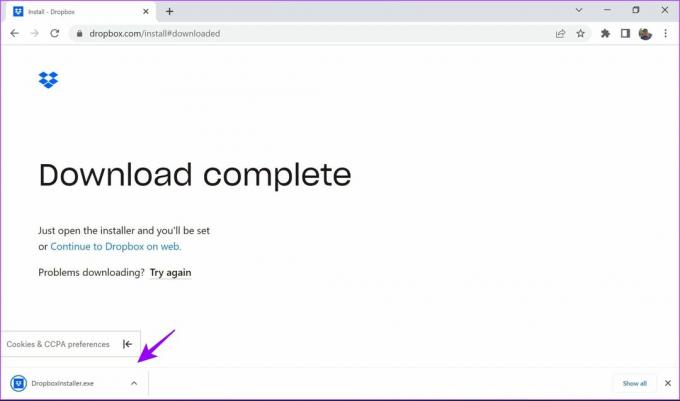
Pasul 3: După finalizarea instalării, selectați opțiunea corespunzătoare pentru a vă conecta sau a crea un cont.
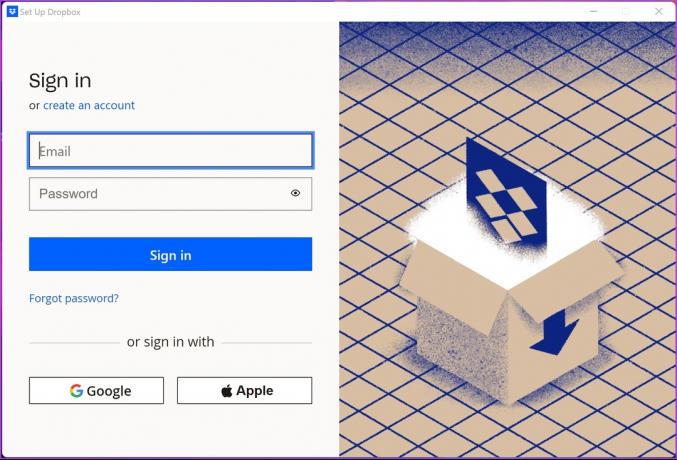
Pasul 4: După ce v-ați conectat la cont, selectați opțiunile preferate și faceți clic pe Configurare.

Pasul 5: Accesați File Explorer. Veți găsi folderul Dropbox în bara laterală. Pur și simplu copiați fișierele și folderele în acest folder pentru backup automat.

Pasul 6: Pentru a crea un folder nou pentru backup automat, faceți clic dreapta oriunde și selectați Nou -> Folder.

Pasul 7: Dacă doriți să faceți backup automat pentru orice alt fișier, faceți clic dreapta și selectați Dropbox -> „Mutați în Dropbox”. Acest folder va fi mutat acum în folderul Dropbox.

Acesta este tot ce trebuie să știți despre backupul automat și sincronizarea fișierelor pe Dropbox în Windows. Dacă sunteți un utilizator obișnuit de Dropbox, poate doriți să explorați aceste lucruri interesante Sfaturi și trucuri Dropbox pentru a vă gestiona fișierele. Mai ai întrebări? Treceți la următoarea secțiune, unde am răspuns la cele mai frecvente întrebări.
întrebări frecvente
Da, aveți un plan de stocare de bază gratuit cu toate cele trei servicii. Dacă aveți nevoie de mai mult spațiu de stocare, va trebui să faceți o plată suplimentară.
Da, atâta timp cât vă conectați la serviciu cu același cont, puteți vizualiza backup-urile automate pe orice dispozitiv.
În cazul OneDrive, fișierele sunt stocate în contul Microsoft la care sunteți conectat. Pentru Google Drive și Dropbox, puteți să vă conectați și să selectați contul în timp ce configurați serviciul.
Da, vor fi șterse definitiv. Vă sugerăm să păstrați o copie a acesteia și offline. OneDrive oferă o opțiune pentru a face acest lucru, așa cum se arată în articol.
Salvați automat fișierele în cloud cu ușurință
În timp ce există și alte moduri precum Istoricul fișierelor pentru a face backup la datele Windows, nu sunt automatizate. Folosind cele trei metode enumerate mai sus, puteți face backup automat pentru fișiere pe Windows fără probleme. Acest lucru este util în special dacă uitați să faceți o copie de rezervă a computerului Windows. Mai ai întrebări? Aruncă-le în comentariile de mai jos.
Ultima actualizare pe 19 august 2022
Articolul de mai sus poate conține link-uri afiliate care ajută la sprijinirea Guiding Tech. Cu toate acestea, nu afectează integritatea noastră editorială. Conținutul rămâne imparțial și autentic.