Cele mai bune 5 moduri de a remedia camera web neclară pe Windows 11
Miscellanea / / August 24, 2022
Efectuarea de apeluri video pe un computer cu Windows 11 necesită o cameră web bună, fie că este vorba de camera încorporată a laptopului sau de o cameră dedicată pentru desktop. Claritatea videoclipului dvs. prin intermediul camerei web este, de asemenea, destul de importantă. O cameră web neclară sau neclară vă poate arăta prezența. Totuși, nu te face să arăți prezentabil spectatorilor sau participanților la un apel video.

Cu toate acestea, dacă camera web de pe computerul cu Windows 11 este neclară sau a devenit neclară, puteți remedia cu ușurință acest lucru. Acest lucru ar putea implica unele reparații și depanare. Am compilat cele mai bune modalități de a remedia o cameră web neclară pe computerul tău cu Windows 11.
1. Verificați problemele de conectivitate la internet
O conexiune la internet intermitentă sau lentă este adesea cel mai frecvent motiv pentru care camera web afișează un videoclip neclar sau neclar altora. De asemenea, afectează calitatea video și întrerupe sincronizarea audio și video.
Opriți internetul computerului și deschideți aplicația implicită pentru cameră pentru a verifica dacă videoclipul pare neclar chiar și atunci când sunteți offline.
Dar dacă funcționează bine, atunci computerul tău ar putea întâmpina probleme cu conexiunea la internet. Consultați ghidul nostru despre cum să remediați problemele de conectivitate la internet pe Windows. După ce ați remediat opțiunile de conectivitate, dacă continuați să obțineți videoclipuri neclare, continuați cu următoarea soluție.
2. Verificați inelul de focalizare al camerei dvs. web
Un set selectat de camere de la terțe părți vine cu un inel de focalizare electro-mecanic pentru a regla manual focalizarea camerei. Acest inel depinde în întregime de modelul de cameră pe care îl aveți.
Căutați un cadran circular în jurul lentilei camerei web. Dacă se întoarce, deschideți aplicația implicită pentru cameră pe Windows 11. Apoi, încercați să rotiți inelul de focalizare la dreapta sau la stânga până când vedeți o ieșire clară a camerei care se potrivește preferințelor dvs.

3. Rulați instrumentul de depanare a camerei
Dacă cele două metode enumerate mai sus nu au funcționat pentru dvs., atunci cel mai bun pariu este să rulați instrumentul de depanare a camerei încorporat în Windows. Rularea acestui instrument de depanare poate detecta automat problemele și poate aplica remedieri pentru a vă ajuta să depășiți problemele legate de camera web.
Iată cum puteți accesa și utiliza cu ușurință instrumentul de depanare a camerei pe computerul cu Windows 11:
Pasul 1: Apăsați comanda rapidă Window + I pentru a deschide aplicația Setări.
Pasul 2: Mergeți la Sistem și faceți clic pe opțiunea Depanare.

Pasul 3: Sub Depanare, faceți clic pe opțiunea Alte instrumente de depanare.

Pasul 4: Derulați în jos și faceți clic pe butonul Run aflat lângă segmentul Cameră.

Pasul 5: În fereastra Obțineți ajutor, răspundeți la toate întrebările simple selectând opțiunile Da sau Nu pentru a rezolva problemele cu camera web.

Dacă ați urmat corect toți pașii, Windows ar trebui să remedieze automat toate problemele cu camera web.
4. Actualizați sau reinstalați driverele camerei web
Windows 11 a fost renumit pentru probleme legate de hardware cauzate de drivere instabile sau învechite. Driverele de cameră învechite sau corupte pot, de asemenea, deteriora calitatea video sau pot cauza funcționarea defectuoasă a camerei web. Prin urmare, este o idee bună să actualizați sau să reinstalați driverele camerei web pe computer.
Iată cum puteți actualiza sau reinstala cu ușurință driverele camerei de pe computerul cu Windows 11 pentru a remedia problemele legate de camera web:
Pasul 1: Faceți clic dreapta pe butonul Start și selectați Manager dispozitive din listă.

Pasul 2: În fereastra Device Manager, căutați intrarea „Camere” și faceți dublu clic pentru a o extinde.
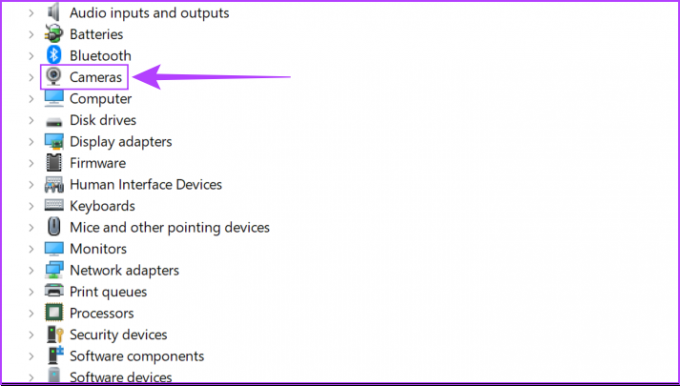
Pasul 3: Sub Camere, faceți clic dreapta pe „HD User Facing” și selectați „Actualizați driverul”.

Pasul 4: În fereastra Actualizare drivere, faceți clic pe „Căutați automat drivere”.

Pasul 5: Lăsați-l să caute cele mai recente drivere care sunt verificate de Microsoft pentru camera dvs. web. Acesta va găsi și instala cele mai recente drivere, dacă sunt disponibile. În caz contrar, faceți clic pe butonul Închidere din colțul din dreapta jos.
Când vedeți un mesaj care spune că computerul dvs. are cele mai bune drivere instalate, puteți cere aplicației să caute noi drivere prin Windows Update. După aceea, ar trebui să verificați site-ul web al producătorului camerei web pentru cele mai recente drivere.

Pasul 6: Dacă nu puteți găsi drivere noi pentru camera web, faceți clic dreapta pe „HD User Facing” și selectați „Dezinstalați dispozitivul”.

Pasul 7: În dialogul de confirmare care apare, faceți clic pe Dezinstalare.

Pasul 8: Reporniți computerul.
După ce reporniți computerul, Windows 11 va căuta automat driverele de cameră relevante și le va instala pentru dvs. De asemenea, puteți să reinstalați sau să actualizați driverele grafice de pe computer.
5. Încercați să reparați sau să resetați aplicația pentru cameră
Aplicația Cameră poate fi învechită sau poate avea date vechi pentru a funcționa corect cu camera web nouă sau actualizată. Acesta ar putea fi motivul pentru care veți primi un flux video neclar fără o conexiune la internet. Prin urmare, este o idee bună să actualizați aplicația nativă pentru cameră pe Windows.
Iată cum puteți repara sau reseta rapid aplicația Windows 11 Camera de pe computer:
Pasul 1: Apăsați comanda rapidă Window + I pentru a deschide aplicația Setări.
Pasul 2: Faceți clic pe Aplicații, urmat de Aplicații instalate din panoul din dreapta.

Pasul 3: Derulați în jos la Cameră, faceți clic pe meniul orizontal cu trei puncte de lângă acesta și selectați Opțiuni avansate.

Pasul 4: Sub Opțiunile avansate ale aplicației Cameră, derulați în jos și faceți clic pe butonul Reparare. Dacă reparația nu este utilă, faceți clic pe butonul de resetare.

După aceea, Windows va încerca să repare sau să resetați aplicația și să afișeze o bifă lângă butonul pe care ați făcut clic, indicând că procesul este încheiat.
Gata cu apelurile video neclare sau neclare
Aceste remedieri ar putea fi suficiente deocamdată pentru a vă pune rapid în funcțiune camera web pentru un apel video rapid. Cu toate acestea, puteți lua în considerare obținerea unei camere web dedicate și actualizarea conexiunii la internet pentru o calitate video mai bună. În plus, iluminarea este de asemenea importantă, așa că consultați lista noastră de cele mai bune camere web cu un inel luminos pe care banii le pot cumpăra. De asemenea, nu ignora sunetul cele mai bune camere web cu microfoane încorporate care promit și un flux video bun.
Spuneți-ne dacă v-ați dat seama de un alt lucru care a ajutat să remediați clipul video neclar al camerei web pentru apeluri de pe computerul cu Windows 11.
Ultima actualizare pe 23 august 2022
Articolul de mai sus poate conține link-uri afiliate care ajută la sprijinirea Guiding Tech. Cu toate acestea, nu afectează integritatea noastră editorială. Conținutul rămâne imparțial și autentic.



