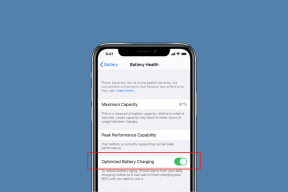Remediați computerul nu va intra în modul Repaus în Windows 10
Miscellanea / / November 28, 2021
Modul de repaus este una dintre caracteristicile importante oferite de Windows Sistem de operare. Când puneți sistemul în modul de repaus, acest lucru implică o utilizare foarte mică a energiei și, de asemenea, sistemul dvs. pornește mai repede. Acest lucru vă ajută, de asemenea, să reveniți imediat de unde ați rămas.

Probleme cu caracteristica modului Sleep din Windows 10:
Computerul care nu intră în modul de repaus este una dintre problemele frecvente cu care se confruntă utilizatorii Windows. Următoarele sunt situațiile din Windows 10 în care sistemul dvs. poate repudi pentru a trece în modul de repaus sau comutatorul sau comutarea modului de repaus se activează/dezactivează aleatoriu.
- Sistemul dvs. se trezește instantaneu când este apăsat butonul de repaus.
- Sistemul dvs. se trezește la întâmplare când l-ați pus în modul de repaus și intră brusc în somn.
- Sistemul dumneavoastră nu are nicio acțiune la apăsarea butonului Sleep.
Este posibil să vă confruntați cu astfel de situații și probleme din cauza configurării greșite a opțiunilor de alimentare. Pentru aceasta, trebuie să configurați setările opțiunilor de alimentare în funcție de cerințele dvs., astfel încât sistemul dvs. să intre în modul de repaus fără a întâmpina problemele menționate mai sus.
Cuprins
- Remediați computerul nu va intra în modul Repaus în Windows 10
- Metoda 1: Remediați problemele de repaus al computerului utilizând Opțiunea de alimentare
- Metoda 2: Remediați problemele de Sleep al computerului cu Mouse sensibil
- Metoda 3: Remediați computerul nu va intra în repaus cu adaptoarele de rețea
Remediați computerul nu va intra în modul Repaus în Windows 10
Asigura-te ca creați un punct de restaurare doar în cazul în care ceva nu merge bine.
Metoda 1: Remediați problemele de repaus al computerului utilizând Opțiunea de alimentare
1. Mergeți la „start” acum faceți clic pe butonul butonul Setări (Pictograma roții).

2. Click pe Sistem pictograma apoi selectați „Putere și somn”, sau îl puteți căuta direct din Căutare Setări.

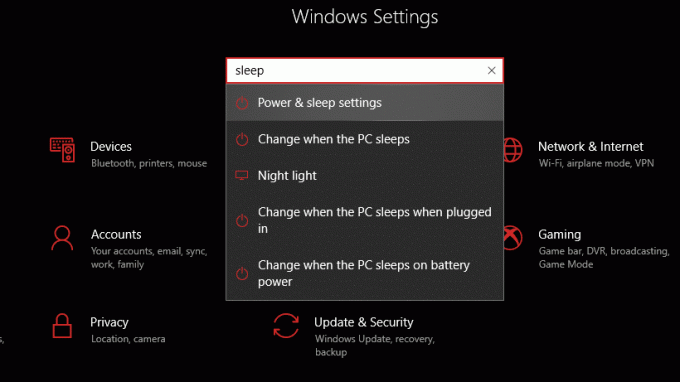
3. Asigurați-vă că sistemul dvs. este „Dormi” setarea este setată corespunzător.
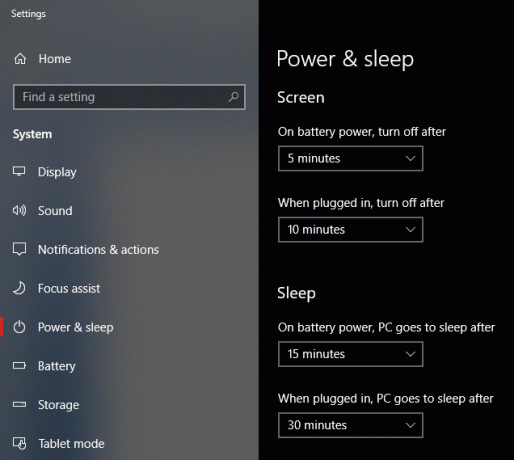
4. Click pe "Setări suplimentare de putere” din panoul din dreapta ferestrei.

5. Apoi faceți clic pe „Schimbați setările planului” de lângă planul de alimentare selectat în prezent.

6. Apoi, faceți clic pe „Modificați setările avansate de putere” link de jos.

7. De la "Opțiuni de putere”, extindeți toate setările pentru a vă asigura că sistemul dumneavoastră este configurat corect pentru a permite sistemului să intre în modul de repaus.
8. Dacă nu știți sau nu doriți să creați mizerie modificând setările de mai sus, faceți clic pe „Restabiliți valorile implicite ale planului” care, în cele din urmă, va aduce toate setările dvs. la una implicită.
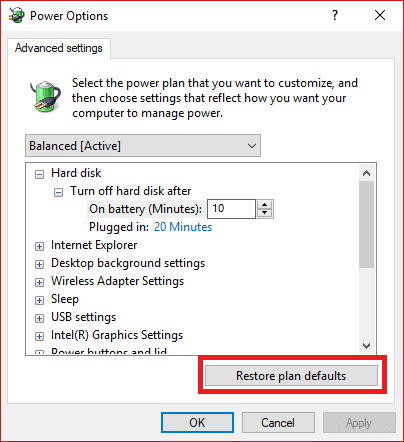
Reporniți computerul pentru a salva modificările și pentru a vedea dacă puteți Remediați computerul nu va intra în modul Repaus în Windows 10, dacă nu, atunci continuați cu următoarea metodă.
Metoda 2: Remediați problemele de Sleep al computerului cu Mouse sensibil
1. Faceți clic pe „startbutonul ” și căutați „dispozitiv”.

2. Alegeți „Manager de dispozitiv” și faceți clic pe el pentru a deschide utilitarul.
3. Acum, extindeți structura ierarhică a „Șoareci și alte dispozitive de indicare" opțiune.
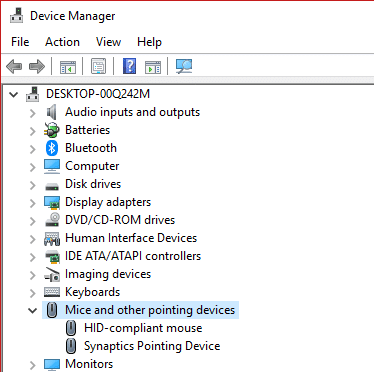
4. Faceți clic dreapta pe mouse-ul pe care îl utilizați și selectați „Proprietăți” din meniul contextual.
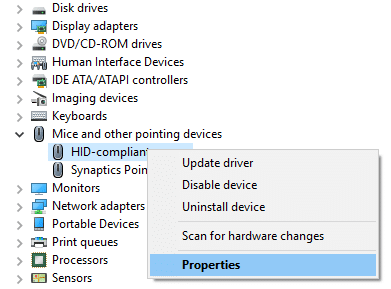
5. Comutați la „Gestionare a energiei” fila.
6. Atunci Debifați “Permiteți acestui dispozitiv să trezească computerul” și faceți clic pe OK pentru a salva modificările.
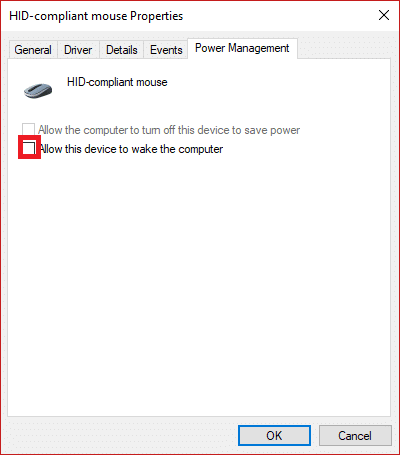
Metoda 3: Remediați computerul nu va intra în repaus cu adaptoarele de rețea
Pașii pentru rezolvarea utilizării adaptoarelor de rețea sunt aceiași cu metoda 2 și trebuie doar să o verificați sub opțiunea „Adaptoare de rețea”.
1. Apăsați tasta Windows + R apoi tastați devmgmt.msc și apăsați Enter pentru a deschide Manager de dispozitiv.

2. Acum căutați „Adaptoare de rețea” și faceți clic pe ea pentru a extinde.
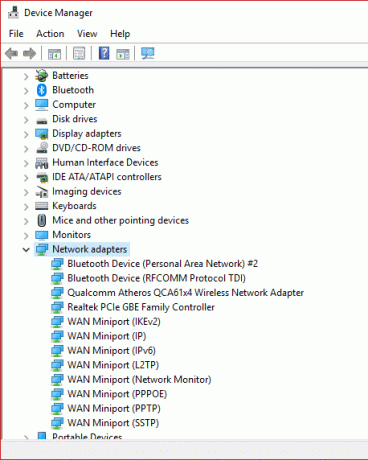
3. Aruncă o privire rapidă sub fiecare dintre subopțiuni. Pentru asta, trebuie Click dreapta pe fiecare dispozitiv și alegeți „Proprietăți“.

4. Acum debifați “Permiteți acestui dispozitiv să activeze computerulr”, apoi faceți clic pe OK pentru a salva modificările pentru fiecare adaptor de rețea existent care apare sub listă.
Dacă există încă o problemă în sistemul dvs. Windows 10 cu privire la modul de repaus, atunci poate exista orice script sau program care rulează constant pe sistemul dvs., ceea ce vă ține sistemul treaz, sau poate exista un virus care nu vă lasă sistemul să intre în modul de repaus și să vă utilizeze CPU-ul. Pentru a remedia această problemă, executați o scanare completă a virușilor sistemului și apoi rulați Malwarebytes Anti-Malware.
Recomandat:
- Remedierea a eșuat pentru a enumera obiectele din Eroare container
- Instalați instrumente de administrare a serverului la distanță (RSAT) pe Windows 10
- 8 cele mai bune sfaturi și trucuri WhatsApp Web?
- Cum să rotiți ecranul computerului
Sper că acest articol a fost de ajutor și că ați avut ușor Remediați computerul nu va intra în modul Repaus în Windows 10 problemă, dar dacă mai aveți întrebări cu privire la acest ghid, nu ezitați să le întrebați în secțiunea de comentarii.