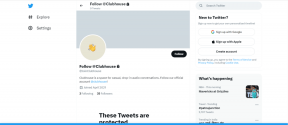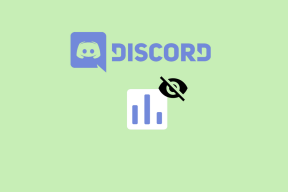Cum să inserați Live Camera Feed în Microsoft PowerPoint pe Mac
Miscellanea / / August 27, 2022
Pentru a vă face prezentările mai interactive și mai captivante, puteți inserați videoclipuri YouTube într-un PowerPoint prezentare. Microsoft lansează o nouă caracteristică pentru a adăuga un flux Live Camera în prezentarea PowerPoint pe Mac. În acest fel, publicul dvs. vă poate vedea videoclipul în timpul prezentării fără a părăsi aplicația PowerPoint. Puteți fie să îl adăugați înainte de a începe prezentarea, fie să îl salvați în fișierul PowerPoint.

Există multe opțiuni pentru a personaliza fluxul Live Camera în PowerPoint. Vă vom arăta cum să inserați Live Camera Feed în Microsoft PowerPoint pe Mac.
Funcția Live Camera Feed este disponibilă în aplicația Microsoft PowerPoint v16.64 pentru macOS. Vă recomandăm să verificați dacă utilizați aceeași versiune a aplicației pe Mac sau nu.
Actualizați PowerPoint pentru Mac
Cum să activați Live Camera Feed în PowerPoint
Microsoft PowerPoint a adăugat o caracteristică numită Cameo pentru a adăuga un flux Live Camera în diapozitive individuale ale prezentării tale. Vă vom arăta diferiții pași pentru a-l activa și personaliza pentru prezentarea dvs. Dacă doriți să rulați fișierul PPT de pe un alt computer Mac sau Windows, asigurați-vă că cea mai recentă versiune de PowerPoint este instalată pe acel computer Mac sau Windows pentru a accepta funcționalitatea Live Camera Feed.
În primul rând, iată cum să-l activați în diapozitiv.
Pasul 1: Apăsați Comandă + Bara de spațiu pentru a deschide Căutare Spotlight, tastați Power point, și apăsați Return.

Pasul 2: Deschideți fișierul de prezentare sau creați unul nou.
Pasul 3: Odată ce prezentarea se deschide, faceți clic pe Inserare în bara de meniu de sus.

Pasul 4: Faceți clic pe Cameo în colțul din dreapta sus, sub Inserare.
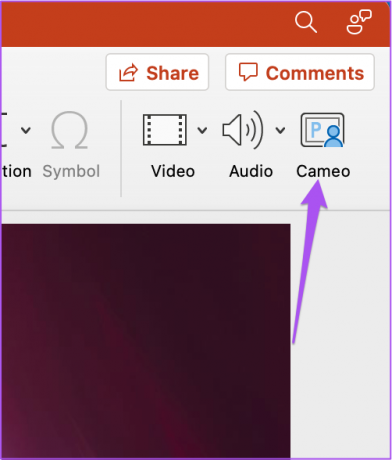
Veți vedea fereastra camerei apar pe diapozitivul dvs. curent.
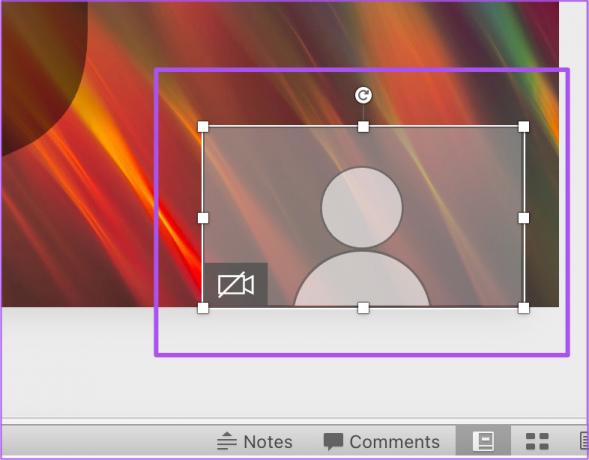
Pasul 5: Selectați fereastra camerei și faceți clic pe fila Cameră din bara de meniu de sus.
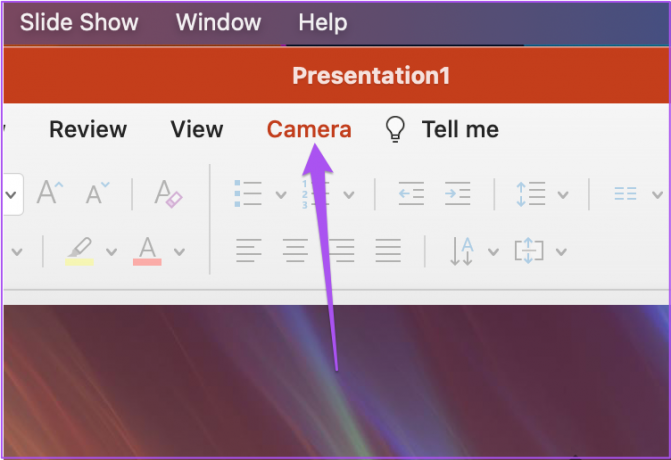
Pasul 6: Faceți clic pe Camera Preview din colțul din stânga sus pentru a porni camera web a Mac-ului dvs.
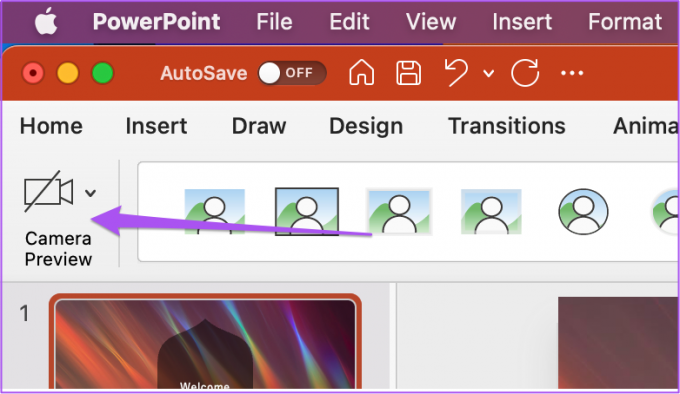
Veți vedea fluxul Live Camera dvs. apare în slide-ul curent.

Acum puteți controla camera web făcând simplu clic pe pictograma camerei din fereastra camerei.

Puteți folosi acești pași pentru a adăuga un flux Live Camera la diapozitivul de prezentare PowerPoint - indiferent dacă îl prezentați dvs. sau altcineva.
Cum se schimbă alinierea fluxului camerei live în PowerPoint
Permiteți-ne să vă arătăm diferitele moduri de personalizare a fluxului Live Camera în PowerPoint. Iată cum puteți modifica alinierea fluxului camerei într-un diapozitiv.
Pasul 1: Apăsați Comandă + Bara de spațiu pentru a deschide Căutare Spotlight, tastați Power point, și apăsați Return.

Pasul 2: Deschideți prezentarea care conține Live Camera Feed.
Pasul 3: Faceți clic pe fereastra Live Camera Feed din oricare dintre diapozitivele dvs. pentru a o selecta.

Pasul 4: Faceți clic pe fila Cameră din bara de meniu de sus.

Pasul 5: Faceți clic pe opțiunea Aliniere de sub Cameră.

Pasul 6: Selectați o aliniere la alegere.

Cum să schimbați forma fluxului de cameră live în PowerPoint
Schimbați forma cadrului Live Camera Feed. Iată cum să o faci.
Pasul 1: Apăsați Comandă + Bara de spațiu pentru a deschide Căutare Spotlight, tastați Power point, și apăsați Return.

Pasul 2: Deschideți prezentarea care conține fluxul live al camerei.
Pasul 3: Faceți clic pe fereastra Live Camera Feed din oricare dintre diapozitivele dvs. pentru a o selecta.

Pasul 4: Faceți clic pe fila Cameră din bara de meniu de sus.

Veți vedea opțiunile Live Camera Feed Frame lângă Camera Preview sub Camera.

Pasul 5: Selectați forma de cadru la alegere.
Forma cadrului fluxului camerei live se va schimba în diapozitiv.
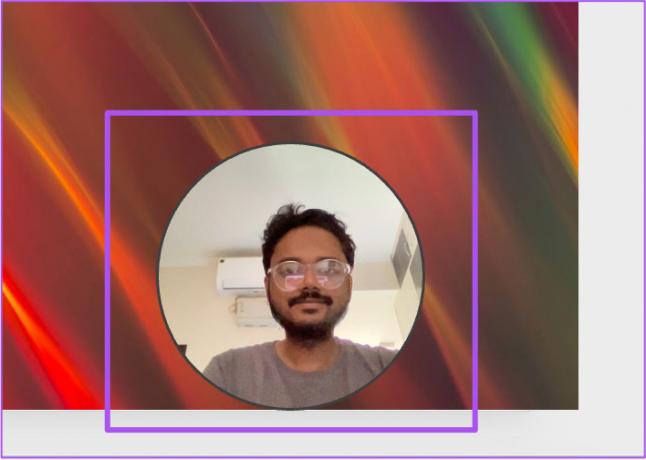
De asemenea, puteți face clic pe opțiunea Formă cameră pentru a dezvălui mai multe sugestii de formă de cadru.

Cum să adăugați marginea fluxului de cameră live în PowerPoint
De asemenea, puteți să adăugați și să personalizați chenarul cadrului pentru fluxul camerei în direct, așa cum adăugați un chenar la o imagine. Iată cum să o faci.
Pasul 1: Apăsați Comandă + Bara de spațiu pentru a deschide Căutare Spotlight, tastați Power point, și apăsați Return.

Pasul 2: Deschideți prezentarea care conține fluxul live al camerei.
Pasul 3: Faceți clic pe fereastra Live Camera Feed din oricare dintre diapozitivele dvs. pentru a o selecta.

Pasul 4: Faceți clic pe fila Cameră din bara de meniu de sus.

Pasul 5: Selectați opțiunea Bordura camerei.

Pasul 6: Selectați culoarea chenarului din lista de opțiuni.
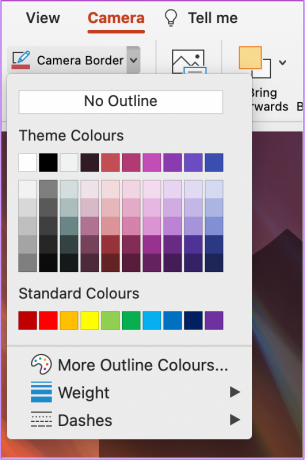
De asemenea, puteți face clic pe Greutate pentru a modifica grosimea marginii fluxului camerei.

Veți observa chenarul dvs. personalizat a fost adăugat la fluxul camerei dvs. live.

Îmbunătățiți-vă stilul de prezentare
Microsoft PowerPoint vă oferă opțiuni ample pentru a crea prezentări uimitoare. Adăugarea unei opțiuni Live Cam Feed în prezentarea dvs. face ca procesul să fie fluid în loc să comute între aplicații. În plus, poți și tu convertiți un fișier PowerPoint într-un videoclip daca este nevoie. De asemenea, puteți consulta ghidul nostru pentru remediați PowerPoint care nu se deschide pe Mac dacă vă confruntați cu orice problemă.
Ultima actualizare pe 26 august 2022
Articolul de mai sus poate conține link-uri afiliate care ajută la sprijinirea Guiding Tech. Cu toate acestea, nu afectează integritatea noastră editorială. Conținutul rămâne imparțial și autentic.