12 Cel mai bun telefon Nimic (1) Sfaturi și trucuri pe care ar trebui să le cunoașteți
Miscellanea / / August 27, 2022
Nothing Phone (1) a generat multă hype din mai multe motive. Este unul dintre puținele telefoane recente cu un design unic lumini glife care ies în evidență. O altă caracteristică remarcabilă a Nothing Phone (1) este software-ul curat. În ciuda faptului că este slab și curat, Nothing OS are un set bun de caracteristici utile.

Deoarece Android se referă la personalizare și la obținerea celor mai bune rezultate din dispozitivul dvs., am decis să creăm jos unele dintre cele mai bune sfaturi și trucuri Nothing Phone (1) pentru toți consumatorii care au luat-o telefon. Există nimic ceva pentru toată lumea!
1. Activați vizualizarea muzicii
Există mai multe caracteristici ale luminilor Glyph de pe Nothing Phone (1) care sunt disponibile imediat din cutie. Cu toate acestea, există un ou de Paște care activează o caracteristică ascunsă - Vizualizarea muzicii. Când sunt activate, luminile Glyph se vor sincroniza cu muzica pe care o redați pe telefon pentru a oferi un efect cool. Iată cum să activați funcția secretă.
Pasul 1: Deschideți aplicația Telefon pe telefonul dvs. Nothing (1).

Pasul 2: Introduceți orice număr aleatoriu în dialer și selectați „Creați contact nou” în partea de sus.
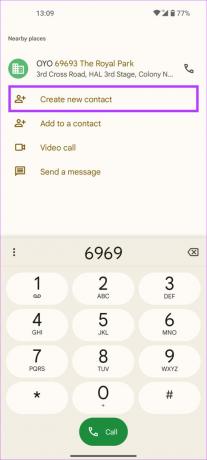
Pasul 3: Acesta este pasul important. Când vi se solicită să introduceți prenumele contactului, introduceți Un sutien. Lăsați restul câmpurilor necompletate și apăsați pe Salvare.
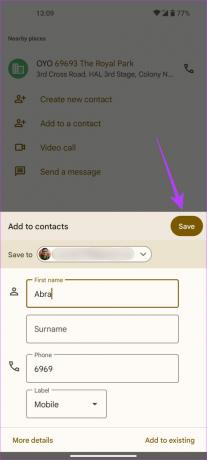
Pasul 4: Acum, deschideți aplicația Setări și selectați opțiunea Glyph Interface.

Pasul 5: Atingeți Tonuri de apel și selectați „Adăugați o persoană de contact” sub Contacte personalizate.
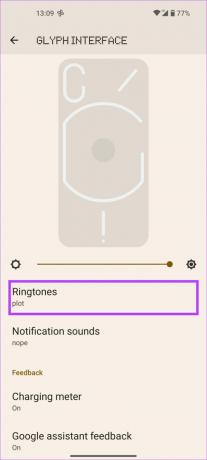

Pasul 6: Când telefonul vă solicită să alegeți un contact, selectați Abra.
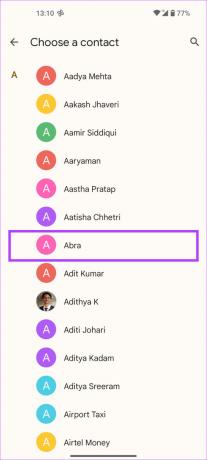
Pasul 7: Atingeți Nimic tonuri de apel.
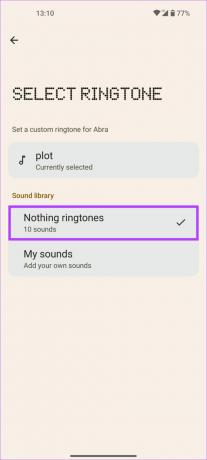
Pasul 8: Selectați un ton de apel și atingeți Salvare pentru a seta tonul de apel.
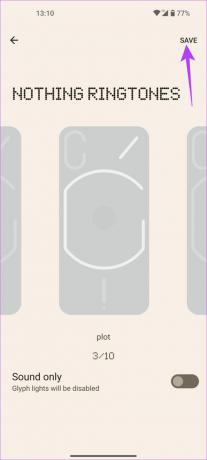
Aceasta va debloca opțiunea de vizualizare a muzicii de pe telefonul dvs. Nothing (1). În continuare, va trebui să îl activați.
Pasul 9: Întoarceți-vă la setările Glyph Interface și apăsați pe Vizualizare muzică în partea de jos.


Pasul 10: Comutați pe Vizualizarea muzicii pentru a activa funcția.

2. Utilizați Glyph Lights în aplicația Cameră
Iată un caz practic de utilizare a luminilor Glyph de pe telefonul Nothing (1). Dacă dați clic pe fotografii în întuneric, puteți utiliza luminile Glyph pentru a lumina scena. Luminile Glyph sunt mai blânde și mai difuze în comparație cu blițul camerei, ceea ce îl face o alternativă mai bună. De asemenea, este util atunci când faceți clic pe fotografii macro, deoarece necesită mai multă lumină.
Iată cum puteți utiliza luminile Glyph în timp ce utilizați camera.
Pasul 1: Deschideți aplicația Cameră pe Nothing Phone (1).

Pasul 2: Comutați la modul pe care doriți să îl utilizați și apoi atingeți pictograma bliț din colțul din stânga sus.

Pasul 3: Atingeți-l de mai multe ori până ajungeți la modul de iluminare Glyph.

În acest mod, toate LED-urile Glyph din spate se vor aprinde pentru a ilumina scena. Mai sunt câteva altele Nimic Telefon (1) sfaturi și trucuri pentru cameră pe care le puteți verifica pentru a vă îmbunătăți experiența de fotografiere!
3. Întotdeauna pe afișaj
Dacă nu ați folosit întotdeauna afișat înainte, este o caracteristică care menține ecranul telefonului dvs. – fără puncte de ghicit – mereu pornit. Puteți verifica frecvent ora, data, notificările în așteptare etc., când folosind mereu afișat, făcându-l la îndemână. Iată cum îl puteți activa pe Nothing Phone (1).
Pasul 1: Deschideți aplicația Setări de pe telefon și navigați la Afișare.


Pasul 2: Atingeți opțiunea Ecran de blocare și comutați pe „Afișați întotdeauna informațiile de bază ale ecranului de blocare”.

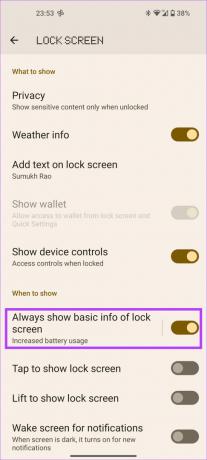
Pasul 3: Acum, atingeți „Afișați întotdeauna informațiile de bază ale ecranului de blocare” și setați Programul la Niciunul dacă nu doriți ca afișajul mereu pornit să se oprească în orice moment al zilei.
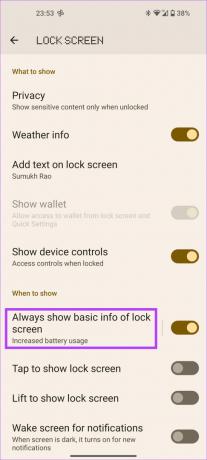
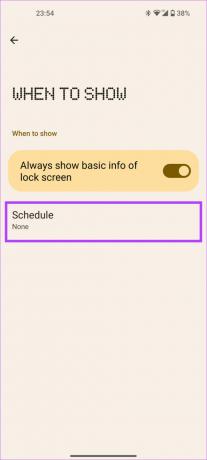
4. Afișați pictograma scanerului de amprentă
Telefonul Nimic (1) are un scaner de amprentă din afișaj pentru a debloca dispozitivul. Când ecranul este oprit, poate fi dificil să localizați scanerul de amprente. Deci, Nimic nu ne-a oferit o opțiune de a afișa pictograma amprentei de fiecare dată când mișcăm ușor telefonul. Acest lucru facilitează găsirea scanerului și deblocarea telefonului. Iată cum să-l activați.
Pasul 1: Deschideți aplicația Setări de pe telefon și navigați la Blocare ecran și securitate.

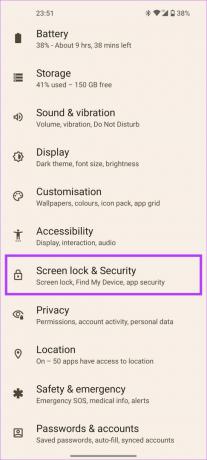
Pasul 2: Atingeți Amprenta și introduceți codul PIN pentru a accesa meniul.

Pasul 3: Comutați pe „Afișați pictograma amprentă digitală”.
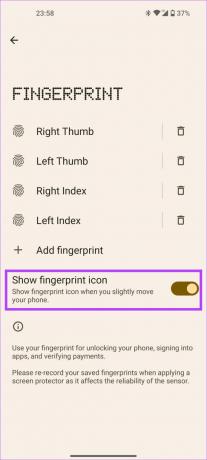
5. Conectați-vă și controlați-vă Tesla
Nimic nu a funcționat cu Tesla pentru a integra o funcție în Nothing Phone (1) care vă permite în mod nativ să vă controlați mașina de pe telefon. Dacă aveți un Tesla, iată cum îl puteți configura.
Pasul 1: Deschideți aplicația Setări și accesați Funcții experimentale.

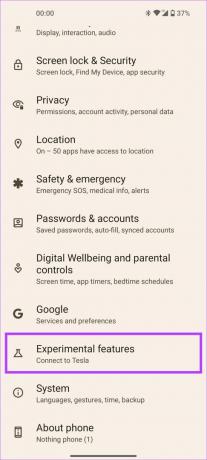
Pasul 2: Selectați opțiunea Conectare la Tesla.
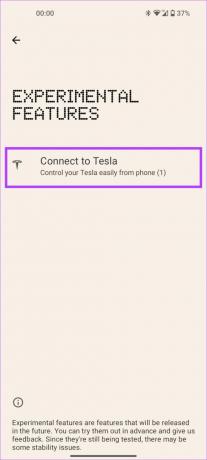
Pasul 3: Apăsați din nou pe Conectare și conectați-vă cu contul dvs. Tesla. Asta e!

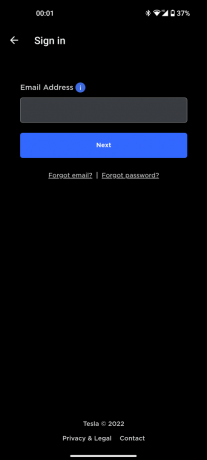
6. Personalizați ecranul de pornire și interfața de utilizare
Android 12 a introdus limbajul de proiectare Material You cu culori în interfața de utilizare care se potrivesc cu imaginea de fundal utilizată. Nothing Phone (1) vă permite să schimbați culorile interfeței de utilizare împreună cu capacitatea de a utilizați pachete de pictograme personalizate în lansator. Să vedem cum poți să o faci!
Pasul 1: Apăsați lung pe orice spațiu gol de pe ecranul de pornire și selectați Personalizare.
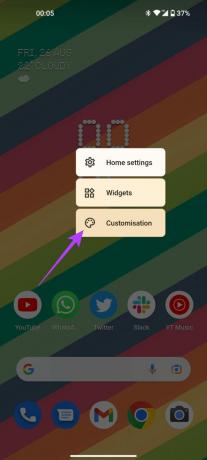
Pasul 2: Atingeți Tapet și stil.
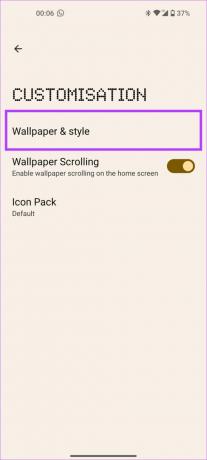
Pasul 3: Puteți vedea o paletă de culori în partea de jos. Alegeți-l pe cel care vă place cel mai mult și va fi setat în interfața de utilizare.

Pasul 4: Dacă nu vă plac opțiunile implicite, atingeți Culori de bază pentru a alege dintre 4 culori simple pentru a tema interfața.


Pasul 5: Derulați în jos pe aceeași pagină și veți găsi opțiunea App grid. Atingeți-l și puteți alege numărul de aplicații pe care doriți să le vedeți pe ecranul de pornire.

Odată terminat, reveniți la ecranul anterior.
Pasul 6: Dacă doriți să schimbați modul în care arată pictogramele dvs., selectați opțiunea Icon Pack.

Pasul 7: Acum, puteți selecta un pachet de pictograme pe care l-ați instalat deja sau puteți apăsa butonul Adăugare pentru a vedea lista pachetelor de pictograme din Magazinul Play.


Acesta este modul în care puteți utiliza funcțiile Nothing Phone 1 pentru a vă personaliza ecranul de pornire după cum doriți.
7. Utilizați modul joc în timpul jocului
Jocurile pe smartphone sunt mai populare ca niciodată. Dacă petreceți ore lungi pe mobil COD sau vă bucurați de imaginile de pe Genshin Impact pe telefonul dvs. Nothing (1), asigurați-vă că faceți acest lucru cu modul de joc activat. Acest lucru vă va ajuta să păstrați distracția la distanță în timp ce jucați. Urmați pașii pentru a-l activa.
Pasul 1: Deschideți aplicația Setări de pe telefon și accesați Sistem.

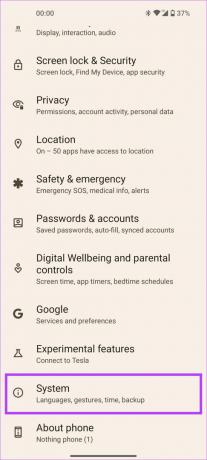
Pasul 2: Selectați opțiunea Mod joc și atingeți Aplicații.
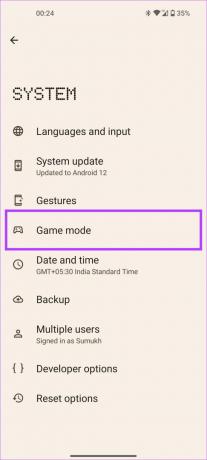
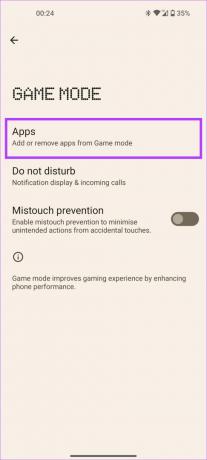
Pasul 3: Alegeți opțiunea Adăugați aplicații și selectați toate jocurile pentru care doriți să activați modul Joc atingând pictograma „+”.
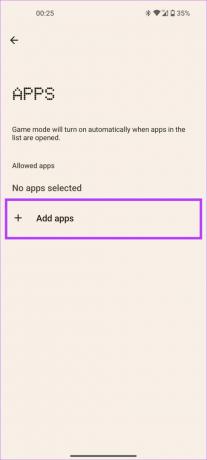
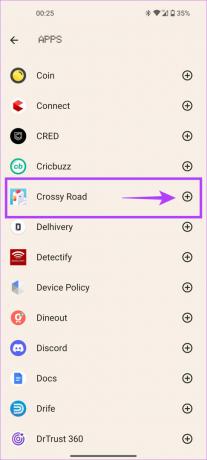
Pasul 6: După ce ați terminat, întoarceți-vă și activați prevenirea mistouch pentru a evita activarea gesturilor de glisare în timpul jocului.
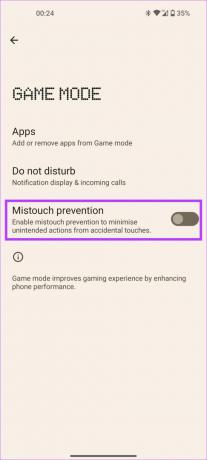
8. Activați Atenția ecranului
Atenția ecranului este o funcție Nothing Phone (1) care menține ecranul aprins până în momentul în care îl priviți. Acest lucru este util dacă nu doriți ca afișajul telefonului să se oprească în timp ce citiți un articol ca acesta. Iată cum să-l activați.
Pasul 1: Deschideți aplicația Setări și accesați Afișare.


Pasul 2: Atingeți Timeout ecran și comutați pe Atenția ecranului.

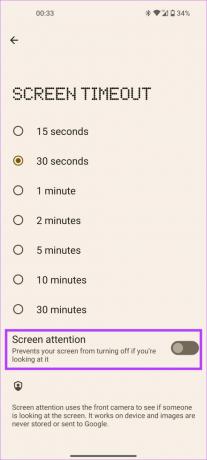
Acum, ecranul dvs. nu se va opri nici măcar după timpul specificat când vă uitați la afișaj.
9. Încărcați alte telefoane fără fir cu partajarea bateriei
Nothing Phone (1) este unul dintre puținele dispozitive care vin cu încărcare wireless la prețul său. Cu toate acestea, împreună cu încărcarea fără fir, dispozitivul acceptă și încărcarea wireless inversă sau, așa cum Nimic nu-i place să o numească — Battery Share. Odată activat, trebuie doar să așezați telefonul pe care doriți să-l încărcați pe spatele telefonului Nothing Phone (1) și va începe să se descurce!
Pasul 1: Deschideți aplicația Setări de pe telefon și navigați la Baterie.

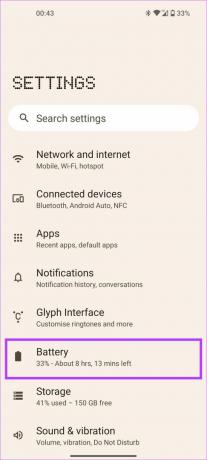
Pasul 2: Atingeți Partajarea bateriei și comutați pe „Permite partajarea bateriei”.
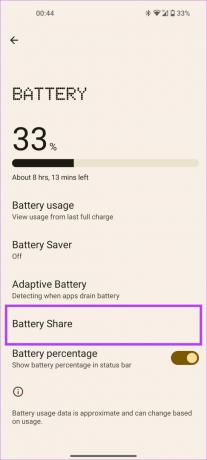
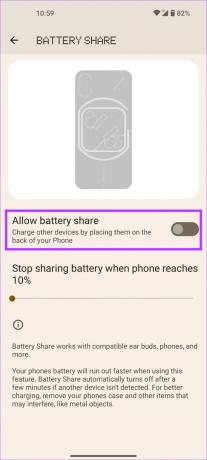
Pasul 3: Folosiți glisorul pentru a selecta la ce procent doriți să nu mai funcționeze partajarea bateriei. Dacă nivelul bateriei telefonului tău scade sub acest procent, partajarea bateriei se va opri.

Dacă plasați un dispozitiv compatibil Qi pe spatele telefonului Nothing Phone (1), acesta va începe acum să se încarce și va fi indicat prin LED-urile aprinse din jurul bobinei de încărcare fără fir. Destul de impresionant, nu-i așa?
10. Modul de blocare
Te-ai întrebat vreodată cum îți poate debloca cineva telefonul folosind amprenta digitală în timp ce dormi? Ei bine, modul Lockdown previne exact asta. Când este activat, va trebui să deblocați telefonul folosind codul PIN și numai atunci puteți utiliza amprenta pentru a debloca telefonul data viitoare. Iată cum puteți accesa modul Lockdown.
Pasul 1: Apăsați simultan butonul de pornire + butonul de creștere a volumului pe telefonul dvs. Nothing (1). Aceasta va afișa meniul de alimentare.
Pasul 2: Atingeți Blocare.
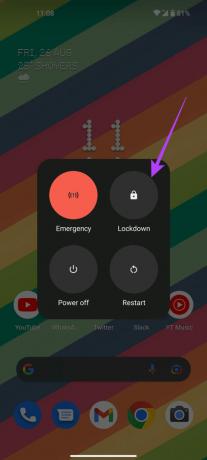
Telefonul se va bloca instantaneu. Va trebui să introduceți codul PIN pentru a-l debloca, deoarece nu vă puteți folosi amprenta sau alte date biometrice.

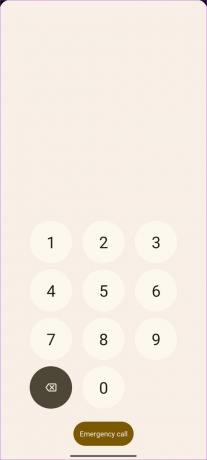
11. Deschideți rapid camera cu un gest
Indiferent de ceea ce faci pe telefonul tău, poți deschide camera într-o clipă folosind un gest de pe Nothing Phone (1). Îl puteți activa urmând pașii.
Pasul 1: Deschideți aplicația Setări de pe telefon și accesați Sistem.

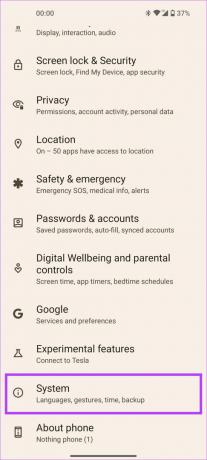
Pasul 2: Selectați opțiunea Gesturi și atingeți „Deschideți rapid camera”.
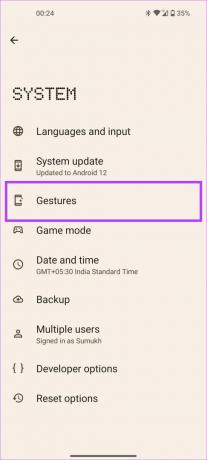

Pasul 4: Activați „Deschideți rapid camera”.
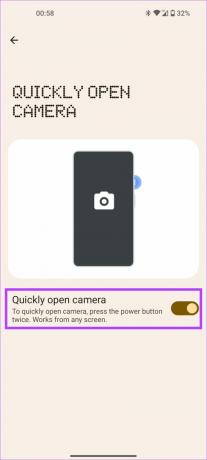
Acum, chiar dacă telefonul este în stare blocat, trebuie doar să apăsați de două ori butonul de pornire de pe telefon și se va deschide aplicația pentru cameră.
12. Înregistrați automat apelurile de la anumite numere
Înregistrarea apelurilor este o funcție care este folosită destul de regulat de mulți utilizatori. Deși puteți înregistra apeluri prin aplicația Telefon pe Nothing Phone (1), aveți și opțiunea de a înregistra automat apelurile de la anumite numere. Iată cum să-l configurați.
Pasul 1: Deschideți aplicația Telefon pe dispozitiv și atingeți meniul cu trei puncte din colțul din dreapta sus.
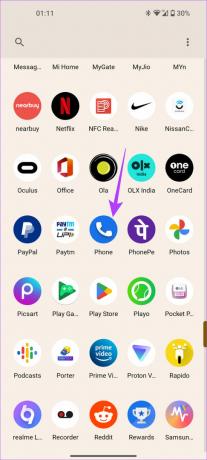
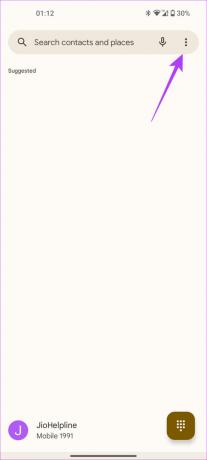
Pasul 2: Selectați opțiunea Setări.
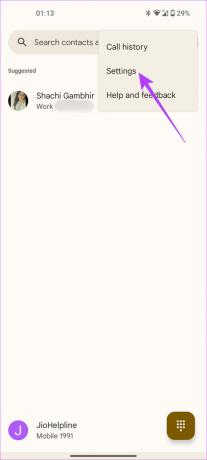
Pasul 3: Sub General, alegeți opțiunea Înregistrare apel.
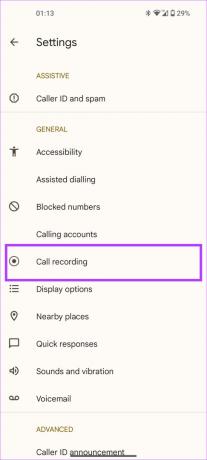
Pasul 4: Aici veți găsi secțiunea Always Record. Dacă doriți să înregistrați apelurile de la toate numerele necunoscute, comutați pe „Numerele care nu sunt în agenda dvs.”.

Pasul 5: Pentru a înregistra automat apelurile de la anumite contacte, alegeți Numere selectate.
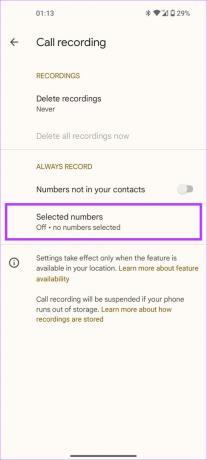
Pasul 6: Acum, apăsați pe Alegeți un contact și selectați numărul din lista de contacte pentru care doriți să înregistrați automat apelurile.
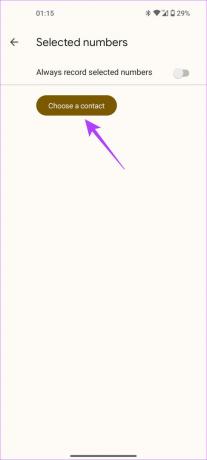
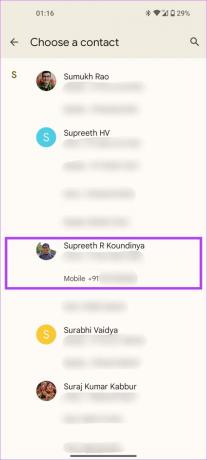
Pasul 7: Activați „Înregistrați întotdeauna numerele selectate”.
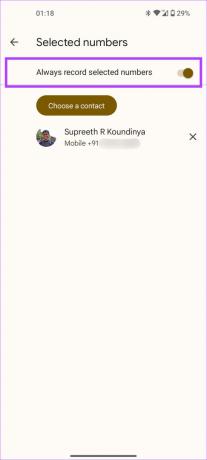
Cam asta e tot. Ați configurat cu succes înregistrarea automată a apelurilor pentru persoana de contact aleasă.
Îmbunătățiți-vă experiența de a folosi nimic
Software-ul Nothing Phone (1) nu este la fel de bogat în funcții precum alte interfețe de utilizare personalizate, dar are propriul set de mici trucuri ingenioase care îmbunătățesc experiența generală a utilizatorului. Ce părere ai despre sfaturile și trucurile Nothing Phone (1) și care este preferatul tău? Spune-ne în comentariile de mai jos!
Ultima actualizare pe 26 august 2022
Articolul de mai sus poate conține link-uri afiliate care ajută la sprijinirea Guiding Tech. Cu toate acestea, nu afectează integritatea noastră editorială. Conținutul rămâne imparțial și autentic.



