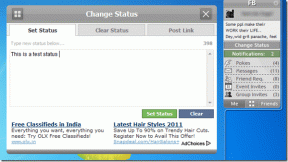Fără sunet în PC-ul cu Windows 10 [SOLUȚIONAT]
Miscellanea / / November 28, 2021
Remediați niciun sunet în PC-ul cu Windows 10: Una dintre cele mai mari probleme din Windows 10 până acum este problema „Fără sunet”. Dacă ați instalat recent Windows 10 sau ați actualizat la o versiune mai nouă, atunci puteți fi sigur că vă confruntați cu problema „Fără sunet în Windows 10” din cauza upgrade-ului sau actualizării. Cauza principală a acestei probleme pare a fi driverele audio incompatibile sau învechite.

Există și alte cauze ale acestei probleme, cum ar fi niciun dispozitiv audio instalat, este posibil ca serviciile audio să nu fie pornite, pictograma X roșu pe difuzoare, serviciul audio nu răspunde etc. Oricum, fără a pierde timpul, să vedem Cum să remediați niciun sunet în PC-ul Windows 10 cu ajutorul ghidului de depanare enumerat mai jos.
Cuprins
- Remediați lipsa sunetului în PC-ul cu Windows 10 [SOLUȚIONAT]
- Metoda 1: Setați difuzoarele ca dispozitiv implicit de redare
- Metoda 2: Verificați dacă sunetul este dezactivat
- Metoda 3: Dezinstalați driverele audio
- Metoda 4: Actualizați driverele audio
- Metoda 5: Rulați Instrumentul de depanare audio
- Metoda 6: Porniți serviciile audio Windows
- Metoda 7: Dezactivați îmbunătățirile audio
- Metoda 8: Utilizați Adăugare moștenire pentru a instala drivere care să accepte placa de sunet mai veche
- Metoda 9: Dezactivați detectarea mufelor pe panoul frontal
Remediați lipsa sunetului în PC-ul cu Windows 10 [SOLUȚIONAT]
Asigura-te ca creați un punct de restaurare doar în cazul în care ceva nu merge bine.
Metoda 1: Setați difuzoarele ca dispozitiv implicit de redare
1. Apăsați tasta Windows + I pentru a deschide Setări apoi faceți clic pe Pictograma de sistem.

2. Din meniul din stânga selectați Sunet apoi faceți clic pe „Proprietățile dispozitivului” sub dispozitivul de ieșire.
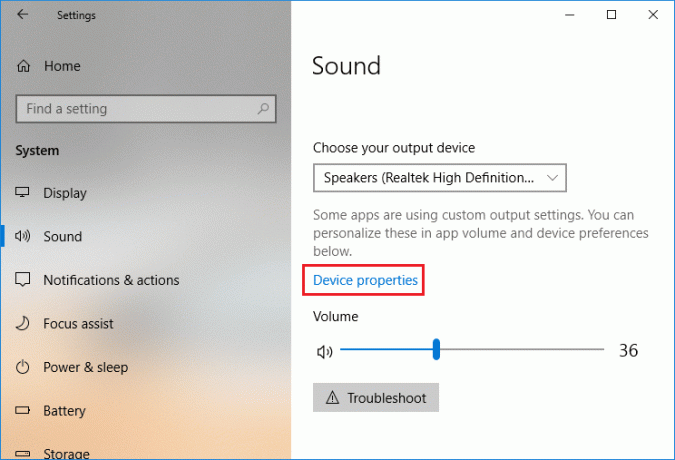
Notă: Asigurați-vă că a este selectat dispozitivul de ieșire corespunzător precum Difuzoare (High Definition Audio).
3. Comutați la Filă avansată și schimbați Format de sunet implicit la una dintre următoarele opțiuni:
24 biți/44100 Hz
24 biți/192000 Hz
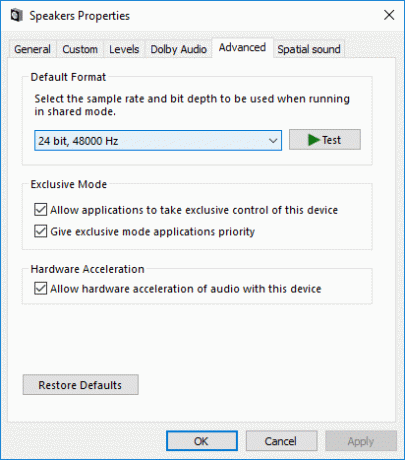
4. Faceți clic pe Aplicare urmat de OK.
Metoda 2: Verificați dacă sunetul este dezactivat
1. Faceți clic dreapta pe pictograma Volum din bara de activități a sistemului lângă zona de notificare și selectați Deschideți mixerul de volum.

2. De la mixerul de volum, asigurați-vă că niciun dispozitiv sau aplicație nu este setat să dezactiveze sunetul.

3.Măriți volumul sus și închideți mixerul de volum.
4.Verificați dacă problema Fără sunet în Windows 10 PC este rezolvată sau nu.
Metoda 3: Dezinstalați driverele audio
1.Apăsați tasta Windows + R apoi tastați devmgmt.msc și apăsați enter pentru a deschide Manager de dispozitiv.

2.Extindeți Controlere de sunet, video și jocuri și faceți clic pe dispozitivul de sunet, apoi selectați Dezinstalează.

3.Acum confirma dezinstalarea făcând clic pe OK.

4. În cele din urmă, în fereastra Device Manager, accesați Acțiune și faceți clic pe Scanați pentru modificări hardware.

5.Reporniți pentru a aplica modificările și a vedea dacă puteți Remediați problema fără sunet în Windows 10 PC-ul.
Metoda 4: Actualizați driverele audio
1. Apăsați tasta Windows + R apoi tastați „Devmgmt.msc” și apăsați Enter pentru a deschide Manager dispozitive.

2.Extindeți Controlere de sunet, video și jocuri și faceți clic dreapta pe dvs Dispozitiv audio apoi selectați Permite (Dacă este deja activat, omiteți acest pas).

2. Dacă dispozitivul dvs. audio este deja activat, faceți clic dreapta pe dvs Dispozitiv audio apoi selectați Actualizați software-ul driverului.

3. Acum selectați „Căutați automat software-ul de driver actualizat” și lăsați procesul să se termine.

4. Dacă nu a putut să vă actualizeze driverele audio, selectați din nou Actualizare software driver.
5. De data aceasta selectați „Răsfoiți computerul meu pentru software-ul de driver.“

6. În continuare, selectați „Permiteți-mi să aleg dintr-o listă de drivere disponibile pe computerul meu.“

7.Selectați cel mai recent driver din listă și faceți clic Următorul.
8.Lăsați procesul să se termine și apoi reporniți computerul.
Metoda 5: Rulați Instrumentul de depanare audio
1.Apăsați tasta Windows + I pentru a deschide Setări, apoi faceți clic pe Actualizare și securitate pictograma.

2. Din meniul din stânga, asigurați-vă că selectați Depanați.
3. Acum, în secțiunea „Puneți-vă în funcțiune”, faceți clic pe „Redare audio“.

4. În continuare, faceți clic pe Rulați instrumentul de depanare și urmați instrucțiunile de pe ecran pentru a Remediați niciun sunet în PC-ul cu Windows 10.

Metoda 6: Porniți serviciile audio Windows
1.Apăsați Tasta Windows + R apoi tastați servicii.msc și apăsați Enter pentru a deschide lista de servicii Windows.

2. Acum localizați următoarele servicii:
Windows Audio Windows Audio Endpoint Builder Plug and Play

3. Asigurați-vă că lor Tip de pornire este setat sa Automat iar serviciile sunt Alergare, în orice caz, reporniți-le pe toate încă o dată.

4.Dacă Tipul de pornire nu este Automat apoi faceți dublu clic pe servicii și în fereastra proprietății setați-le la Automat.

5. Asigurați-vă că cele de mai sus serviciile sunt verificate în fereastra msconfig.
Notă: Apăsați tasta Windows + R apoi tastați msconfig și apăsați Enter. Treceți la fila Servicii, apoi veți vedea fereastra de mai jos.

6.Repornire computerul dvs. pentru a aplica aceste modificări și pentru a vedea dacă puteți Remediați problema fără sunet în Windows 10 PC-ul.
Metoda 7: Dezactivați îmbunătățirile audio
1. Faceți clic dreapta pe pictograma Difuzor din bara de activități și selectați Sunet.

2. În continuare, din fila Redare faceți clic dreapta pe Difuzoare și selectați Proprietăți.

3.Comutați la Fila Îmbunătățiri și bifați opțiunea „Dezactivați toate îmbunătățirile.”

4. Faceți clic pe Aplicare urmat de OK și apoi reporniți computerul pentru a salva modificările.
Metoda 8: Utilizați Adăugare moștenire pentru a instala drivere care să accepte placa de sunet mai veche
1. Apăsați tasta Windows + R apoi tastați „devmgmt.msc” (fără ghilimele) și apăsați Enter pentru a deschide Device Manager.

2. În Manager dispozitive, selectați Controlere de sunet, video și jocuri și apoi faceți clic pe Acțiune > Adăugați hardware vechi.

3.Pe Bine ați venit la Add Hardware Wizard faceți clic pe Următorul.

4. Faceți clic pe Următorul, selectați „Căutați și instalați automat hardware-ul (recomandat).’

5.Dacă vrăjitorul nu am găsit niciun hardware nou apoi faceți clic pe Următorul.

6. Pe următorul ecran, ar trebui să vedeți a lista de tipuri de hardware.
7. Derulați în jos până găsiți Controlere de sunet, video și jocuri opțiune atunci evidențiați-l și faceți clic pe Următorul.

8.Acum selectați producătorul și modelul placa de sunet apoi faceți clic pe Următorul.

9. Faceți clic pe Următorul pentru a instala dispozitivul și apoi faceți clic pe Terminare odată ce procesul este finalizat.
10.Reporniți sistemul pentru a salva modificările și verificați din nou dacă ați reușit Remediați problema fără sunet în Windows 10 PC-ul.
Metoda 9: Dezactivați detectarea mufelor pe panoul frontal
Dacă ați instalat software-ul Realtek, deschideți Realtek HD Audio Manager și verificați „Dezactivați detectarea mufelor de pe panoul frontal”, sub setările conectorului din panoul lateral din dreapta. Acum căștile și alte dispozitive audio vor funcționa fără nicio problemă.

Recomandat:
- Remediați laptopul care nu se conectează la WiFi (cu imagini)
- 5 cele mai bune instrumente de monitorizare și gestionare a lățimii de bandă
- Cum se remediază eroarea Windows Update 0x80070643
- Remediați problema driverului controlerului Universal Serial Bus (USB).
Asta ai cu succes Remediați niciun sunet în PC-ul cu Windows 10 dar dacă mai aveți întrebări despre această postare, nu ezitați să le întrebați în secțiunea de comentarii.
![Fără sunet în PC-ul cu Windows 10 [SOLUȚIONAT]](/uploads/acceptor/source/69/a2e9bb1969514e868d156e4f6e558a8d__1_.png)