Cum se configurează conexiunea la desktop la distanță pe Windows 10
Miscellanea / / November 28, 2021
Remote Desktop Connection este o caracteristică a Microsoft Windows care permite utilizatorilor să controleze computerul de la distanță printr-o rețea. Acest lucru se realizează cu Remote Desktop Protocol (RDP), un protocol de comunicații de rețea securizat care ajută la gestionarea de la distanță. Nu, este necesar un software terță parte pentru a accesa un computer printr-o conexiune de la distanță. Cu toate acestea, va trebui totuși să activați RDP pe ambele computere, deoarece în mod implicit este dezactivat de Windows și să vă asigurați că ambele computere sunt conectate la internet.
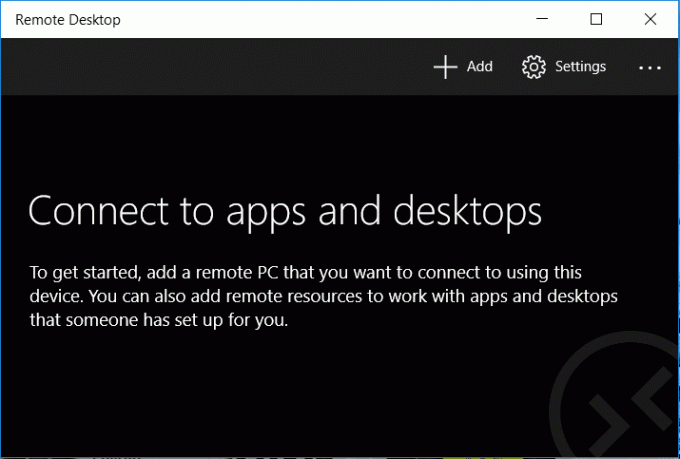
Acum, utilizatorii versiunilor Windows 10 Home nu pot găzdui o conexiune RDP printr-o rețea, dar au în continuare libertatea de a se conecta la Conexiuni la Remote Desktop. Deci, fără să pierdem timp, să vedem Cum să configurați conexiunea la desktop la distanță pe Windows 10 cu ajutorul ghidului de depanare enumerat mai jos.
Cuprins
- Cum se configurează conexiunea la desktop la distanță pe Windows 10
- Metoda – 1: Activați Desktop la distanță pentru Windows 10 Pro
- Metoda – 2: Cum să vă conectați la computer folosind conexiunea la desktop la distanță
- Metoda – 3: Cum să vă conectați la computer folosind aplicația Desktop la distanță
- Metoda – 4: Cum să activați RDP pe versiunile Windows 10 Home
Cum se configurează conexiunea la desktop la distanță pe Windows 10
Asigura-te ca creați un punct de restaurare doar în cazul în care ceva nu merge bine.
Metoda – 1: Activați Desktop la distanță pentru Windows 10 Pro
Notă: Pe Windows 10 Home Edition, acest lucru nu ar funcționa.
1. Apăsați tasta Windows + Q pentru a afișa Windows Search, tastați acces de la distanță și faceți clic pe Permiteți accesul de la distanță la computer.
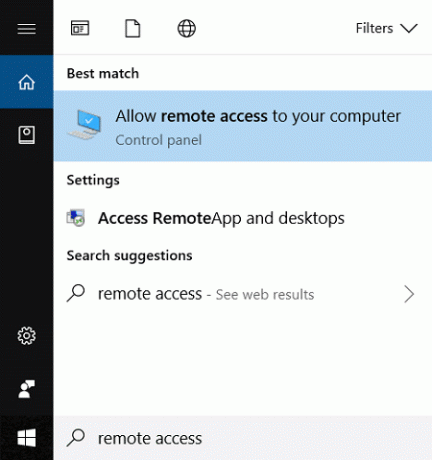
2. Sub Desktop la distanță, asigurați-vă că bifați „Permiteți conexiuni la distanță la acest computer“.
3. În mod similar, bifați caseta care spune „Permite conexiuni numai de pe computere care rulează Desktop la distanță cu autentificare la nivel de rețea (recomandat)“.

4. Faceți clic pe Aplicare, urmat de BINE.
Metoda – 2: Cum să vă conectați la computer folosind conexiunea la desktop la distanță
1. Apăsați tasta Windows + R apoi tastați mstsc și apăsați Enter pentru a deschide Conexiune la desktop la distanță.

2. Pe ecranul următor introduceți numele computerului sau adresa IP a computerului pe care urmează să-l accesați și faceți clic Conectați.

3. Apoi, introduceți numele de utilizator și parola pentru computer și apăsați Enter.
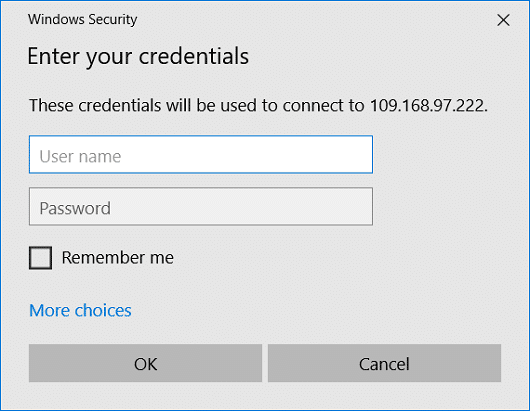
Notă: Dacă computerul pe care urmează să îl conectați nu are o parolă configurată, nu îl veți putea accesa prin RDP.
Metoda – 3: Cum să vă conectați la computer folosind aplicația Desktop la distanță
1. Accesați acest link apoi faceți clic pe Deschidere Microsoft Store.
2. Faceți clic pe Obține pentru a instala Aplicația Desktop la distanță.
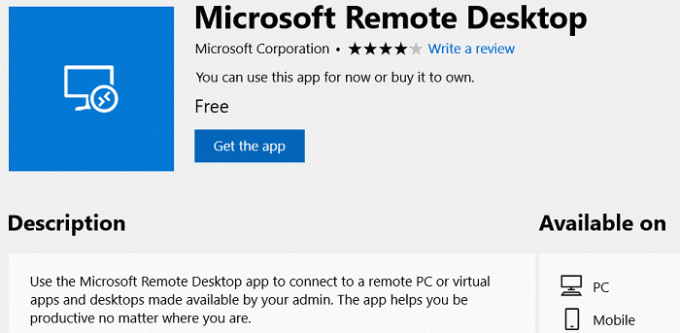
3. Odată ce instalarea este finalizată, lansați aplicația.
4. Apoi, din partea de sus faceți clic pe butonul Adăugare, apoi selectați Desktop. Introduceți numele PC-ului sau adresa IP a computerului veți accesa și faceți clic Conectați.
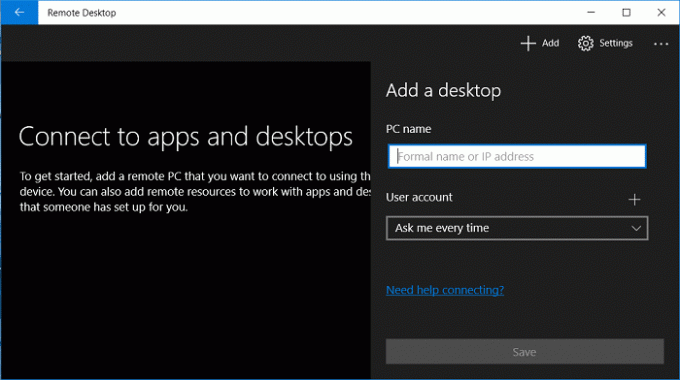
5. Introduceți nume de utilizator și parolă pentru computer și apăsați Enter.
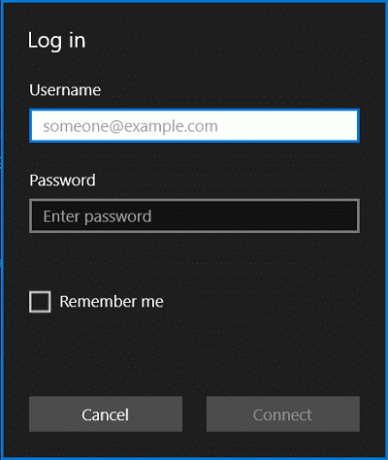
6. Dacă primiți un avertisment de securitate, bifați „Nu-mi mai cere conexiuni la acest computer” și faceți clic pe Conectare oricum.
7. Asta este, acum puteți începe să utilizați computerul de la distanță.
Metoda – 4: Cum să activați RDP pe versiunile Windows 10 Home
Pentru a activa RDP pe Windows 10 Home Version, trebuie descărcați o aplicație terță parte numită RDP Wrapper Library. Extrageți conținutul fișierului zip descărcat și apoi executați RDPWInst.exe din acesta, apoi rulați Install.bat. Acum, după aceea, faceți dublu clic pe RDPConf.exe și veți putea configura RDP cu ușurință.
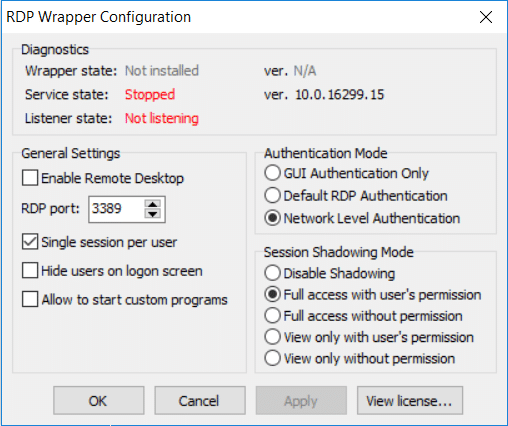
Recomandat:
- Cum se schimbă indicatorul mouse-ului în Windows 10
- Remediați utilizarea ridicată a procesorului Searchindexer.exe
- Cum să activați modul AHCI în Windows 10
- Remediați eroarea winload.efi lipsă sau coruptă
Asta ai învățat cu succes Cum se configurează conexiunea la desktop la distanță pe Windows 10 dar dacă mai aveți întrebări cu privire la această postare, nu ezitați să le întrebați în secțiunea de comentarii.



