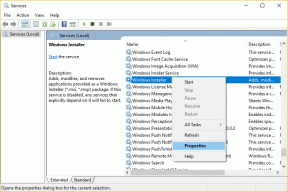Remediați problema cu adaptorul wireless sau punctul de acces
Miscellanea / / November 28, 2021
Mulți utilizatori de computere își conectează internetul prin adaptoare wireless. Practic, majoritatea utilizatorilor de laptopuri accesează internetul pe dispozitivele lor prin adaptoare wireless. Ce se întâmplă dacă adaptorul tău wireless de pe Windows începe să-ți cauzeze o problemă? Da, mulți utilizatori au raportat că, în timp ce accesează internetul prin adaptorul wireless, întâmpină probleme. Ei primesc un mesaj de eroare în timpul conectării cu adaptorul wireless. În acest articol, vom discuta soluții probabile la această problemă.

Cuprins
- Remediați problema cu adaptorul wireless sau punctul de acces pe Windows 10
- Metoda 1: Conectați-vă prin conexiune prin cablu
- Metoda 2: eliminați profilul actual de Wi-Fi
- Metoda 3: Asigurați-vă că utilizați parola corectă
- Metoda 4: Activați adaptorul wireless
- Metoda 5: Resetați routerul wireless
- Metoda 6: Activați opțiunea WMM pentru routerul dvs
- Metoda 7: Actualizați driverele de rețea
- Metoda 8: spălați DNS și resetați TCP/IP
- Metoda 9: Dezactivați temporar software-ul antivirus
- Metoda 10: Activați Serviciile legate de rețeaua fără fir
Remediați problema cu adaptorul wireless sau punctul de acces pe Windows 10
Asigura-te ca creați un punct de restaurare doar în cazul în care ceva nu merge bine.
Metoda 1: Conectați-vă prin conexiune prin cablu
Este destul de de înțeles că conectarea laptopului cu o conexiune prin cablu pentru internet distruge vibrația, ei bine, nu pentru toată lumea, dar pentru unii oameni o face. Dar dacă nu puteți accesa internetul folosind WiFi, cea mai bună alternativă este să încercați să vă conectați la Internet printr-o conexiune prin cablu. Trebuie doar să vă conectați laptopul la router cu cablul LAN. Acest lucru s-ar putea să vă rezolve problema și veți recupera conexiunea la internet.

Metoda 2: eliminați profilul actual de Wi-Fi
Este posibil să nu puteți accesa internetul din cauza profilului wireless corupt. Dacă aceasta este problema, atunci poate cauza problema cu adaptorul wireless sau punctul de acces. Așadar, trebuie fie să eliminați profilul actual wireless sau WLAN, fie să uitați rețeaua Wi-Fi actuală. Acum există 3 moduri prin care puteți face, utilizați acest ghid pentru a urma unul dintre ele.

Metoda 3: Asigurați-vă că utilizați parola corectă
Una dintre cele mai frecvente probleme cu adaptorul wireless sau punctul de acces nu este introducerea parolei corecte. Este posibil să introduceți din greșeală parola greșită, prin urmare, este recomandat să verificați din nou dacă introduceți parola corectă pentru a accesa WiFi. Ai verificat tastatura? Da, uneori este posibil să nu fie introduse anumite taste ale tastaturii, din cauza cărora nu veți putea introduce parola corectă. Sa incercam Tastatură pe ecran pentru a introduce parola corectă și verificați dacă vă puteți conecta la internet.

Metoda 4: Activați adaptorul wireless
Uneori, adaptorul wireless este dezactivat din cauza instalării oricărui software terță parte pe sistemul dumneavoastră. Trebuie să verificați setările pentru a vă asigura că nu este dezactivat:
1. Trebuie să deschideți Manager dispozitive. presa Tasta Windows + X și alegeți Manager de dispozitiv.

2. Sub Manager dispozitive, extindeți Adaptoare de rețea.
3. În continuare, faceți dublu clic pe dispozitivul adaptor wireless pentru a-l deschide Proprietăți fereastră.
4.Navigați la Fila Driver și căutați butonul Activare. Dacă nu vedeți butonul Activare, înseamnă că adaptorul wireless este deja activat.
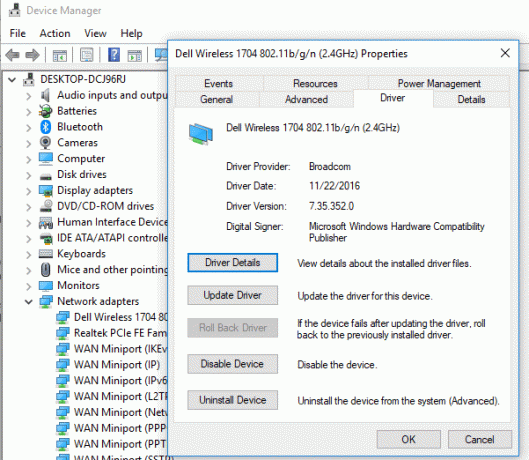
Metoda 5: Resetați routerul wireless
Dacă routerul dvs. nu este configurat corect, este posibil să primiți mesajul de eroare pe dispozitiv cu privire la adaptorul wireless. Trebuie doar să apăsați butonul Reîmprospătare de pe router sau puteți deschide setările routerului, găsiți opțiunea de resetare în setare.
1.Opriți routerul sau modemul WiFi, apoi deconectați sursa de alimentare de la acesta.
2. Așteptați 10-20 de secunde și apoi conectați din nou cablul de alimentare la router.

3.Porniți routerul și încercați din nou să vă conectați dispozitivul și să vedeți dacă acest lucru Remediați problema cu adaptorul wireless sau punctul de acces.
Metoda 6: Activați opțiunea WMM pentru routerul dvs
Aceasta este o altă soluție pentru a rezolva problema cu adaptorul wireless sau punctul de acces pe Windows 10. Cu toate acestea, pare o soluție puțin ciudată, dar mulți utilizatori au raportat că și-au rezolvat problema adaptorului wireless cu această metodă.
1.Apăsați tasta Windows + R apoi tastați devmgmt.msc și apăsați Enter pentru a deschide Device Manager.
2.Extindeți acum secțiunea Adaptor de rețea. Se va deschide o listă cu toate adaptoarele de rețea instalate pe sistemul dvs. Aici trebuie să faceți clic dreapta pe adaptorul de rețea wireless și să selectați Proprietăți.

3. Trebuie să navigați la Filă avansată și localizați Opțiunea WMM.
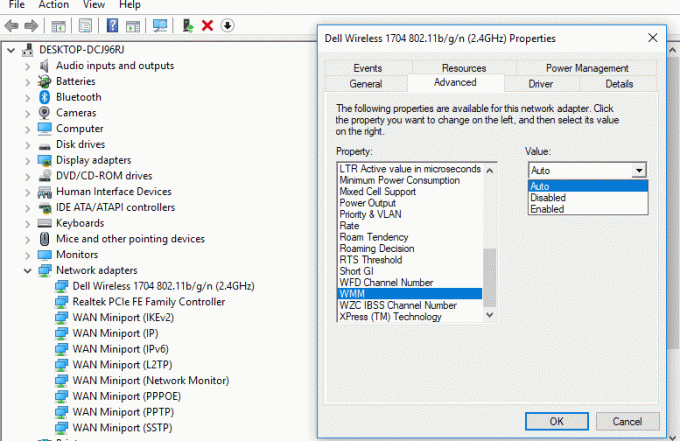
4.Selectați Opțiunea WMM apoi selectați din meniul drop-down Valoare Activat.
Sperăm că acum veți putea obține conexiune la internet prin adaptorul wireless.
Metoda 7: Actualizați driverele de rețea
1. Apăsați tasta Windows + R și tastați „devmgmt.msc” în caseta de dialog Run pentru a deschide manager de dispozitiv.

2.Extindeți Adaptoare de rețea, apoi faceți clic dreapta pe dvs Controler Wi-Fi(de exemplu Broadcom sau Intel) și selectați Actualizați driverele.

3. În Windows Update Driver Software, selectați „Răsfoiți computerul meu pentru software-ul de driver.“

4. Acum selectați „Permiteți-mi să aleg dintr-o listă de drivere de dispozitiv de pe computerul meu.“

5. Încearcă să actualizați driverele din versiunile listate.
6. Dacă cele de mai sus nu au funcționat, atunci accesați site-ul web al producătorului pentru a actualiza driverele: https://downloadcenter.intel.com/
7.Reporniți pentru a aplica modificările.
Metoda 8: spălați DNS și resetați TCP/IP
1. Faceți clic dreapta pe butonul Windows și selectați „Prompt de comandă (administrator).“

2. Acum tastați următoarea comandă și apăsați Enter după fiecare:
ipconfig /releaseipconfig /flushdns. ipconfig /renew

3. Deschideți din nou Admin Command Prompt și introduceți următoarele și apăsați Enter după fiecare:
ipconfig /flushdnsnbtstat –rnetsh int resetare ipresetarea netsh winsock

4.Reporniți pentru a aplica modificările. Spălarea DNS pare Remediați problema cu adaptorul wireless sau punctul de acces.
Metoda 9: Dezactivați temporar software-ul antivirus
Uneori, programul antivirus poate provoca Problemă cu driverul adaptorului de rețea și pentru a verifica că acest lucru nu este cazul aici, trebuie să dezactivați antivirusul pentru o perioadă limitată de timp, astfel încât să puteți verifica dacă eroarea mai apare când antivirusul este oprit.
1.Clic dreapta pe Pictograma programului antivirus din bara de sistem și selectați Dezactivați.

2. În continuare, selectați intervalul de timp pentru care Antivirusul va rămâne dezactivat.

Notă: Alegeți cea mai mică perioadă de timp posibilă, de exemplu 15 minute sau 30 de minute.
3.Odată terminat, încercați din nou să vă conectați la rețeaua WiFi și verificați dacă eroarea se rezolvă sau nu.
Metoda 10: Activați Serviciile legate de rețeaua fără fir
1.Apăsați tasta Windows + R apoi tastați servicii.msc și apăsați Enter.

2. Acum asigurați-vă că următoarele servicii sunt pornite și că tipul lor de pornire este setat la Automat:
Client DHCP
Configurare automată a dispozitivelor conectate la rețea
Broker de conexiune la rețea
Conexiuni de retea
Asistent pentru conectivitate la rețea
Serviciul Listă de rețele
Conștientizarea locației în rețea
Serviciul de configurare a rețelei
Serviciul de interfață magazin de rețea
AutoConfig WLAN

3. Faceți clic dreapta pe fiecare dintre ele și selectați Proprietăți.
4. Asigurați-vă că tipul de pornire este setat la Automat și faceți clic start dacă serviciul nu rulează.

5. Faceți clic pe Aplicare urmat de OK.
6.Reporniți computerul pentru a salva modificările.
Recomandat:
- Remediați eroarea de corupție a structurii critice pe Windows 10
- Accelerează-ți computerul LENT în 5 minute!
- Descărcați și instalați DirectX pe Windows 10
- Cum să porniți Outlook în modul sigur
Sper că cu ajutorul pașilor de mai sus ați reușit Remediați problema cu adaptorul wireless sau punctul de acces. Dacă mai aveți întrebări cu privire la acest ghid, nu ezitați să le întrebați în secțiunea de comentarii.