2 moduri ușoare de a reseta din fabrică un MacBook Air sau un MacBook Pro
Miscellanea / / April 02, 2023
Dacă doriți să vindeți sau să oferiți Mac-ul dvs., este important să vă asigurați că toate datele și fișierele sunt șterse în siguranță de pe dispozitiv. Una dintre cele mai ușoare și mai eficiente modalități de a face acest lucru este efectuarea unei resetari din fabrică, care șterge întregul hard disk și restabilește Mac-ul la starea sa originală, ieșită din cutie.
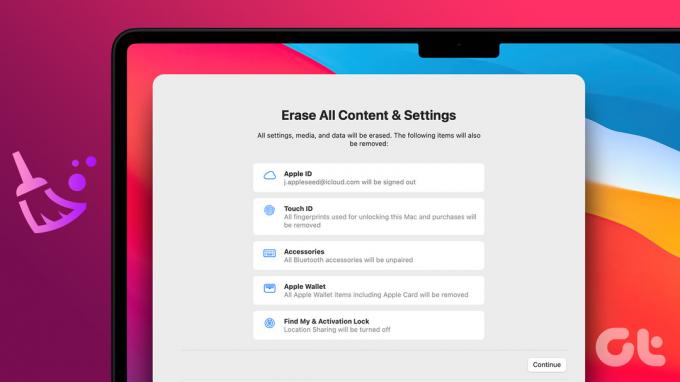
Și nu doar pentru a da drumul, ci procesul ajută și la optimizarea performanței dispozitivului, făcându-l să funcționeze ca nou. În timp ce efectuarea unei resetari din fabrică pe un Mac poate părea o sarcină descurajantă, este destul de simplă și poate fi finalizată în câțiva pași simpli. Procesul este în esență același, indiferent dacă utilizați un MacBook Pro sau Air, iMac sau Mac mini.
Lucruri de făcut înainte de a reseta Mac-ul
În mod ideal, ștergerea Mac-ului elimină toate setările salvate, ID-urile de conectare, aplicațiile și parolele. Cu toate acestea, este mai sigur și mai înțelept să eliminați manual toate urmele dvs. de pe Mac. Și, deși sunt câțiva pași suplimentari, vă sugerăm să faceți acest lucru, mai ales dacă vindeți sau transmiteți Mac-ul dvs.
- Faceți backup pentru datele dvs: Ei bine, este un dat. Înainte de a restaura un Mac la setările din fabrică, creați un backup securizat pentru Mac este aproape o necesitate.
- Deconectați-vă de la conturi: Deși nu toate aplicațiile, începeți cu deconectarea de la Apple ID și aplicațiile implicite precum Messages, FaceTime etc.

- Anulați sau transferați AppleCare: Dacă Mac-ul dvs. este încă sub acoperire AppleCare, va trebui transferați sau anulați planul.
- Dezautorizați dispozitivul: Dacă transmiteți sau revândeți Mac-ul, se recomandă să îl eliminați de pe dispozitivele asociate. Puteți dezautoriza Mac din aplicația Apple Music.
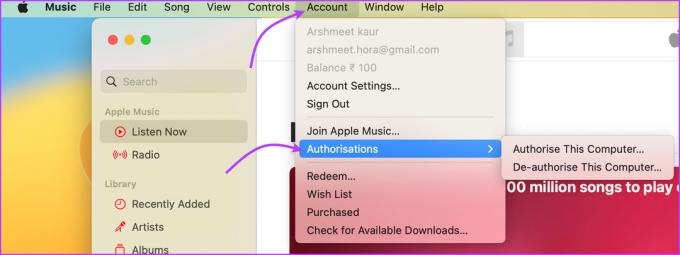
- Deconectați dispozitivele asociate: Acest lucru este pentru a vă asigura că dispozitivul dvs. nu se împerechează înapoi cu Mac-ul șters atunci când repornește. Deci, indiferent dacă dvs iPhone sau dispozitive Bluetooth, deconectați-le de la Mac pentru a vă proteja informațiile sensibile.
Metoda 1: Ștergeți tot conținutul și setările pentru a reseta Mac-ul la setările din fabrică
Notă: Această caracteristică funcționează numai pentru Mac-uri cu Apple silicon sau Apple T2 Security Chip, care rulează pe macOS Monterey sau o versiune ulterioară.
La fel ca iPhone, cele mai recente Mac-uri se lăuda și cu o funcție de ștergere a întregului conținut și setări. Această caracteristică face ca resetarea din fabrică a MacBook Air sau Pro să fie o ușoară. Acesta șterge rapid și în siguranță toate setările, datele și aplicațiile stocate pe dispozitiv, menținând în același timp sistemul de operare instalat în prezent.
Pe macOS Ventura
Pasul 1: faceți clic pe meniul Apple din colțul din stânga sus al ecranului.
Pasul 2: Selectați Setări sistem.
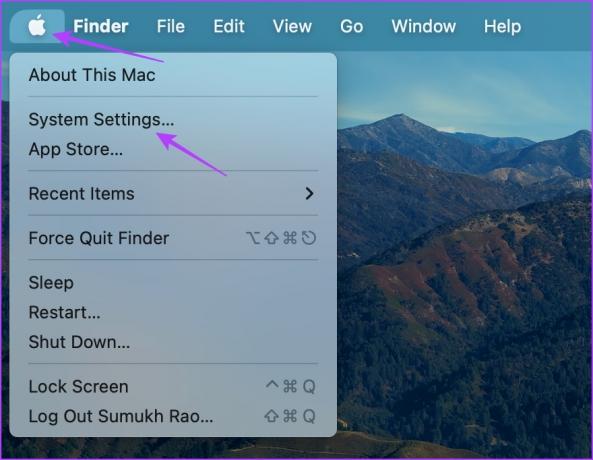
Pasul 3: Faceți clic pe General din bara laterală.
Pasul 4: Apoi, faceți clic pe Transfer sau Resetare din opțiuni.

Pasul 5: Selectați „Ștergeți tot conținutul și setările”.
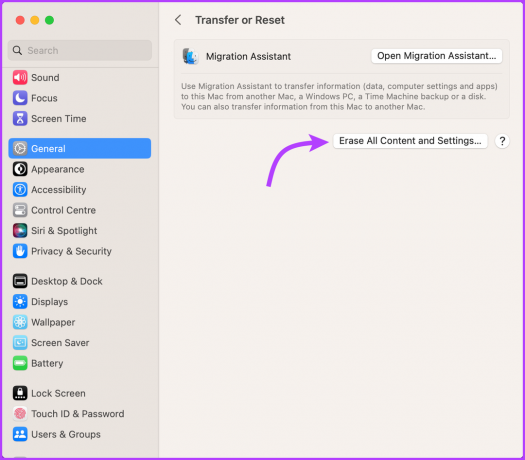
Pasul 6: Introduceți parola dispozitivului dvs.
Pasul 7: Faceți clic pe Continuare și urmați instrucțiunile de pe ecran.
Notă: După ce faceți clic pe Continuare, toate aplicațiile deschise vor fi închise instantaneu. Deci, deschideți articolul pe un alt dispozitiv sau imprimați-l pentru păstrare.
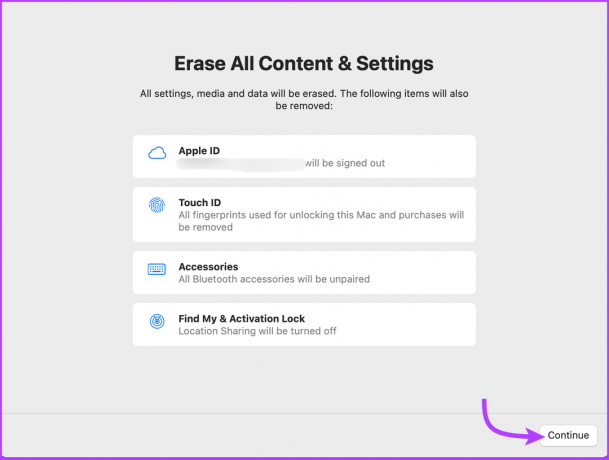
Pasul 8: Introduceți parola ID-ului Apple pentru a vă deconecta și faceți clic din nou pe Continuare.
Pasul 9: Aici, faceți clic pe „Ștergeți tot conținutul și setările” pentru a confirma că doriți să continuați.

Pe macOS Monterey
Accesați Meniul Apple → Preferințe de sistem → din bara de meniu, selectați „Ștergeți tot conținutul și setările” și urmați pașii menționați mai sus.
După aceasta, Mac-ul va reporni și va afișa un ecran negru sau o bară de progres. Dacă vi se solicită, conectați dispozitivul la Wi-Fi sau la orice accesoriu Bluetooth necesar (tastatură sau mouse).
Odată terminat, Mac-ul se va activa. Acum, faceți clic pe Restart. Veți fi direcționat către asistentul de configurare, unde puteți fie să resetați Mac-ul ca nou (dacă a existat o problemă cu acesta) sau să apăsați și să țineți apăsat butonul de pornire de pe Mac până când acesta se oprește.
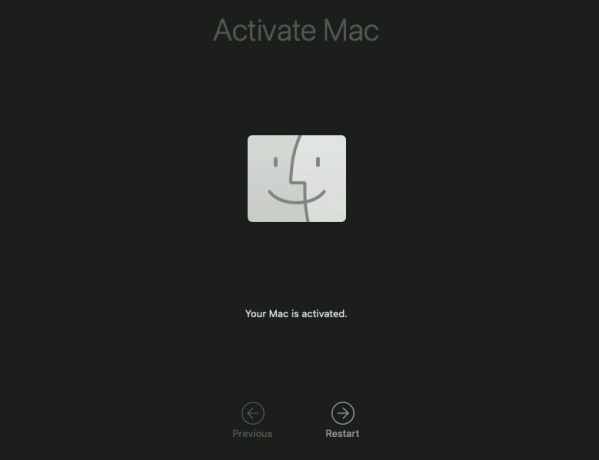
Metoda 2: Cum să resetați din fabrică M1 sau Intel MacBook cu utilitarul de disc
Dacă utilizați un Mac cu un cip Intel pe orice cip macOS sau M1 cu macOS Big Sur sau mai vechi, discul de pornire încorporat de la Apple vă poate ajuta să ștergeți un MacBook.
Pentru aceasta, mai întâi va trebui intrați în modul de recuperare macOS restul procesului rămâne același. Așadar, am împărțit pașii în două părți – intrarea în modul Recuperare urmată de resetarea completă a Macbook-ului. Urmați de-a lungul.
1. Intrați în modul de recuperare macOS
Metoda de a intra în modul de recuperare diferă pentru Mac-urile cu cip Apple Silicon și Intel. Deși am evidențiat procedura pentru ambele în următoarele două secțiuni, urmați cele relevante pentru dispozitivul dvs.
Pe Mac cu Apple Silicon Chip
Închideți Mac-ul. Acum, apăsați și mențineți apăsat butonul de pornire până când apare fereastra cu opțiuni de pornire. Selectați Opțiuni și apoi faceți clic pe Continuare.

Introduceți parola de administrator sau utilizator, urmată de ID-ul Apple și parola. Acum, din fereastra utilitarului, selectați Disk Utility și faceți clic pe Continuare.

Pe Mac bazat pe Intel
Porniți Mac-ul în timp ce apăsați lung tastele Command (⌘) + R până când vedeți sigla Apple. Dacă vi se solicită, introduceți parola de administrator. Acum, în fereastra utilitarului, selectați Disk Utility și faceți clic pe Continuare. Acum, urmați pașii de mai jos.
2. Ștergeți Mac-ul care rulează M1 sau Intel Chip
Pasul 1: Din fereastra Disk Utility, selectați aici Macintosh HD din bara laterală.
Notă: Dacă v-ați partiționat Mac-ul și ați creat volume, selectați aceste volume interne individual, faceți clic pe ștergerea volumului (–) și, în final, selectați Macintosh HD.
Pasul 2: Faceți clic pe butonul Ștergere și apoi specificați numele și formatul discului:
- Nume: Macintosh HD
- Format: APFS
Pasul 3: Apoi faceți clic pe butonul Ștergeți sau Ștergeți grupul de volum (în funcție de ceea ce vedeți).
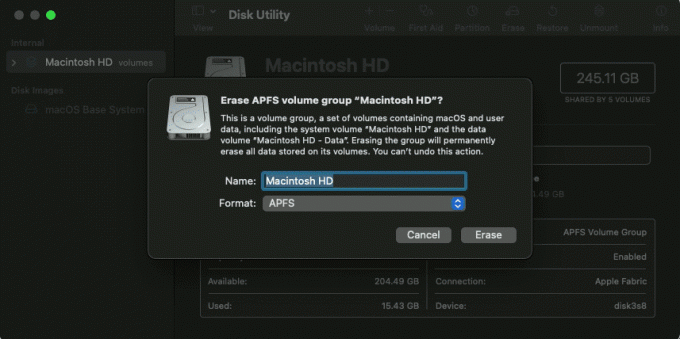
Pasul 4: introduceți ID-ul Apple, dacă vi se solicită.
Pasul 5: În cele din urmă, faceți clic pe „Ștergeți Mac și reporniți”.
Pasul 6: Odată ce procesul este finalizat și Mac-ul dvs. repornește, urmați instrucțiunile de pe ecran.
Pasul 7: Mac-ul dvs. ar avea nevoie de o conexiune la internet, faceți clic pe meniul Wi-Fi din bara de meniu și conectați-l la Wi-Fi.
Pasul 8: Odată ce Mac-ul dvs. se activează, faceți clic pe „Ieșire în Utilitare de recuperare”.
Puteți fie să lăsați Mac-ul așa cum este, fie să îl porniți din nou pentru a-l configura din nou. Pe măsură ce veți fi direcționat către fereastra utilitarului, faceți clic pe Reinstalați macOS și apoi pe Continuați. Apoi, urmați instrucțiunile de pe ecran pentru a reinstala macOS.
Asta este! Acestea au fost ambele metode pe care le puteți folosi pentru a reseta Mac-ul care rulează macOS Venture sau macOS Monterey. Dacă aveți mai multe întrebări, treceți la secțiunea următoare.
Întrebări frecvente despre restaurarea unui Mac la setările din fabrică
Acest lucru se datorează probabil că această funcție nu este disponibilă pe dispozitivul dvs. (nu este un cip compatibil sau macOS). Dacă da, puteți alege metoda Disk Utility pentru a readuce Mac-ul la setările din fabrică.
Există șansa să-l fi redenumit mai devreme, așa că alegeți discul pe care îl aveți disponibil. Cu toate acestea, dacă tot nu vedeți nimic, închideți Mac-ul și apoi deconectați toate dispozitivele neesențiale și încercați din nou.
Timpul necesar pentru a restabili un Mac la setările din fabrică depinde de mai mulți factori, inclusiv de viteza computerului și de cantitatea de date care trebuie ștearsă. În general, procesul poate dura de la 30 de minute la câteva ore.
Nu, nu aveți nevoie de instrumente sau software speciale pentru a vă restabili Mac-ul la setările din fabrică. Procesul este încorporat în macOS și poate fi accesat prin aplicația Setări sau ecranul Utilitare macOS.
Resetați din fabrică MacBook Air sau Pro
Deci, iată cum să resetați din fabrică MacBook-ul. Dar înainte de a încheia, iată un memento subtil - nu uitați să faceți o copie de rezervă înainte de a șterge MacBook-ul. Și dacă intenționați să revindeți sau să transferați dispozitivele întotdeauna deconectați-vă de la conturi și anulați autorizarea manual.
Sperăm că totul merge bine pentru tine. Dacă ați găsit o problemă, nu ezitați să completați secțiunea de comentarii. Vom fi bucuroși să vă ajutăm în continuare. Trebuie de asemenea eliminați dispozitivul din Find My înainte de a-l vinde.



