Cum să importați sau să exportați marcajele Firefox
Miscellanea / / April 02, 2023
Browserele sunt o parte integrantă a vieții noastre. Și dacă vizitați frecvent un site sau îl doriți doar acolo pentru următoarea vizită, atunci marcajele sunt prietenele dvs. Dar ce se întâmplă dacă utilizați mai multe browsere? Iată cum puteți importa sau exporta marcajele Firefox și le puteți transfera în orice browser doriți.

Importarea sau exportarea marcajelor Firefox vă poate ajuta de fapt să păstrați o copie a marcajelor pe sistemul dvs. Dacă exportați, puteți utiliza această copie pentru a transfera aceste marcaje în alte browsere. Și dacă importați, puteți importa fie dintr-un fișier, fie direct din celălalt browser.
Cu toate acestea, putem face acest lucru în timp ce folosim și aplicația mobilă Firefox? Citiți mai departe pentru a afla.
Cum să exportați marcajele din Firefox utilizând browserul web
Puteți exporta cu ușurință marcajele Firefox folosind opțiunile de meniu. Acest lucru vă va permite să salvați o copie a marcajelor pe dispozitiv. Urmați pașii de mai jos pentru a face acest lucru.
Pasul 1: Deschideți Firefox și faceți clic pe pictograma hamburger.
Pasul 2: Apoi, faceți clic pe Marcaje.

Pasul 3: Derulați în jos și faceți clic pe Gestionați marcajele. Aceasta va deschide fereastra Bibliotecă.
Notă: De asemenea, puteți utiliza comanda rapidă de la tastatură Control + Shift + O pe Windows sau Command + Shift + O pe macOS pentru a deschide direct fereastra Bibliotecă.

Pasul 4: Din meniul Toate marcajele, selectați folderul cu marcaje pe care doriți să-l exportați.
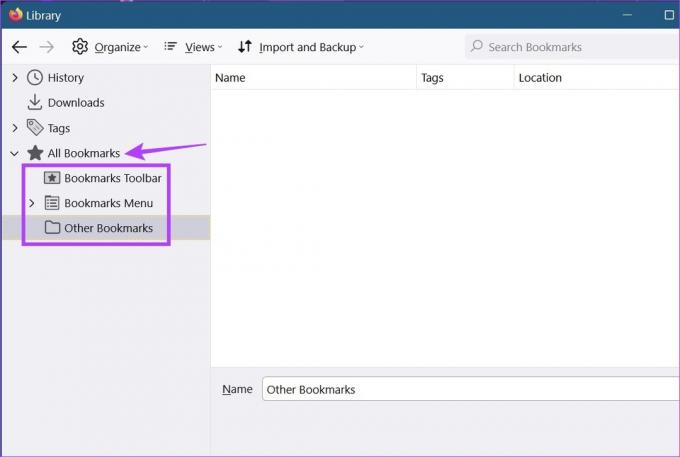
Pasul 5: Apoi, faceți clic pe „Import și copie de rezervă” și selectați „Exportați marcaje în HTML” din opțiuni.

Pasul 6: Selectați folderul de destinație și, dacă este necesar, redenumiți fișierul.
Pasul 7: Apoi, faceți clic pe Salvare.

Aceasta va salva o copie a marcajelor exportate din Firefox. Apoi, puteți importa aceste marcaje Firefox în alte browsere, cum ar fi Chrome.
Cum să importați marcaje în Firefox utilizând browserul web
Firefox înțelege importanța transmiterii datelor în timpul comutării, motiv pentru care oferă două metode majore de a importa marcaje din alte browsere. Prima este să importați marcaje folosind un fișier HTML, în timp ce al doilea vă permite să importați marcaje direct în alte browsere. Citiți mai departe pentru a ști cum să le folosiți pe ambele pentru a importa marcajele Firefox.
Metoda 1: Importați marcaje în format HTML
Pasul 1: Deschideți Firefox.
Pasul 2: Apoi, faceți clic pe pictograma hamburger.
Pasul 3: Selectați Marcaje.

Pasul 4: Faceți clic pe Gestionați marcajele.
Notă: De asemenea, puteți utiliza comanda rapidă de la tastatură Control + Shift + O pe Windows sau Command + Shift + O pe macOS pentru a deschide fereastra Bibliotecă.

Pasul 5: În fereastra Bibliotecă, faceți clic pe „Import și backup”.
Pasul 6: Aici, faceți clic pe „Importați marcaje din HTML”. Aceasta va deschide o fereastră separată.

Pasul 7: Găsiți și faceți clic pe fișierul marcaj pe care doriți să îl importați.
Pasul 8: După ce ați terminat, faceți clic pe Deschidere.

Aceasta va importa fișierul selectat în Firefox.
Metoda 2: importați marcaje dintr-un alt browser
Pasul 1: Deschideți Firefox. Apoi, faceți clic pe pictograma hamburger.
Pasul 2: Faceți clic pe Marcaje.

Pasul 3: Aici, faceți clic pe Gestionare marcaje și deschideți fereastra Bibliotecă.
Notă: Alternativ, utilizați comanda rapidă de la tastatură Control + Shift + O (Windows) sau Command + Shift + O (Mac) pentru a deschide fereastra Bibliotecă.

Pasul 4: Apoi, faceți clic pe „Import and Backup” și, din opțiunile de meniu, faceți clic pe „Import Data from Another Browser”.

Pasul 5: În fereastra Import Wizard, selectați browserul din care doriți să importați marcajele. Apoi, faceți clic pe Următorul.

Pasul 6: Aici, bifați caseta pentru Marcaje.
Bacsis: Puteți, de asemenea, să bifați caseta pentru Istoricul de navigare și opțiunile „Autentificări și parole salvate” dacă doriți să importați și alte date de browser.
Pasul 7: După ce toate opțiunile necesare sunt bifate, faceți clic pe Următorul.

Pasul 8: Din nou, faceți clic pe Următorul.
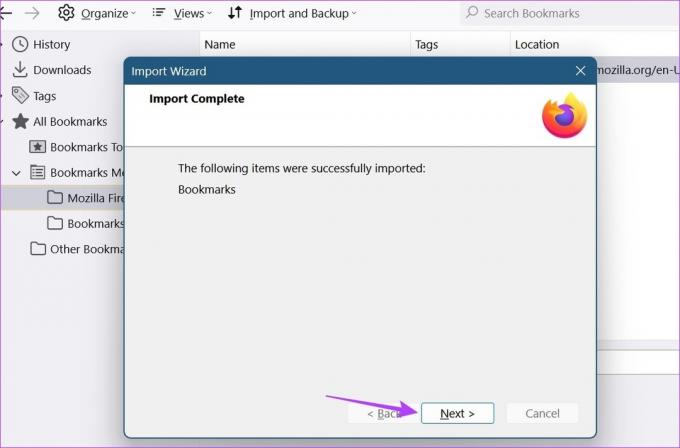
Aceasta va închide fereastra Import Wizard și va importa datele selectate. Repetați acest proces dacă doriți importați marcaje în Firefox din browsere precum Safari.
Importați sau exportați marcaje utilizând aplicația mobilă Firefox
Deși nu există o metodă directă de a importa sau exporta marcaje Firefox în aplicațiile Android și iOS, există o modalitate de a ocoli acest lucru. Cu toate acestea, ar putea dura ceva timp, deoarece va trebui să exportați individual toate marcajele. Urmați pașii de mai jos dacă tot doriți să încercați.
Notă: Aceasta va trimite separat adresa URL a site-ului web marcat.
Pasul 1: Deschideți aplicația mobilă Firefox.
Deschideți aplicația Firefox iOS
Deschideți aplicația Firefox pentru Android
Pasul 2: Aici, atingeți pictograma cu trei puncte.
Pasul 3: Apoi, atingeți Marcaje. Aceasta va afișa toate marcajele prezente în prezent pe dispozitivul dvs.

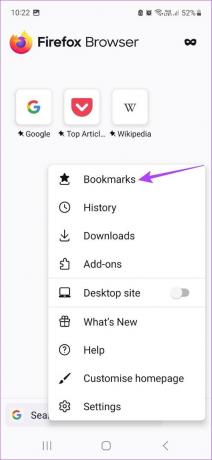
Pasul 4: Apoi, accesați marcajul pe care doriți să-l exportați și atingeți pictograma cu trei puncte din fața acestuia.
Pasul 5: Aici, selectați Partajare.
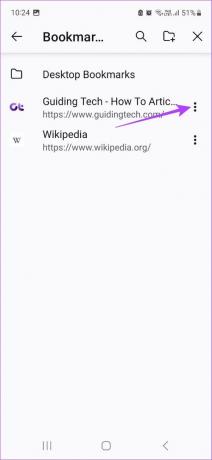
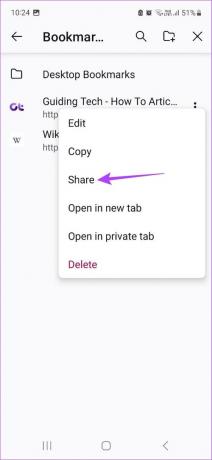
Pasul 6: Selectați aplicația pe care doriți să o utilizați pentru a exporta marcajul.
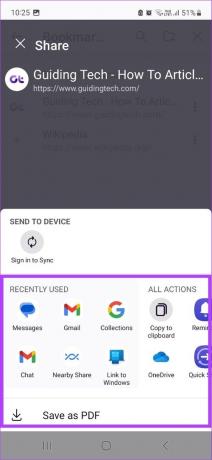
Apoi, repetați acest proces pentru orice alte marcaje pe care doriți să le exportați. Pe de altă parte, pentru a importa marcaje, va trebui mai întâi să importați marcajul selectat în browserul desktop Firefox. Apoi, vă puteți conecta la contul dvs. Firefox din aplicația mobilă și utilizați sincronizarea Firefox pentru a obține datele actualizate ale marcajelor.
Întrebări frecvente pentru importarea sau exportarea marcajelor Firefox
Da, puteți șterge marcajele din Firefox. Faceți clic pe Meniu > Marcaje. Apoi, faceți clic dreapta pe marcajul pe care doriți să îl ștergeți. Faceți clic pe Ștergeți marcajul pentru a șterge.
Da, poti restaurați marcajele în Firefox. Pentru a face acest lucru, faceți clic pe Meniu > Marcaje > Gestionați marcajele. Apoi, faceți clic pe Import și Backup și accesați Restaurare. Aceasta vă va afișa o listă cu copiile de rezervă anterioare, folosindu-vă să restaurați marcajele în Firefox.
De obicei, Firefox are o copie a marcajelor dvs. stocată pe dispozitiv. Pentru a afla unde sunt stocate marcajele Firefox, accesați bara de căutare Firefox, tastați despre: profil și apăsați enter. Aceasta va deschide pagina Despre profiluri. Aici, accesați directorul local al profilului dvs. implicit și faceți clic pe Open Folder. În acest folder, puteți găsi datele marcajelor Firefox în folderul de copii de rezervă ale marcajelor.
Obțineți acele marcaje
Cu funcționalitățile și caracteristicile sale actualizate, Firefox a devenit încet alegerea preferată pentru mulți. Și când schimbați browserul, este întotdeauna un plus dacă vă puteți transfera și datele. Având în vedere acest lucru, am sperat că acest articol s-a dovedit util la importarea sau exportarea marcajelor Firefox către și din alte browsere. De asemenea, verifica cum să blocați site-uri web pe Firefox.
Ultima actualizare pe 23 martie 2023
Articolul de mai sus poate conține link-uri afiliate care ajută la sprijinirea Guiding Tech. Cu toate acestea, nu afectează integritatea noastră editorială. Conținutul rămâne imparțial și autentic.



