Top 4 moduri de a estompa o parte a imaginii pe Mac
Miscellanea / / April 02, 2023
Va trebui să estompeze informațiile confidențiale și private dintr-o imagine înainte de a o distribui pe o rețea de socializare, grup sau canal de companie. Este esențial să vă ascundeți numărul de telefon, e-mailul, adresa sau alte detalii vitale în fotografie. Puteți estompa sau pixeliza astfel de detalii utilizând aplicația implicită Fotografii sau instrumente terțe pe Mac. Să le verificăm.

Deși aplicația de previzualizare implicită este destul de bogată în funcții, nu permite pixelarea informațiilor private pe o fotografie. Puteți folosi aplicații terță parte pentru a ascunde detaliile esențiale dintr-o imagine. Am ales cele mai bune instrumente pentru a finaliza munca dintre zecile de astfel de aplicații. Iată cum să estompeze o parte a unei imagini pe Mac.
1. Aplicația Fotografii
Instrumentul Retușare este implicit Aplicația Fotografii pe Mac vă permite să ascundeți informații dintr-o imagine. Deși nu este perfect sau oferă un control precis ca alte aplicații, instrumentul Retușare merită totuși încercat.
Pasul 1: Deschideți Finder pe Mac. Lansați și aplicația Fotografii.
Pasul 2: Trageți și plasați fotografia din Finder în aplicația Fotografii. Deschide poza.
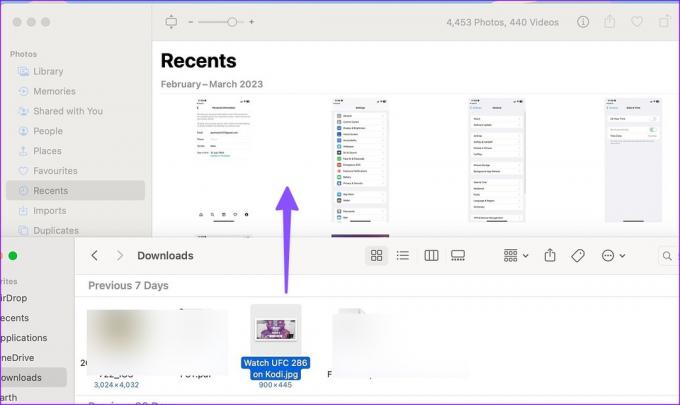
Pasul 3: Faceți clic pe Editați în colțul din dreapta sus.

Pasul 4: Extindeți instrumentul Retușare.
Pasul 5: Faceți clic pe pictograma pensulă pentru a activa instrumentul. Schimbați dimensiunea Retușului conform preferințelor dvs.

Pasul 6: Utilizați un mouse sau un trackpad pentru a selecta o parte a imaginii pe care doriți să o estompați și voila! Aplicația Fotografii va estompa partea instantaneu.

Fotografia dvs. editată este acum gata pentru a fi distribuită pe web.
2. CleanShot X
CleanShot X este una dintre cele mai bune aplicații pentru a estompa o parte din imagini pe Mac. Este plin de funcții de adnotare și vă permite să adăugați un fundal frumos la capturile de ecran plictisitoare. Ne vom concentra pe estomparea unei părți a unei fotografii aici.
Pasul 1: Instalați CleanShot X de pe site-ul oficial. Software-ul costă 29 USD ca achiziție unică.
Descărcați CleanShot X pe Mac
Pasul 2: Lansați Finder și faceți clic dreapta pe fotografia pe care doriți să o editați.
Pasul 3: Selectați CleanShot X din meniul lateral.

Pasul 4: Faceți clic pe pictograma de estompare din bara de instrumente de sus. Extindeți meniul de estompare și aveți patru opțiuni:
- Pixelat
- estompare (securizat)
- estompare (netedă)
- Black Out

Pasul 5: Puteți alege o opțiune relevantă și puteți modifica intensitatea folosind glisorul.
Pasul 6: Estompați o parte a imaginii și apăsați „Salvare ca” în colțul din dreapta sus.

CleanShot X rămâne una dintre cele mai bune aplicații native pentru estomparea fotografiilor pe Mac. Dacă editați în mod regulat mai multe fotografii pe Mac, merită să plătiți câțiva dolari.
3. Photopea Web
Photopea este un excelent Alternativa Photoshop pe internet. Dacă nu doriți să descărcați software dedicat pentru a estompa o parte a unei imagini pe un Mac, utilizați Photopea pentru a finaliza treaba.
Pasul 1: Vizitați Photopea pe web. Faceți clic pe Deschidere de pe computer și importați o imagine.
Vizitați Photopea
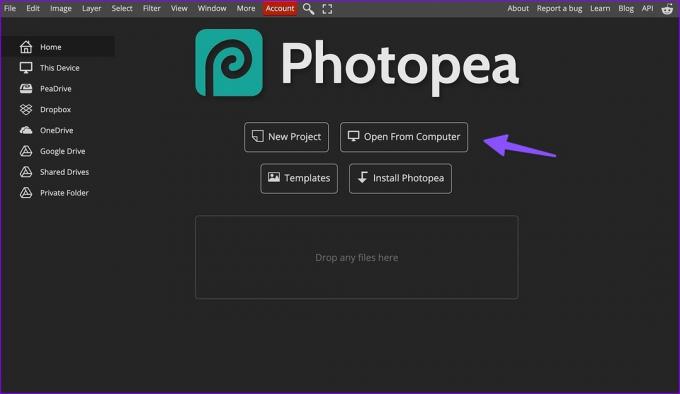
Pasul 2: Faceți clic pe instrumentul de selecție din bara laterală din stânga. Selectați o parte a imaginii pe care doriți să o estompați.

Pasul 3: Selectați Filtru în bara de meniu de sus. Extindeți meniul Blur.

Pasul 4: Selectați o opțiune de estompare relevantă. Să facem clic pe Gaussian Blur. Puteți modifica raza de estompare pentru a ajusta intensitatea. Apăsați Ok.

Pasul 5: Faceți clic pe Fișier în colțul din stânga sus și extindeți meniul Export ca. Salvați imaginea editată pe Mac și partajați-o cu alții fără probleme.
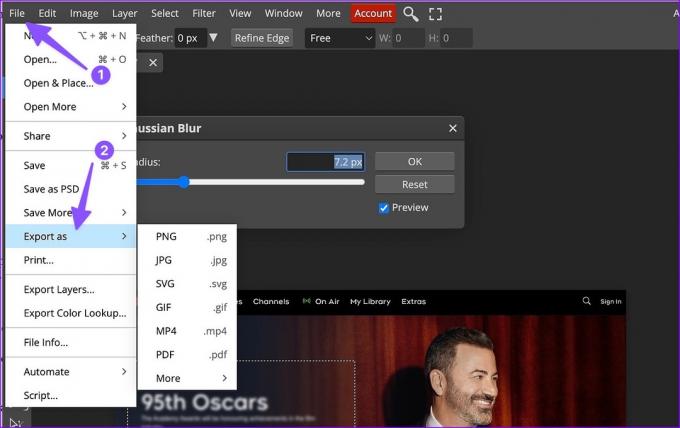
Photopea poate fi folosit gratuit pe web. Puteți începe un abonament lunar de 5 USD pentru a elimina reclamele și a debloca spațiul de stocare PeaDrive de 5 GB.
4. Skitch
Deși Evernote nu a actualizat Skitch de ani de zile, versiunea actuală are încă suficiente funcții pentru a deveni aplicația ta de adnotare pe Mac. Iată cum puteți folosi Skitch pentru a estompa o parte a unei imagini pe Mac.
Pasul 1: Instalați Skitch din Mac App Store.
Descărcați Skitch pe Mac
Pasul 2: Deschideți Skitch și faceți clic pe pictograma săgeată în jos din partea de sus. Selectați Deschideți o imagine sau PDF.

Pasul 3: Importați o fotografie și faceți clic pe opțiunea de pixelare din bara laterală.

Pasul 4: Utilizați trackpad-ul sau mouse-ul Mac pentru a ascunde informațiile private dintr-o fotografie.
Pasul 5: Apăsați cmd (comandă) + comanda rapidă E pentru a exporta fotografia editată într-o locație preferată pe Mac.

Skitch poate fi descărcat și utilizat gratuit pe Mac. Aplicația este disponibilă și pe Windows.
Fii atent înainte de a partaja fotografii
Nu veți dori ca străinii să obțină informațiile dvs. personale dintr-o imagine partajată sau încărcată. Trucurile de mai sus ar trebui să vă ajute să estompați rapid părți ale unei fotografii. Ce instrument preferi? Distribuie alegerea ta în comentariile de mai jos.
Ultima actualizare pe 27 martie 2023
Articolul de mai sus poate conține link-uri afiliate care ajută la sprijinirea Guiding Tech. Cu toate acestea, nu afectează integritatea noastră editorială. Conținutul rămâne imparțial și autentic.
Compus de
Parth Shah
Parth a lucrat anterior la EOTO.tech acoperind știri tehnice. În prezent, lucrează independent la Guiding Tech, scrie despre compararea aplicațiilor, tutoriale, sfaturi și trucuri pentru software și se scufundă adânc în platformele iOS, Android, macOS și Windows.



