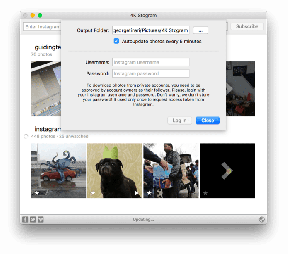13 Cele mai bune moduri de a remedia vizualizarea inteligentă care nu funcționează pe telefoanele Samsung Galaxy
Miscellanea / / April 02, 2023
Vizualizare inteligentă este o funcționalitate încorporată pe telefoanele Samsung Galaxy care vă permite să oglindiți sau să proiectați conținut de pe telefon pe televizor. Dacă Smart View nu vă detectează televizorul sau nu se conectează la televizor, ați ajuns la locul potrivit. Aici vă vom spune 13 remedieri pentru Samsung Smart View care nu funcționează.

Există multe motive pentru care Smart View ar putea să nu funcționeze pe telefonul dvs. De exemplu, problema ar fi putut începe după o actualizare, o problemă de compatibilitate, o problemă de Wi-Fi sau o problemă de cache. Indiferent de motiv, remediile de mai jos vă pot ajuta să scăpați de problemă. Sa incepem.
1. Reporniți dispozitivele
Primul lucru pe care trebuie să-l faci dacă Funcția Vizualizare inteligentă nu funcționează pe telefonul dvs. Samsung Galaxy este să-l reporniți. Apoi, reporniți televizorul și modemul dvs. Wi-Fi. Sperăm că repornirea acestor dispozitive ar trebui să remedieze Smart View care nu funcționează pe telefoanele Samsung, mai ales după o actualizare.
Sfat pro: Dacă aveți un televizor inteligent Samsung, apăsați și mențineți apăsat butonul de pornire de pe telecomanda televizorului pentru a-l reporni fără a-l deconecta.
2. Utilizați funcția Native Smart View
Anterior, Smart View era disponibil ca o aplicație autonomă pe care trebuia să o descărcați din Magazinul Play. Însă aplicația a fost amortizată și înlocuit cu aplicația SmartThings.
Deci, dacă încercați să vă conectați telefonul Samsung la televizor folosind aplicația Smart View, aceasta nu va funcționa. Trebuie fie să utilizați funcția nativă Smart View disponibilă pe telefoanele Samsung Galaxy, fie noua aplicație SmartThings (după cum se arată mai jos).
Pentru a utiliza funcția nativă Smart View, deschideți Panoul Setări rapide pe telefon și căutați țiglă Smart View. Atingeți-l. Telefonul dvs. va începe să caute televizoare din apropiere. Atingeți televizorul la care doriți să vă conectați.

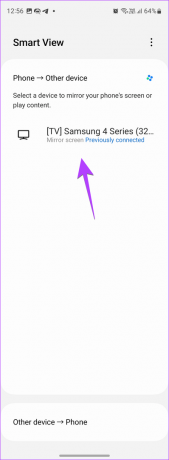
3. Verificați Dispozitivele compatibile
Smart View poate fi folosit pe telefoanele Samsung Galaxy care rulează Android 4.3 și versiuni ulterioare. În plus, funcționează pe televizoare care acceptă tehnologia Miracast. Prin urmare, asigurați-vă că încercați să utilizați Smart View cu dispozitive compatibile.
Bacsis: Încercați să vă conectați la Chromecast folosind aplicația Google Home în loc de Smart View.
4. Aduceți televizorul și telefonul aproape
Pentru ca Smart View să detecteze orice televizor din apropiere, telefonul și televizorul dvs. trebuie să se afle într-un interval optim (30 de picioare). Încercați să apropiați dispozitivele unul de celălalt pentru a vedea dacă se rezolvă problema ca Smart View nu detectează sau nu se conectează la televizor.
5. Conectați-vă la aceeași rețea Wi-Fi
Dacă Smart View nu se conectează sau nu detectează televizorul, asigurați-vă că televizorul și telefonul sunt conectate la aceeași rețea Wi-Fi.
Pentru a verifica rețeaua Wi-Fi conectată pe un telefon Samsung Galaxy, accesați Setări, urmat de Conexiuni. Aici, veți vedea rețeaua Wi-Fi pe care telefonul dvs. o folosește în prezent sub opțiunea Wi-Fi. Atingeți Wi-Fi pentru a-l schimba.


În mod similar, verificați rețeaua Wi-Fi a televizorului dvs. De exemplu, pe Samsung TV, accesați Setări > General > Rețea > Deschideți setările rețelei > Wireless. Veți vedea rețeaua Wi-Fi pe care o folosește televizorul dvs. Pentru a vă conecta la o altă rețea, pur și simplu selectați-o.

Sfat pro: Încercați să conectați dispozitivele folosind o rețea Wi-Fi de 2,4 Ghz în loc de 5 GHz. De asemenea, știi cum remediați televizorul care nu se conectează la Wi-Fi.
6. Autorizați televizorul să se conecteze la telefonul dvs
Când vă conectați telefonul Samsung Galaxy la televizor pentru prima dată utilizând Smart View, este posibil să primiți un pop-up pe televizor. Asigurați-vă că selectați Permite sau Da pe televizor, în funcție de opțiunea disponibilă.
7. Dezactivați VPN
Dacă utilizați un Serviciu VPN pe telefonul dvs. Samsung, ar trebui să încercați să îl dezactivați în timp ce încercați să vă conectați la televizor utilizând Smart View. Adesea, un serviciu VPN împiedică procesul de conectare între telefon și televizor.
8. Ștergeți memoria cache și datele din Smart View
Dacă nu puteți utiliza Smart View pe Samsung, trebuie să încercați să ștergeți memoria cache a serviciului Smart View de pe telefonul Samsung Galaxy. Pentru a face acest lucru, urmați acești pași:
Pasul 1: Deschide Setări pe telefon.
Pasul 2: Accesați Aplicații.

Pasul 3: Atingeți pictograma Sortare și filtrare. Activați comutatorul pentru Afișare aplicații de sistem și atingeți Ok.

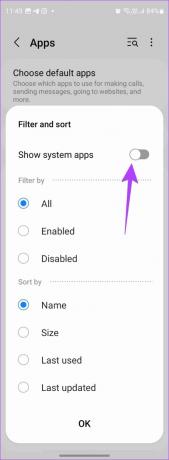
Pasul 4: Derulați în jos sau utilizați căutarea din partea de sus pentru a găsi Smart View. Atingeți-l.
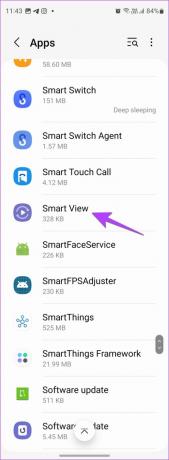
Pasul 5: Atingeți Stocare și apăsați butonul Golire cache.


Pasul 6: Reporniți telefonul și încercați să utilizați Smart View pentru a vă conecta la televizor.
Pasul 7: Dacă Smart View încă nu funcționează, atingeți Ștergeți datele la pasul 5. În timp ce ștergerea memoriei cache nu va elimina dispozitivele asociate anterior, ștergerea datelor asa o sa fac.
Bacsis: Învață cum să goliți memoria cache de pe Samsung TV.
9. Actualizați software-ul telefonului
Uneori, Smart View nu funcționează din cauza unei versiuni învechite a sistemului de operare instalat pe telefon. Ar putea exista o nepotrivire între software-ul telefonului și al televizorului.
Pentru a actualiza software-ul telefonului Samsung, accesați Setări, urmat de Actualizare software. Atingeți Descărcare și instalare.

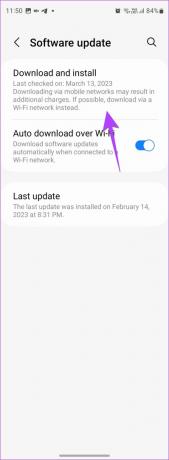
10. Actualizați software-ul TV
La fel ca un telefon, trebuie să păstrați televizorul actualizat la cea mai recentă versiune de software. De obicei, televizorul se va actualiza automat, dar trebuie să îl verificați și să îl actualizați manual. Pentru a actualiza Samsung TV, accesați Setări > Asistență > Actualizare software > Actualizare acum.

11. Utilizați aplicația SmartThings
Dacă Smart View încă nu funcționează după ce ați urmat remediile de mai sus, ar trebui să încercați oglindiți telefonul dvs. Samsung folosind aplicația SmartThings.
Pasul 1: Instalați aplicația SmartThings pe telefonul dvs. Samsung Galaxy în cazul în care nu este preinstalată.
Descărcați aplicația SmartThings
Pasul 2: Conectați-vă la contul dvs. Samsung.
Pasul 3: Atingeți fila Dispozitive din partea de jos și apăsați pictograma +.
Pasul 4: Selectați televizorul și urmați instrucțiunile de pe ecran pentru a configura televizorul.
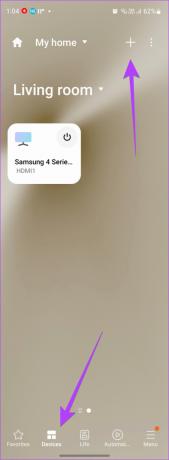
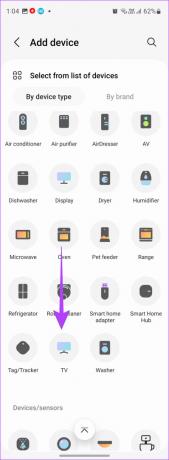
Pasul 5: Odată conectat, atingeți televizorul din lista de dispozitive conectate.

Pasul 6: Atingeți pictograma cu trei puncte din partea de sus și selectați Ecran în oglindă.

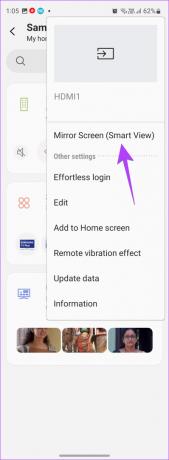
Bacsis: Aflați cum să remediați dacă Televizorul Samsung nu se conectează la aplicația SmartThings.
12. Resetarea din fabrică a televizorului
În cele din urmă, dacă nimic nu ajută la remedierea problemei Smart View care nu funcționează, trebuie să resetați televizorul din fabrică. Procedând astfel, televizorul va reveni la setările sale originale și va șterge aplicațiile instalate și orice personalizări pe care le-ați făcut.
Trebuie să verificați manualul televizorului pentru pașii corespunzători despre cum să-l resetați. Pentru televizoarele Samsung, accesați Setări > General > Resetare.

Ultima soluție în cazul în care Smart View pe telefonul Samsung Galaxy încă nu detectează televizorul este să o facă contactați asistența Samsung și anunțați-i despre problemă. Ar trebui să vă ajute să remediați problema.
Întrebări frecvente despre Smart View pe Samsung
Smart View este o aplicație de sistem. Deci, este actualizat automat de telefon.
Dacă Smart View funcționează, dar imaginea pare foarte mică pe televizor, trebuie să modificați raportul de aspect în Smart View. Pentru aceasta, atingeți pictograma Smart View plutitoare de pe telefon după conectarea la un televizor și atingeți Schimbați raportul de aspect. Acum, selectați setările preferate.
Oglindiți telefonul pe alte dispozitive
Sperăm că ați reușit să vă conectați telefonul la televizor folosind Smart View. Dacă ai un iPhone, știi cum oglindiți iPhone-ul pe televizorul Samsung în diverse feluri. De asemenea, știi cum oglindiți un telefon Android pe un computer cu Windows 11.
Ultima actualizare pe 21 martie 2023
Articolul de mai sus poate conține link-uri afiliate care ajută la sprijinirea Guiding Tech. Cu toate acestea, nu afectează integritatea noastră editorială. Conținutul rămâne imparțial și autentic.
Compus de
Mehvish
Mehvish este un inginer informatic după grad. Dragostea ei pentru Android și gadget-uri a făcut-o să dezvolte prima aplicație Android pentru Kashmir. Cunoscută sub numele de Dial Kashmir, ea a câștigat prestigiosul premiu Nari Shakti de la președintele Indiei pentru același lucru. Ea scrie despre tehnologie de mulți ani și verticalele ei preferate includ ghiduri, explicații, sfaturi și trucuri pentru Android, iOS/iPadOS, Windows și aplicații web.