6 moduri ușoare de a goli memoria cache DNS pe Windows 11 și 10
Miscellanea / / April 02, 2023
Ați întâmpinat vreodată probleme la accesarea unui site web sau serviciu și v-ați întrebat de ce nu se încarcă? Acest lucru poate fi cauzat uneori de un cache DNS învechit, care stochează adresele site-urilor web accesate anterior. Din fericire, golirea memoriei cache DNS este o soluție simplă pentru a rezolva aceste probleme. În acest articol, vă vom ghida despre cum să goliți memoria cache DNS pe Windows 11 și 10.
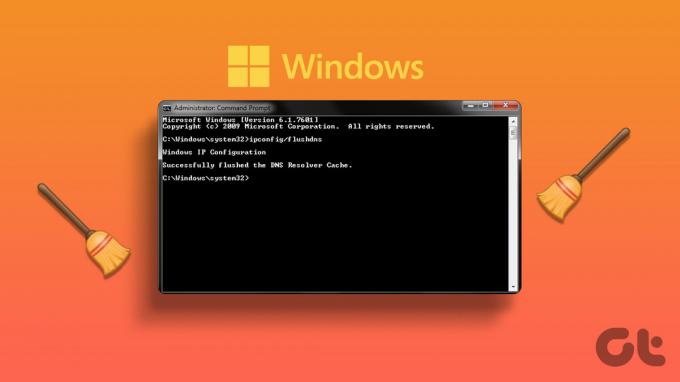
Înainte de a merge mai departe, este esențial să înțelegem ce este un cache DNS. În termeni de bază, memoria cache DNS este o caracteristică care stochează informații despre site-urile web accesate recent și acționează ca o bază de date temporară pentru a accelera experiența de navigare.
Cu toate acestea, dacă adresa IP a unui site web se modifică, computerul poate încerca în continuare să acceseze vechea adresă din cauza informațiilor DNS stocate în cache. Este posibil să întâmpinați erori când încercați să accesați site-ul. Prin urmare, pentru a remedia acest lucru, trebuie să goliți memoria cache DNS. Să vă arătăm cum.
1. Goliți memoria cache DNS folosind linia de comandă
Linia de comandă vă permite să efectuați o mare varietate de funcții, inclusiv lansări de programe, gestionare setari de retea, efectuarea sarcinilor de administrare a sistemului, depanarea problemelor comune ale computerului, și așa mai departe. Aceasta include și ștergerea cache-ului DNS de pe computerul Windows. Urmați pașii de mai jos.
Pasul 1: Apăsați tasta Windows de pe tastatură, tastați Prompt de comandăși faceți clic pe „Run ca administrator”.
În solicitare, selectați Da.

Pasul 2: Tastați următoarea comandă și apăsați Enter.
ipconfig /flushdns
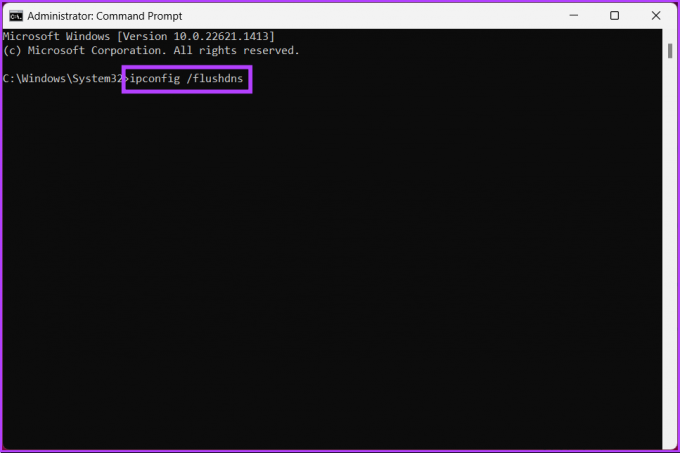
După aceea, veți vedea un mesaj care spune că memoria cache a rezolutorului DNS a fost golită. Dacă această metodă eșuează, puteți verifica următoarea metodă.
2. Folosind Windows PowerShell
PowerShell nu este diferit de Linia de comandă. Chiar și PowerShell oferă o gamă largă de funcționalități, iar ștergerea cache-ului DNS este una dintre ele. Urmați pașii menționați mai jos pentru a face acest lucru.
Pasul 1: Apăsați tasta Windows de pe tastatură, tastați PowerShellși faceți clic pe „Run ca administrator”.
În solicitare, selectați Da.

Pasul 2: Tastați comanda de mai jos și apăsați Enter.
Clear-DnsClientCache
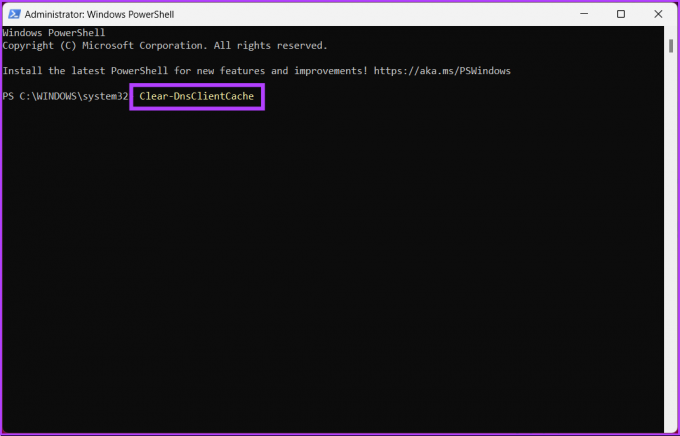
Asta este. Cu aceasta, memoria cache DNS este șters fără probleme. Verificați următoarea metodă dacă nu doriți să accesați terminalul de linie de comandă, dar doriți să ștergeți memoria cache DNS.
3. Folosind Run
Pentru această metodă, vom folosi fereastra Run. Având în vedere cele două metode de mai sus, acest lucru poate părea mai ușor. Urmați instrucțiunile de mai jos.
Pasul 1: Apăsați „tasta Windows + R” de pe tastatură pentru a deschide caseta de dialog Run.
Notă: Alternativ, apăsați tasta Windows de pe tastatură și tastați Run.

Pasul 2: Introduceți comanda de mai jos în câmpul de text și faceți clic pe OK.
ipconfig /flushdns
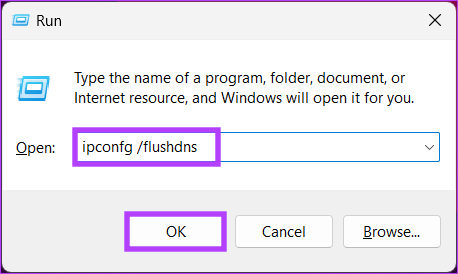
Veți vedea o fereastră de comandă pentru o fracțiune de secundă și cache-ul DNS va fi golit. Dacă nu căutați o soluție unică, dar doriți să accesați funcția oricând doriți rapid, treceți la următoarea metodă.
4. Utilizarea unui fișier batch
Infiintarea unui fișier batch ar fi de mare ajutor dacă doriți o soluție cu un singur clic care să resetați DNS-ul oricând aveți nevoie. Urmați instrucțiunile menționate mai jos.
Pasul 1: Faceți clic dreapta pe desktop, selectați Nou din meniul contextual și alegeți Document text.
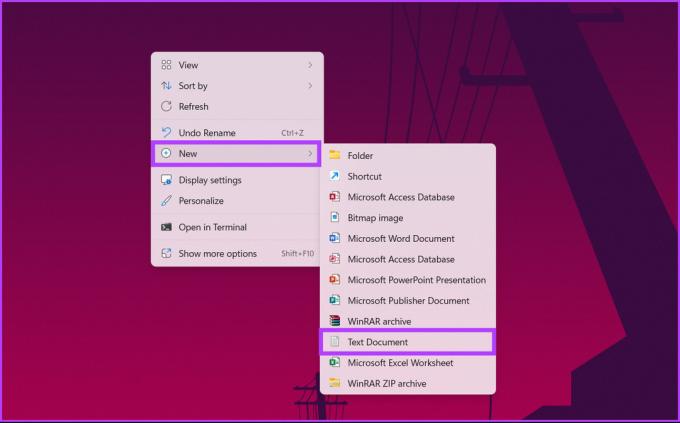
Pasul 2: Denumiți fișierul și apăsați tasta Enter de pe tastatură.
De exemplu: spălați DNS

Pasul 3: Introdu comanda de mai jos.
ipconfig /flushdns
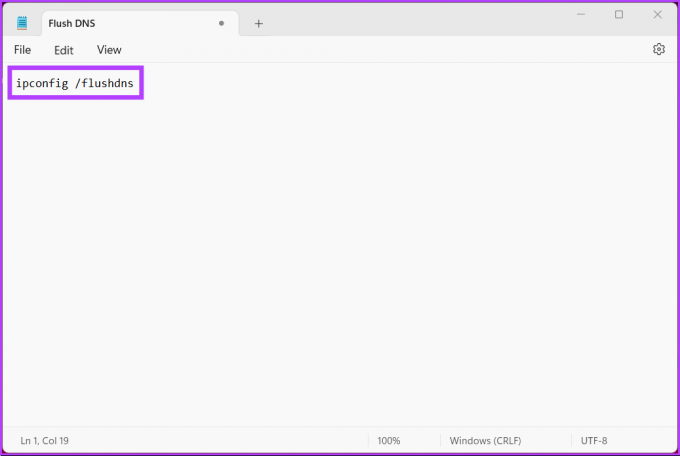
Etapa 4: Faceți clic pe meniul Fișier, iar din meniul derulant, faceți clic pe Salvare ca.
Notă: De asemenea, puteți salva fișierul apăsând „Ctrl+Shift+S”.
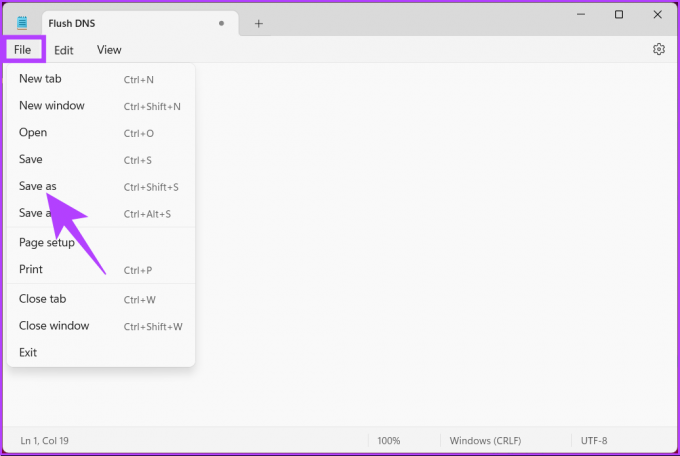
Pasul 5: Faceți clic pe meniul drop-down „Salvare ca tip” și alegeți Toate fișierele.
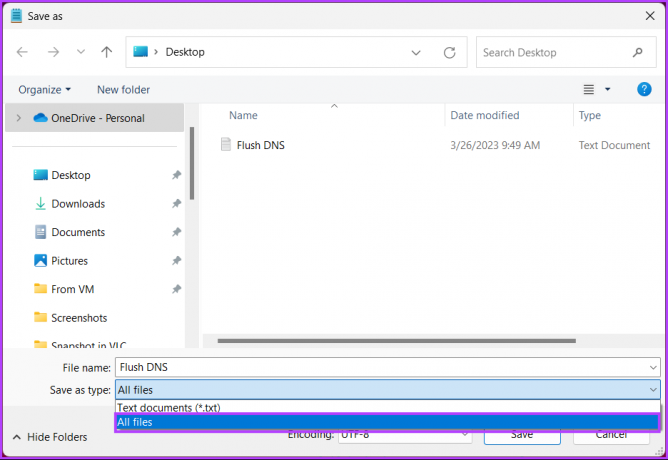
Etapa6: Adăugați extensia .bat la numele fișierului.

Pasul 7: În cele din urmă, faceți clic pe Salvare.
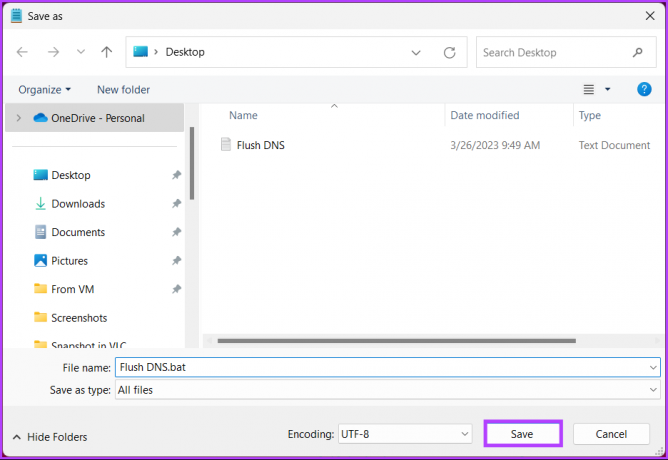
De acum înainte, ori de câte ori trebuie să ștergeți memoria cache DNS, trebuie doar să faceți dublu clic pe acest fișier batch. Dacă niciuna dintre metodele menționate mai sus nu a funcționat pentru dvs., următoarea va funcționa.
5. Resetați setările Winsock
Winsock (Windows Sockets) este o interfață de programare care se ocupă de solicitările de intrare/ieșire pentru aplicațiile de Internet din sistemul de operare Windows. Aceasta include reîmprospătarea cache-ului DNS de pe computerul Windows. Urmați instrucțiunile de mai jos.
Pasul 1: Apăsați tasta Windows de pe tastatură, tastați Prompt de comandă, și faceți clic pe „Run ca administrator”.
În solicitare, selectați Da.

Pasul 2: Tastați comanda de mai jos și apăsați Enter.
resetarea netsh winsock
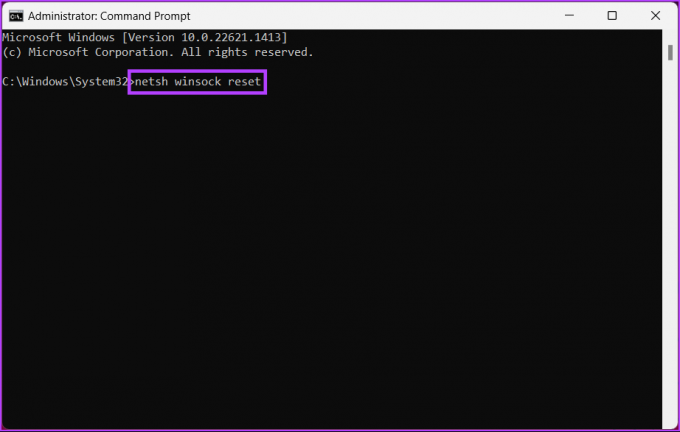
Veți primi un mesaj care spune că Winsock a fost resetat cu succes. După aceea, trebuie să reporniți computerul pentru ca setările să aibă efect.
6. Actualizează automat memoria cache DNS utilizând Editorul de registry
Această metodă este mai complexă decât cea de mai sus, dar pașii sunt simpli de urmat și executat. Cu toate acestea, deoarece vom folosi Editorul de registru, vă sfătuim insistent să faceți acest lucru faceți o copie de rezervă a registrului Windows înainte de a continua cu pașii de mai jos.
Pasul 1: Apăsați tasta Windows de pe tastatură, tastați Editorul Registruluiși faceți clic pe „Run ca administrator”.
Notă: Apăsați „Tasta Windows + R” pentru a deschide caseta de dialog Run, tastați regedit.exeși faceți clic pe OK pentru deschide Editorul Registrului.
În solicitare, selectați Da.
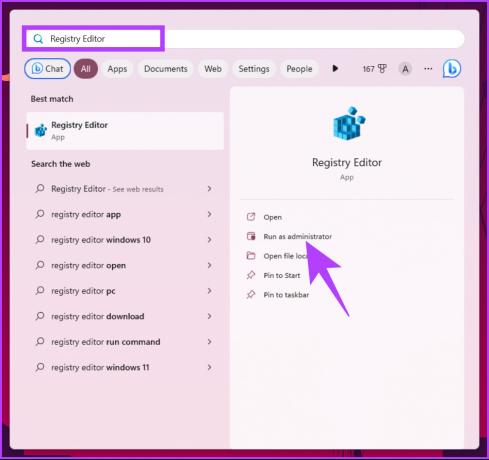
Pasul 2: În bara de adrese de sus, introduceți adresa menționată.
HKEY_LOCAL_MACHINE\SYSTEM\CurrentControlSet\Services\Dnscache\Parameters
Notă: De asemenea, puteți naviga manual la secțiune.
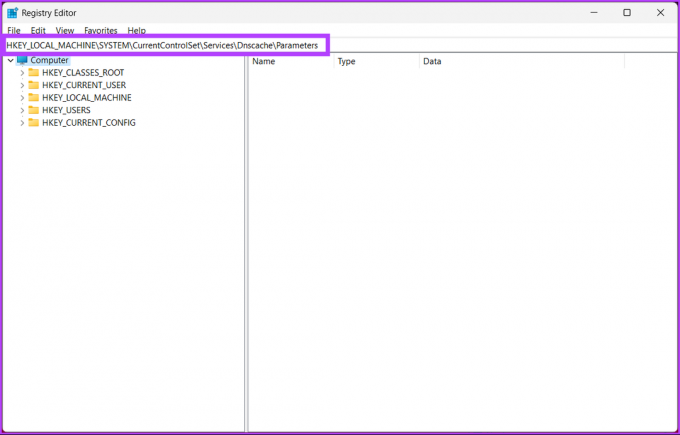
Pasul 3: Sub folderul Parametri, faceți clic dreapta, selectați Nou și alegeți „Valoare DWORD (32 de biți)”.

Pasul 4: Tip MaxCacheTtl în câmpul nume.
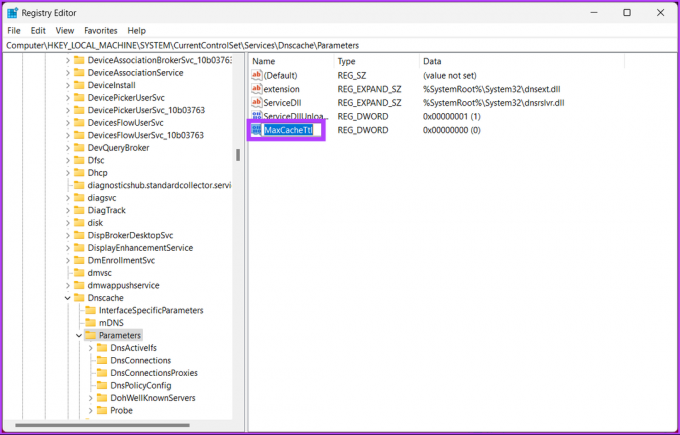
Pasul 5: Faceți dublu clic pe MaxCacheTtl, tastați 86400 în câmpul Value Data și apăsați OK.
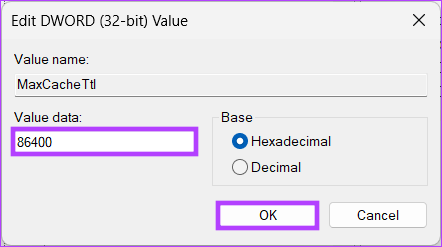
Pasul 6: Sub folderul Parametri, faceți clic dreapta din nou, selectați Nou și alegeți „Valoare DWORD (32 de biți)”.

Pasul 7: Tip MaxNegativeCacheTtl în câmpul nume.

Pasul 8: Faceți dublu clic pe MaxNegativeCacheTtl, tastați 5 în câmpul Value Data și apăsați OK.
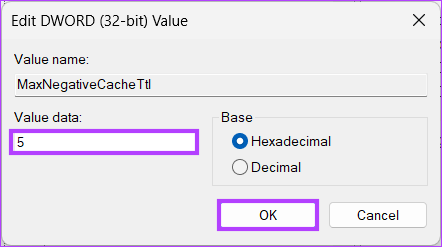
În cele din urmă, reporniți sistemul pentru a implementa modificările. Si asta e! Când sistemul pornește din nou, mașina dvs. Windows va șterge automat memoria cache DNS după fiecare 86400 de secunde sau 24 de ore.
Cum să ștergeți înregistrările DNS ale browserului dvs
Pentru a îmbunătăți viteza de căutare, browserele stochează memoria cache DNS. Deoarece fiecare browser stochează detaliile, este necesar să le ștergeți separat. Urmați pașii de mai jos.
Pasul 1: Lansați Google Chrome sau Edge, introduceți adresa de mai jos și apăsați Enter.
chrome://net-internals/#dns
edge://net-internals/#dns
Acest lucru vă va duce la pagina internă a rețelei Chrome sau Edge.
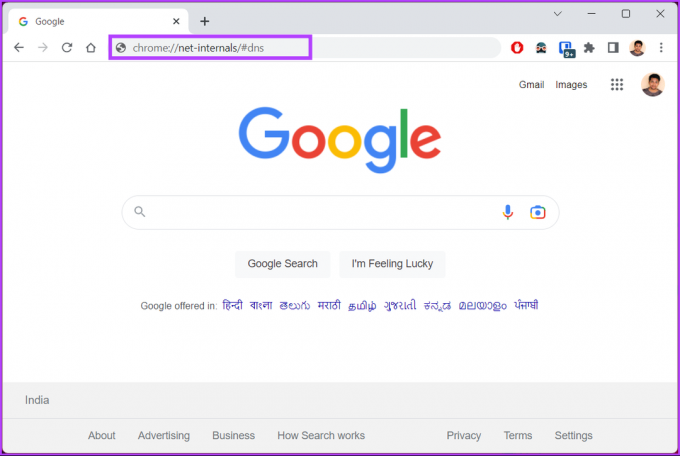
Pasul 2: Faceți clic pe butonul „Șterge memoria cache a gazdei”.
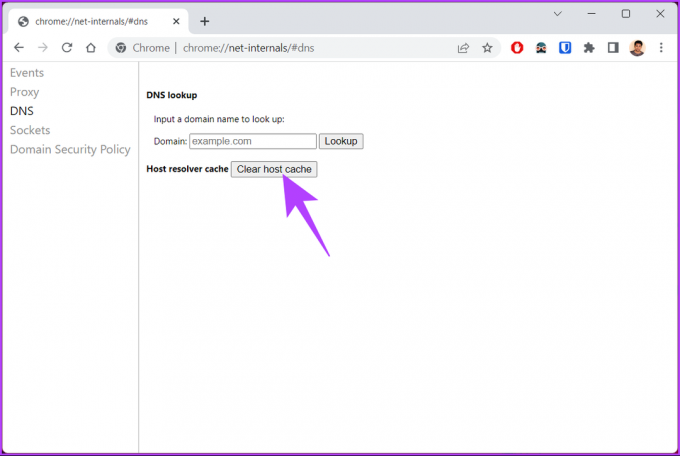
Cu asta, ați șters cu succes memoria cache DNS din browserul dvs. preferat. Continuați să citiți dacă doriți să resetați memoria cache DNS la o oră stabilită la un anumit interval.
Acum că ați șters memoria cache DNS, poate doriți să vedeți memoria cache DNS curentă. Treceți la următoarea metodă.
Cum să vizualizați memoria cache DNS curentă
Pasul 1: Apăsați tasta Windows de pe tastatură, tastați Prompt de comandăși faceți clic pe „Run ca administrator”.
În solicitare, selectați Da.

Pasul 2: Tastați comanda de mai jos și apăsați Enter.
ipconfig /displaydns

Iată. Aceasta va afișa datele actuale din cache DNS. Dacă aveți întrebări, consultați secțiunea Întrebări frecvente de mai jos.
Întrebări frecvente despre spălarea memoriei cache DNS pe Windows
Nu, golirea memoriei cache DNS este o operațiune relativ sigură folosită în mod obișnuit pentru a rezolva problemele legate de DNS. Cu toate acestea, există câteva riscuri, cum ar fi performanța lentă, riscurile de securitate, problemele de acces la site-ul web etc.
În cea mai mare parte, nu este nevoie să reporniți computerul după ce ștergeți memoria cache DNS. Când rulați comanda de golire a cache, modificările ar trebui să intre în vigoare imediat. Cu toate acestea, dacă trebuie să vă asigurați că procesele legate de DNS funcționează corect, reporniți computerul.
Ștergeți memoria cache DNS
Indiferent dacă întâmpinați viteze scăzute de internet sau întâmpinați erori în timpul navigării, a ști cum să goliți memoria cache DNS poate ajuta la rezolvarea problemei.
Cu ghidul pas cu pas din acest articol, puteți reîmprospăta rapid memoria cache DNS de pe Windows și puteți reveni la navigarea pe web fără întreruperi. Poate doriți să citiți cum se schimbă serverul DNS pe Android și iPhone.



