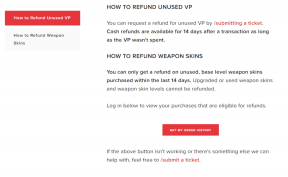Cum să schimbați rezoluția ecranului în Windows 11 (4 moduri)
Miscellanea / / April 02, 2023
Deși Windows vine cu propriile setări de afișare recomandate, este posibil ca acestea să nu funcționeze corect pentru dvs. dacă utilizați un alt monitor sau nu sunteți obișnuit cu afișajul curent în general. Când se întâmplă acest lucru, puteți schimba oricând rezoluția ecranului în Windows 11 la cea care vi se potrivește cel mai bine.
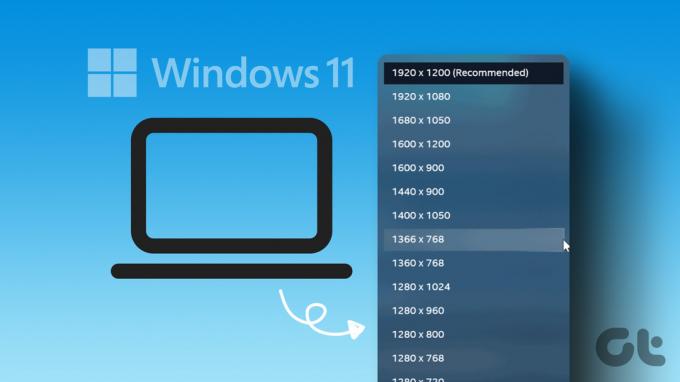
Schimbarea rezoluției ecranului în Windows 11 nu se referă doar la downgrade. Puteți schimba cu ușurință afișajul la rezoluția de 1920×1080 pentru a obține cele mai bune rezultate de imagine. Dacă monitorul și hardware-ul dispozitivului acceptă formate mai mari, ați putea alege și rezoluția de 2560×1440. În acest fel, puteți obține cele mai bune rezultate din configurația dvs. actuală.
Așadar, citiți mai departe în timp ce explorăm patru moduri diferite de a schimba rezoluția ecranului pe Windows.
1. Schimbați rezoluția ecranului utilizând meniul Setări Windows 11
În Windows 11, puteți controla sau modifica aproape fiecare caracteristică și opțiune folosind meniul Setări. Așadar, permiteți-ne să verificăm rezoluția actuală a ecranului pe dispozitivul dvs. Windows 11 și să o schimbăm la cea preferată folosind meniul Setări. Urmați acești pași pentru a o face.
Pasul 1: Faceți clic dreapta pe pictograma Windows și deschideți meniul Setări din opțiuni.

Pasul 2: Din fila Sistem, faceți clic pe Afișare.

Pasul 3: Aici puteți vedea rezoluția actuală a ecranului. Pentru a o schimba, faceți clic pe Rezoluția afișajului.

Pasul 4: Din meniul derulant, selectați rezoluția dorită.
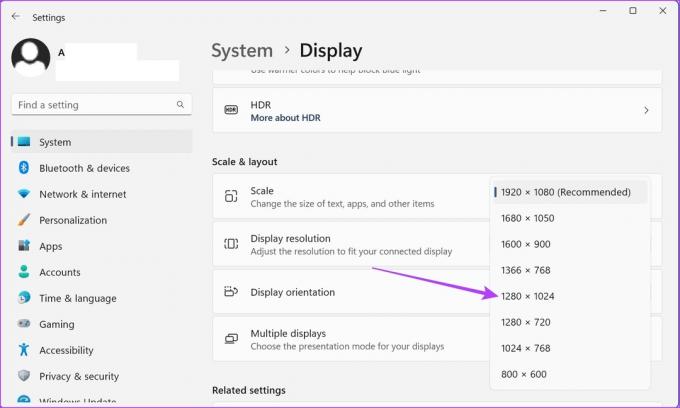
Pasul 5: Faceți clic pe Păstrați modificările pentru a confirma.

Aceasta va schimba setarea de afișare a ecranului cu cea nou selectată.
2. Modificați setările de afișare în Windows 11 utilizând proprietățile adaptorului de afișare
Adaptoarele de afișare ajută la convertirea informațiilor de memorie în afișare. Și, după cum sugerează și numele, conține și opțiuni legate de afișajul dispozitivului dvs. Urmați pașii de mai jos pentru a modifica setările de afișare Windows 11 utilizând fereastra de proprietăți a adaptorului de afișare.
Pasul 1: Faceți clic dreapta pe pictograma Windows și deschideți meniul Setări.

Pasul 2: Aici, accesați fila Sistem și faceți clic pe Afișare.
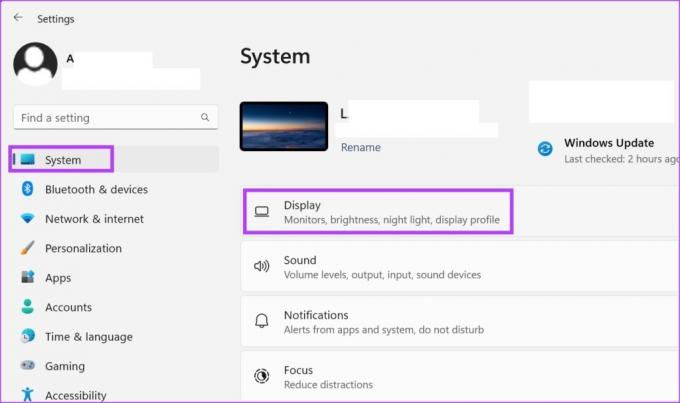
Pasul 3: Derulați în jos și faceți clic pe Afișare avansată.

Pasul 4: Faceți clic pe „Proprietățile adaptorului de afișare”.
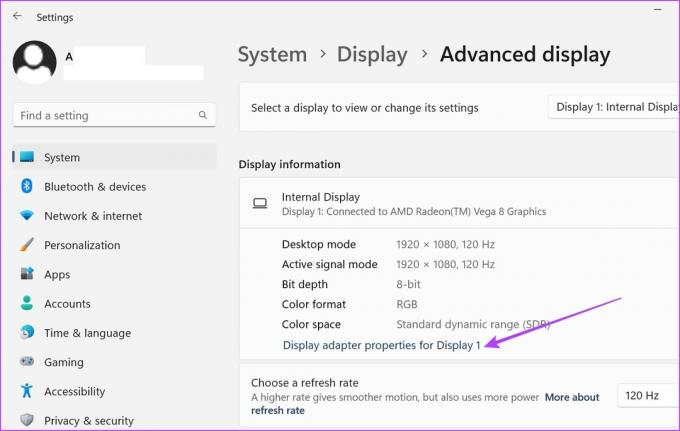
Pasul 5: Aici, faceți clic pe butonul „Listați toate modurile”.

Pasul 6: Din această fereastră, selectați modul de afișare preferat și faceți clic pe OK pentru a selecta.
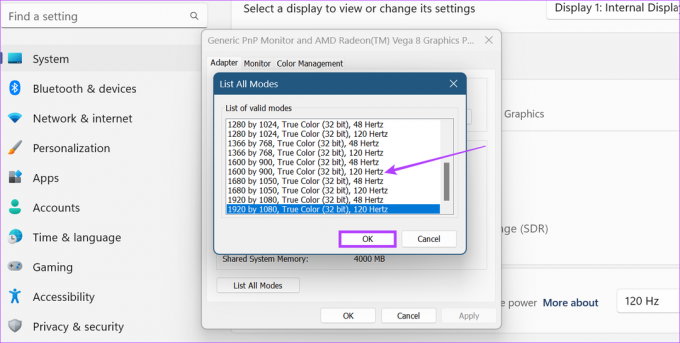
Pasul 7: Faceți clic pe Aplicare și OK.
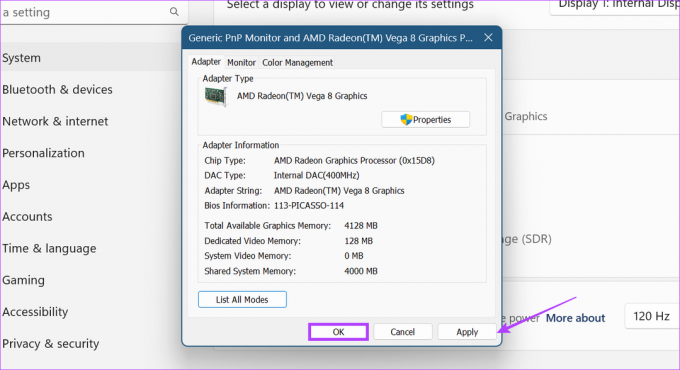
Aceasta va schimba setările de afișare Windows 11 în modul selectat.
3. Modificați setările de afișare Windows 11 utilizând Intel Graphics Command Center
Dacă dispozitivul dvs. Windows 11 utilizează grafică Intel, sunt șanse să existe controale pentru setările de afișare disponibile în Centrul de comandă pentru grafică Intel. Așadar, iată cum puteți utiliza Intel Graphics Command Center pentru a schimba rezoluția pe Windows 11.
Pasul 1: În bara de căutare, tastați grafică Intel și deschideți Intel Graphics Command Center din rezultatele căutării.
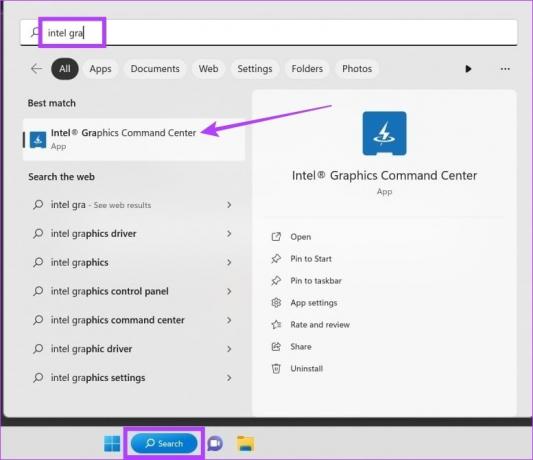
Pasul 2: Aici, accesați Afișare și faceți clic pe fila General. Apoi, faceți clic pe meniul drop-down Rezoluție.
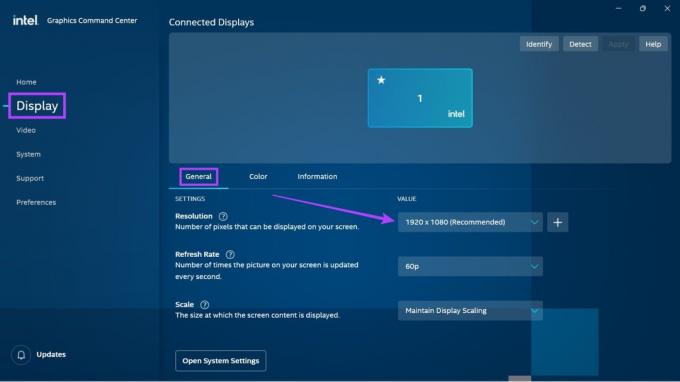
Pasul 3: Selectați valoarea rezoluției ecranului dorită.
Notă: Odată selectat, ecranul poate pâlpâi ușor, deoarece Windows vă arată exact cum va arăta ecranul cu setarea de rezoluție selectată.
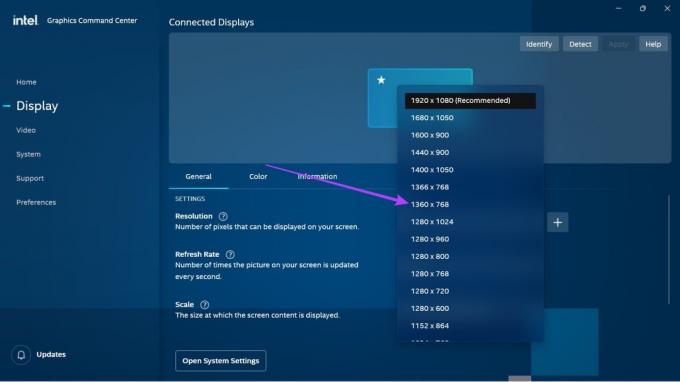
Pasul 4: Faceți clic pe Păstrați pentru a salva modificările.
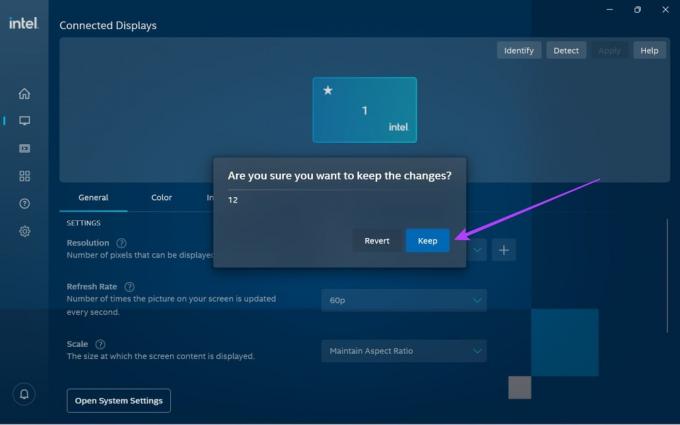
Acest lucru va schimba setările de rezoluție a ecranului în Windows 11.
4. Utilizați Centrul de control NVIDIA pentru a adapta rezoluția afișajului Windows 11
Dacă dispozitivul dvs. Windows 11 folosește NVIDIA pentru a-și alimenta grafica, puteți utiliza panoul de control NVIDIA pentru a modifica rezoluția afișajului. Iată cum să o faci.
Bacsis:Actualizați-vă driverele NVIDIA înainte de a începe.
Pasul 1: Faceți clic dreapta pe desktop și faceți clic pe „Afișați mai multe opțiuni”.

Pasul 2: Aici, faceți clic pe „Panou de control NVIDIA”.

Aceasta va deschide panoul de control NVIDIA. Aici, accesați panoul de activități și extindeți opțiunea Afișare. Apoi, faceți clic pe Modificare rezoluție. Aici, selectați monitorul și rezoluția afișajului. După ce ați făcut acest lucru, faceți clic pe Păstrați modificările pentru a vă asigura că modificările aduse rezoluției afișajului sunt salvate.
Cum să resetați setările de afișare la valorile implicite în Windows 11
Dacă întâmpinați probleme cu setările de afișare modificate, le puteți reseta la implicit Windows. Urmați pașii de mai jos pentru a face acest lucru.
Pasul 1: Apăsați Windows + I pe tastatură pentru a deschide meniul Setări.
Pasul 2: Din fila Sistem, faceți clic pe Afișare.

Pasul 3: Faceți clic pe Rezoluția afișajului.

Pasul 4: Aici, selectați setarea recomandată de afișare.
Bacsis: De asemenea, puteți modifica setarea Scala la procentul recomandat.
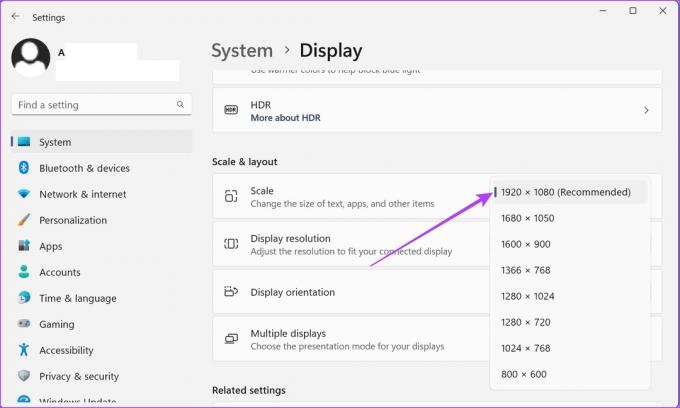
Pasul 5: Faceți clic pe Păstrați modificările pentru a salva aceste modificări.

După ce se face acest lucru, setările de afișare din Windows 11 vor fi resetate la rezoluția implicită.
Întrebări frecvente pentru modificarea rezoluției ecranului Windows 11
În funcție de dimensiunea monitorului, puteți alege orice rezoluție a ecranului între 1080p și 1440p în timpul jocurilor. Deși sunt disponibile și monitoarele 6K și 8K, majoritatea jocurilor nu oferă suport pentru rezoluție nativă pentru ele momentan. Deci, dacă jocul dvs. acceptă Full HD sau 4K, în funcție de bugetul dvs., puteți alege oricare și puteți modifica rezoluția ecranului în consecință.
Deși există rapoarte că schimbarea rezoluției ecranului la una mai mică poate ajuta la conservarea bateriei, cu mașinile de nouă generație, s-ar putea să nu mai fie cazul. Puteți opta pentru o rezoluție mai mică a ecranului, dar s-ar putea să nu aibă un impact prea mare asupra duratei totale de viață a bateriei dispozitivului dvs.
Puteți încerca să actualizați driverul plăcii grafice pentru a vedea dacă acest lucru rezolvă problema. Cu toate acestea, dacă hardware-ul monitorului dvs. nu este compatibil cu setările de afișare modificate, vă recomandăm fie să schimbați rezoluția ecranului la cea anterioară, fie să obțineți o altă monitor cu o rată de reîmprospătare ridicată.
Driverele de afișare învechite pot cauza probleme la modificarea rezoluției afișajului pe Windows 11. În anumite cazuri, acest lucru poate duce și la blocarea rezoluției ecranului. Pentru a remedia acest lucru, asigurați-vă că driverele dvs. de afișare sunt actualizate. În plus, puteți verifica și instala cele mai recente actualizări ale driverelor Windows și NVIDIA dacă actualizarea driverelor de afișare nu rezolvă această problemă. După ce ați terminat, încercați să schimbați din nou rezoluția ecranului.
Schimbați-vă rezoluția ecranului
Sperăm că acest articol v-a ajutat să găsiți și să schimbați rezoluția ecranului în dispozitivul dvs. Windows 11. Dacă doriți să personalizați în continuare afișajul Windows 11, consultați articolul nostru despre cum să rotiți ecranul pe un dispozitiv Windows.
Ultima actualizare pe 10 martie 2023
Articolul de mai sus poate conține link-uri afiliate care ajută la sprijinirea Guiding Tech. Cu toate acestea, nu afectează integritatea noastră editorială. Conținutul rămâne imparțial și autentic.