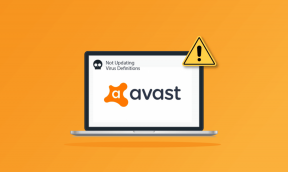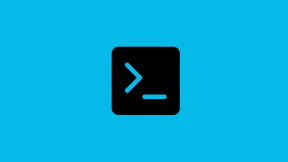7 Cele mai bune moduri de a deschide Editorul de registru pe Windows 11
Miscellanea / / April 02, 2023
Registrul Windows este o bază de date uriașă care conține informații despre diferite setări de programe, servicii și hardware necesare pentru a rula Windows. Puteți vizualiza și edita registry folosind un instrument încorporat numit Editor de registry.

Nu este recomandabil să modificați registrul, dacă sunteți un utilizator cu putere și știți ce faceți, puteți face câteva modificări în Windows. Pentru a numi câteva, puteți personalizați-vă sistemul, gestionați aplicațiile și remediați problemele la nivel de sistem.
Pentru a face astfel de modificări, va trebui să știți cum să deschideți rapid Editorul de registru. Să vedem câteva modalități rapide de a deschide Editorul de registru pe Windows 11.
1. Deschideți Editorul Registrului folosind Căutarea Windows
Cea mai rapidă modalitate de a deschide Editorul Registrului pe Windows 11 este prin butonul Căutare Windows. Când îl puteți căuta cu ușurință, nu trebuie să vă amintiți anumite comenzi sau termeni. Iată ce trebuie să faci:
Pasul 1: Apăsați tastele Windows + S pentru a deschide Căutarea Windows.
Pasul 2: În bara de căutare, tastați Editorul Registrului și alegeți Deschidere din panoul din dreapta.

2. Deschideți Editorul de registry folosind instrumentul Run
Instrumentul Run vă permite să deschideți utilități importante Windows cu ușurință. Fie că este vorba de Editor de politici de grup, Command Prompt, Task Manager al oricărui alt utilitar util, îl puteți deschide folosind instrumentul Run.
Iată cum să deschideți Editorul de registry folosind instrumentul Run:
Pasul 1: Apăsați tastele Windows + R pentru a deschide instrumentul Run.
Pasul 2: În textul depus, tastați regedit și faceți clic pe OK pentru a lansa Editorul Registrului.

3. Deschideți Editorul de registry folosind Panoul de control
După cum sugerează și numele, Panoul de control este destinația unică pentru a controla totul pe Windows 11. Acesta este o modalitate vizuală de a deschide Editorul de registru în loc să încerci să-ți amintești acel cuvânt mic - regedit. Puteți utiliza Panoul de control pentru a schimba tipul de cont, gestionați-vă rețeaua, personalizați-vă computerul, deschideți utilități Windows importante și multe altele.
Pentru a deschide Editorul de registry folosind Panoul de control, urmați instrucțiunile de mai jos:
Pasul 1: Deschideți Windows Search, tastați Panou de control în bara de căutare și alegeți Deschidere din panoul din dreapta.

Pasul 2: Faceți clic pe pictograma drop-down de lângă Vizualizare după și alegeți Categorie.

Pasul 3: Alegeți opțiunea Sistem și securitate.

Pasul 4: Selectați opțiunea Instrumente Windows.

Pasul 5: În fereastra Instrumentului Windows care apare, faceți dublu clic pe Editorul Registrului pentru al deschide.

4. Deschideți Editorul de registry folosind instrumente din linia de comandă
Dacă sunteți un utilizator cu putere, puteți deschide Editorul de registru folosind instrumente de linie de comandă Windows - Windows PowerShell și Command Prompt. Iată cum să deschideți Editorul de registry folosind Windows PowerShell.
Pasul 1: Lansați Windows Search, tastați Windows PowerShell în bara de căutare și alegeți Deschidere din panoul din dreapta.

Pasul 2: În fereastra PowerShell, tastați regedit și apăsați Enter.

Pentru a accesa Editorul de registry folosind Prompt de comandă, urmați pașii de mai jos:
Pasul 1: Deschideți promptul de comandă pe computer.
Pasul 2: În fereastra Command Prompt, tastați regedit și apăsați Enter pentru a lansa Editorul Registrului.

5. Deschideți Editorul de registry folosind Managerul de activități
O altă modalitate rapidă de a accesa Editorul de registru pe Windows 11 este prin intermediul Managerului de activități. Iată cum:
Pasul 1: Deschideți instrumentul Run, tastați taskmgr în textul depus și faceți clic pe OK pentru a lansa Managerul de activități.

Pasul 2: Faceți clic pe opțiunea Run new task din bara de sus.

Pasul 3: În caseta de dialog Creare activitate nouă care apare, tastați regedit în textul depus și faceți clic pe OK.

6. Deschideți editorul de registry folosind File Explorer
Windows File Explorer este locul de acces pentru a accesa fișierele și folderele stocate pe computer. Dar îl puteți folosi și pentru a deschide instrumente administrative precum Editorul de registru, Panoul de control, Monitorul de performanță și multe altele.
Urmați pașii de mai jos pentru a deschide Editorul de registry folosind File Explorer:
Pasul 1: Apăsați tasta Windows + E pentru a deschide File Explorer.
Pasul 2: Faceți clic pe bara de adrese din partea de sus și inserați următoarea locație:
C:\ProgramData\Microsoft\Windows\Start Menu\Programs\Administrative Tools

Pasul 3: Faceți dublu clic pe Editorul Registrului pentru a-l deschide.

7. Deschideți Registry Editor cu o comandă rapidă
Dacă utilizați în mod regulat Editorul de registru, puteți face comanda rapidă pe desktop pentru a-l accesa cu ușurință. Iată cum să creați o comandă rapidă pe desktop pentru Editorul de registru.
Pasul 1: Faceți clic dreapta pe spațiul negru al desktopului, plasați cursorul pe Nou și alegeți Comandă rapidă din meniul contextual.

Pasul 2: În câmpul Introduceți locația articolului, introduceți regeditși faceți clic pe butonul Următorul.

Pasul 3: Introduceți numele pe care doriți să-l dați comenzii rapide. Puteți introduce orice, dar vă recomandăm să-l numiți Editor de registru, deoarece are mai mult sens. Apoi, faceți clic pe Terminare.

Puteți face dublu clic pe comanda rapidă creată pe desktop pentru a deschide Editorul de registru.
Accesați cu ușurință Editorul Registrului
Există mai multe metode de a accesa Editorul de registru pe Windows 11, dar cele menționate mai sus sunt cele mai rapide și mai simple modalități de a realiza acest lucru. Sperăm că această postare vă ajută să știți cum puteți deschide rapid Editorul de registru pe Windows 11.
Ultima actualizare la 30 ianuarie 2023
Articolul de mai sus poate conține link-uri afiliate care ajută la sprijinirea Guiding Tech. Cu toate acestea, nu afectează integritatea noastră editorială. Conținutul rămâne imparțial și autentic.