Top 5 moduri de a reseta setările paravanului de protecție în Windows 11
Miscellanea / / April 02, 2023
Setările paravanului de protecție Windows vă ajută să gestionați securitatea computerului. Windows vă permite să vizualizați și să modificați aceste setări după cum credeți de cuviință. Și dacă stricați vreodată setările paravanului de protecție, le puteți reseta cu ușurință și puteți începe din nou.
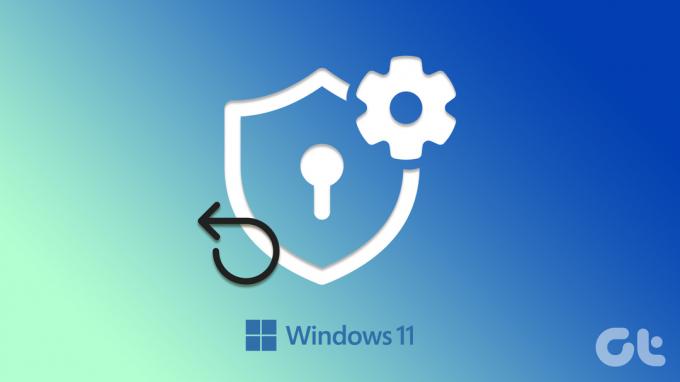
Setările firewall configurate greșit pot împiedică aplicațiile și serviciile să acceseze anumite funcții și conduc la diverse erori. Dacă nu vă puteți da seama ce cauzează problema, resetarea setărilor paravanului de protecție poate ajuta. În această postare, vă vom arăta cinci moduri simple de a reseta setările paravanului de protecție în Windows 11. Așa că, fără să pierdem timp, să le verificăm.
1. Resetați setările paravanului de protecție prin aplicația de securitate Windows
Windows Security (cunoscut în mod popular ca Windows Defender) este programul antivirus implicit în Windows 11. Aplicația vă permite să vă scanați computerul pentru malware, să configurați preferințele antivirus și să gestionați alte setări de securitate. Iată cum îl puteți utiliza pentru a reseta setările paravanului de protecție în Windows 11.
Pasul 1: Faceți clic pe pictograma de căutare din bara de activități sau apăsați tasta Windows + S pentru a deschide meniul de căutare. Tip securitatea ferestrelor în casetă și selectați primul rezultat care apare.

Pasul 2: Comutați la fila „Firewall și protecție rețelei” din stânga dumneavoastră.

Pasul 3: Faceți clic pe linkul „Restaurează firewall-urile la implicite” din partea de jos.

Pasul 4: Selectați Da când apare promptul User Account Control (UAC).

Pasul 5: Faceți clic pe butonul Restaurare setări implicite.

Pasul 6: Selectați Da când apare fereastra pop-up de confirmare.

2. Resetați setările paravanului de protecție utilizând panoul de control
Când vine vorba de a face modificări la nivel de sistem, Panou de control este o opțiune populară printre mulți utilizatori de Windows. Iată cum îl puteți utiliza pentru a reseta setările paravanului de protecție în Windows 11.
Pasul 1: Faceți clic dreapta pe pictograma Start sau apăsați tasta Windows + X pentru a deschide meniul Power User și selectați Run din listă.

Pasul 2: Tip Control în câmpul Open și apăsați Enter.

Pasul 3: În fereastra Panoului de control, utilizați meniul derulant din colțul din dreapta sus pentru a schimba tipul de vizualizare în pictograme mici sau mari. Apoi, faceți clic pe Windows Defender Firewall.

Pasul 4: Selectați opțiunea Restabilire setări implicite din panoul din stânga.

Pasul 5: Selectați Da când apare promptul User Account Control (UAC).

Pasul 6: Faceți clic pe butonul Restaurare setări implicite și selectați Da când apare fereastra pop-up de confirmare.

3. Resetați setările paravanului de protecție utilizând securitatea avansată
Paravanul de protecție Windows cu securitate avansată este un utilitar care vă permite să configurați diverse reguli de securitate pentru intrare, ieșire și conexiune în sistemul dvs. Este posibil să fi stabilit aceste reguli pentru blocați accesul la internet pentru anumite aplicații sau programe.
Aplicația vă oferă opțiunea de a reseta setările firewall-ului la valorile implicite. Iată cum să-l accesezi.
Pasul 1: Apăsați tasta Windows + R pentru a deschide dialogul Run.
Pasul 2: Tip wf.msc în casetă și apăsați Enter. Aceasta va deschide fereastra „Windows Defender Firewall cu securitate avansată”.
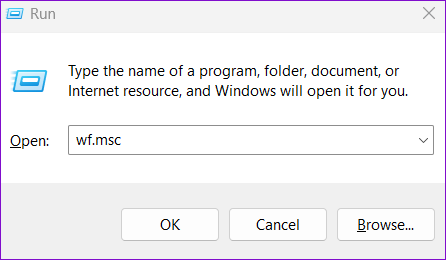
Pasul 3: Faceți clic dreapta pe intrarea „Windows Defender Firewall with Advanced Security on Local Computer” din colțul din stânga sus și selectați opțiunea „Restaurare politica implicită”.

Pasul 4: Selectați Da pentru a confirma.

4. Resetați setările paravanului de protecție cu linia de comandă
Probabil cea mai rapidă modalitate de a reseta setările paravanului de protecție în Windows 11 este prin intermediul Prompt de comandă. Puteți realiza acest lucru rulând o singură comandă în fereastra terminalului.
Pentru a reseta setările paravanului de protecție utilizând linia de comandă, urmați acești pași:
Pasul 1: Apăsați tasta Windows + X și selectați Terminal (Admin) din listă.

Pasul 2: Selectați Da când apare promptul User Account Control (UAC).

Pasul 3: În consolă, lipiți următoarea comandă și apăsați Enter:
resetare netsh advfirewall

Și cam atât. După ce rulați comanda de mai sus, Windows va restabili setările paravanului de protecție la valorile implicite.
5. Resetați setările paravanului de protecție cu Windows PowerShell
Dacă preferați să utilizați Windows PowerShell în loc de linia de comandă, puteți utiliza următorii pași pentru a reseta setările firewall-ului de pe computer.
Pasul 1: Deschideți meniul de căutare Windows, introduceți Windows PowerShell, și faceți clic pe Run as Administrator.

Pasul 2: Selectați Da când apare promptul User Account Control (UAC).

Pasul 3: Lipiți următoarea comandă și apăsați Enter pentru a reseta setările paravanului de protecție.
(Obiect nou -ComObject HNetCfg. FwPolicy2).RestoreLocalFirewallDefaults()

După rularea comenzii de mai sus, Windows va restabili toate setările firewall-ului de pe computer.
Un nou început
Firewall-ul computerului este prima ta linie de apărare împotriva amenințărilor rău intenționate și a conexiunilor de intrare. Dacă stricați vreodată aceste setări de firewall, este ușor să le resetați. Spuneți-ne ce metodă veți folosi pentru a reseta setările paravanului de protecție Windows în comentariile de mai jos.
Ultima actualizare pe 12 octombrie 2022
Articolul de mai sus poate conține link-uri afiliate care ajută la sprijinirea Guiding Tech. Cu toate acestea, nu afectează integritatea noastră editorială. Conținutul rămâne imparțial și autentic.
Compus de
Pankil Shah
Pankil este de profesie inginer civil și și-a început călătoria ca scriitor la EOTO.tech. S-a alăturat recent la Guiding Tech ca scriitor independent pentru a acoperi instrucțiuni, explicații, ghiduri de cumpărare, sfaturi și trucuri pentru Android, iOS, Windows și Web.


