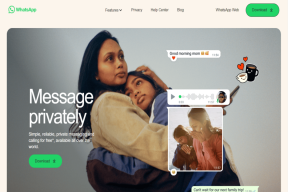Top 5 moduri de a remedia desktopul la distanță Chrome care nu funcționează pe Windows 11
Miscellanea / / April 02, 2023
Google Chrome Remote Desktop este un instrument extrem de util care vă permite să vă conectați la un computer de la distanță. Cu toate că configurarea Desktop la distanță Chrome pe un Windows 11 computerul este destul de simplu, instrumentul vă poate frustra uneori când nu mai funcționează.

Dacă întâmpinați această problemă în timp ce utilizați Desktop la distanță Chrome, următoarele sfaturi de depanare ar trebui să vă ajute. Deci, haideți să le aruncăm o privire.
1. Verificați conexiunea la internet
Desktop la distanță Chrome necesită ca ambele computere să aibă o conexiune la internet activă pentru a funcționa. Prin urmare, înainte de a petrece timp cu remedieri mai intense, excludeți orice problemă cauzată de un conexiune instabilă la internet.
Este demn de remarcat faptul că, dacă computerul pe care încercați să-l accesați este conectat la o rețea de serviciu sau școală, este posibil să aveți probleme cu conectarea la acesta. În acest caz, ar trebui să conectați computerul gazdă la o altă rețea înainte de a încerca din nou.
2. Dezactivați funcția de autentificare fără PIN
Desktop la distanță Chrome vă permite să asociați dispozitivele dvs. de încredere cu computerul dvs. Acest lucru elimină nevoia de a introduce codul PIN de securitate de fiecare dată când accesați computerul. Cu toate acestea, se știe că această caracteristică cauzează uneori probleme.
Notă: Este periculos să dezactivați caracteristica de autentificare bazată pe PIN pentru oricine fără PIN-ul poate accesa computerul. Așa că procedați din propria voință.
Puteți încerca să dezactivați caracteristica de autentificare fără PIN de pe computer pentru a vedea dacă funcționează. Va trebui să editați câteva fișiere de registry pentru a realiza acest lucru. Înainte de a face asta, ia un backup pentru toate fișierele de registry sau creați un punct de restaurare.
Pasul 1: Apăsați tasta Windows + R pentru a deschide dialogul Run. Tip regedit în casetă și apăsați Enter.

Pasul 2: Selectați Da când apare promptul User Account Control (UAC).

Pasul 3: Lipiți următoarea cale în bara de adrese din partea de sus și apăsați Enter pentru a naviga la tasta Policies.
HKEY_LOCAL_MACHINE\SOFTWARE\Politics

Pasul 4: Faceți clic dreapta pe cheia Politici, accesați Nou și selectați Cheie. Numiți-i Google.

Pasul 5: În cadrul cheii Google, creați o altă cheie și denumiți-o Chrome.

Pasul 6: Faceți clic dreapta pe tasta Chrome, accesați Nou și selectați Valoare DWORD (32 de biți). Numiți-o RemoteAccessHostAllowClientPairing.

Pasul 7: Faceți dublu clic pe DWORD nou creat, schimbați Value data la 1 și faceți clic pe OK.

Reporniți computerul după aceasta și încercați să utilizați din nou Desktopul la distanță Chrome.
3. Ștergeți clientul asociat și conectați-vă din nou
Un alt lucru pe care îl puteți face pentru a repara Desktopul la distanță Chrome este să eliminați toți clienții împerecheați și să începeți de la capăt. Acest lucru va ajuta la eliminarea oricăror erori pe termen scurt și la restabilirea conexiunii la distanță.
Pasul 1: Deschideți aplicația Chrome Remote Desktop pe computer sau navigați la pagina Chrome Remote Desktop din browser.
Pasul 2: În fila Acces la distanță, faceți clic pe opțiunea Vizualizare/Editare.

Pasul 3: În fereastra Clienți împerecheați, faceți clic pe pictograma coș de gunoi de lângă dispozitivul pe care doriți să-l deconectați.

După aceea, configurați din nou computerul de la distanță.
4. Reparați sau reinstalați Desktopul la distanță Chrome
Problemele cu aplicația Chrome Remote Desktop de pe computerul dvs. pot cauza, de asemenea, să nu mai funcționeze. Din fericire, Windows vă permite reparați-vă aplicațiile în mai multe moduri.
Urmați acești pași pentru a repara Desktopul la distanță Chrome pe Windows 11.
Pasul 1: Deschideți meniul Start și faceți clic pe pictograma în formă de roată pentru a lansa aplicația Setări.

Pasul 2: Navigați la fila Aplicații și faceți clic pe Aplicații instalate.

Pasul 3: Derulați în jos sau utilizați bara de căutare din partea de sus pentru a localiza Gazda Desktop la distanță Chrome pe listă. Faceți clic pe meniul cu trei puncte de lângă acesta și selectați Reparare.

Așteptați ca Windows să repare aplicația. Dacă problema persistă, încercați să dezinstalați aplicația Chrome Remote Desktop și să o instalați din nou.
5. Reinstalați Google Chrome
Dacă întâmpinați probleme de conectare în timp ce utilizați extensia Chrome Remote Desktop, este posibil ca browserul dvs. să aibă o problemă - Google Chrome. În acest caz, puteți încerca să reinstalați browserul pe computer. Acest lucru va șterge orice date corupte ale browserului și va actualiza browserul la cea mai recentă versiune.
Pasul 1: Apăsați tasta Windows + R pentru a deschide dialogul Run. Tip appwiz.cpl în câmpul Open și apăsați Enter.

Pasul 2: Găsiți și selectați Google Chrome. Faceți clic pe butonul Dezinstalare din partea de sus.

Pasul 3: Selectați Da când apare promptul User Account Control (UAC) și urmați instrucțiunile de pe ecran pentru a termina eliminarea browserului.
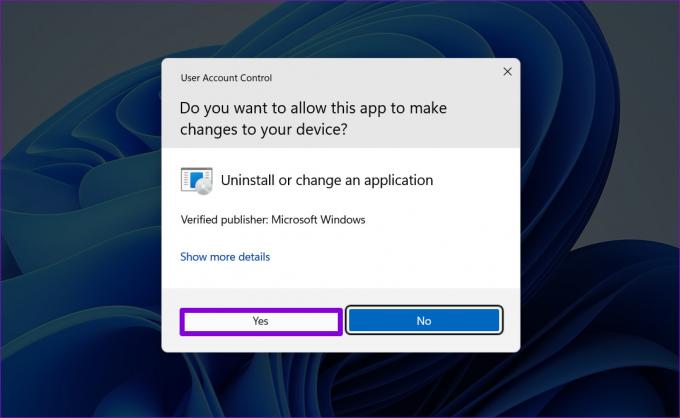
După ce reinstalați Google Chrome pe computer, extensia Chrome Remote Desktop ar trebui să funcționeze ca înainte.
Descărcați Google Chrome pentru Windows
Conectat din nou
Nici un instrument sau software nu este perfect, iar Chrome Remote Desktop nu este diferit în acest sens. Sperăm că parcurgerea remediilor de mai sus v-a ajutat să remediați orice problemă cu Desktopul la distanță Chrome. Dacă te-ai săturat să te confrunți cu astfel de probleme recurente, există numeroase de încredere instrumente desktop la distanță pentru Windows poți să folosești.
Ultima actualizare pe 05 septembrie 2022
Articolul de mai sus poate conține link-uri afiliate care ajută la sprijinirea Guiding Tech. Cu toate acestea, nu afectează integritatea noastră editorială. Conținutul rămâne imparțial și autentic.
Compus de
Pankil Shah
Pankil este de profesie inginer civil și și-a început călătoria ca scriitor la EOTO.tech. S-a alăturat recent la Guiding Tech ca scriitor independent pentru a acoperi instrucțiuni, explicații, ghiduri de cumpărare, sfaturi și trucuri pentru Android, iOS, Windows și Web.