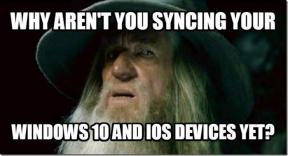Cum se creează un dicționar personalizat în Microsoft Word
Miscellanea / / April 02, 2023
Ați introdus vreodată un anumit cuvânt în Microsoft Word doar pentru a obține linia roșie în zig-zag dedesubt? În timp ce ați putea crede că un cuvânt este corect sau folosit universal, Microsoft Word poate gândi altfel. Unul dintre motivele pentru care se poate întâmpla acest lucru este dvs setare de verificare pe Microsoft Word. Asta dacă ați configurat setarea de verificare a cuvintelor pentru a vă revizui gramatica și ortografia.

De obicei, Microsoft Word se bazează pe dicționarul încorporat pentru a confirma utilizarea cuvintelor și ortografia lor. Prin urmare, dacă utilizați un cuvânt care nu este în dicționarul Microsoft Word, veți obține acea linie roșie. Puteți preveni acest lucru de fiecare dată prin crearea propriului dicționar personalizat. Iată cum să faci asta.
Cum se creează un dicționar Microsoft Word personalizat
Este posibil să fiți deja familiarizați cu dicționarul personalizat Microsoft Word. De obicei, atunci când Word semnalează un cuvânt cu o linie roșie, puteți face clic dreapta pe el pentru a obține opțiunea „Adăugați la dicționar”. Prin urmare, atunci când același cuvânt este folosit în viitor, nu veți vedea linia roșie sub el. Așa poți scăpa de acele linii roșii. Iată cum să faci asta:
Pasul 1: Faceți clic pe butonul Start și tastați cuvânt pentru a căuta aplicația.

Pasul 2: Din rezultate, faceți clic pe opțiunea Deschidere din aplicația Microsoft Word pentru a o deschide.

Pasul 3: În colțul din stânga sus al Panglicii Microsoft Office, faceți clic pe fila Fișier.

Pasul 4: Derulați în partea de jos a meniului Fișier și faceți clic pe Mai multe opțiuni pentru a afișa un meniu restrâns.

Pasul 5: Faceți clic pe Opțiuni din meniu.

Pasul 6: În partea stângă a ferestrei pop-up Opțiuni Word, faceți clic pe fila Verificare.

Pasul 7: Derulați în jos meniul de verificare la „La corectarea ortografiei în programele Microsoft Office”.

Pasul 8: Faceți clic pe Dicționare personalizate pentru a lansa caseta de dialog Dicționare personalizate.

Pasul 9: Verificați dacă Word a bifat automat caseta de validare Toate limbile. Dacă nu, bifați casetele respective.

Pasul 10: Faceți clic pe butonul Nou pentru a lansa Exploratorul de fișiere Creare dicționar personalizat care arată locația celorlalte dicționare Word.

Pasul 11: Introduceți un nume pentru noul dvs. dicționar Word în caseta Nume fișier.

Pasul 12: Faceți clic pe Salvare pentru a închide Exploratorul de fișiere.

Dicționarul nou creat va apărea sub Dicționare personalizate.
Pasul 13: Pentru a aplica noul dicționar la Microsoft Word, bifați caseta de lângă nume.
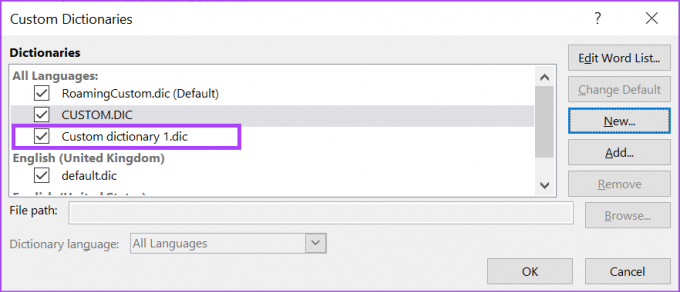
Pasul 14: Faceți clic pe OK pentru a închide caseta de dialog Dicționare personalizate.

Cum să adăugați cuvinte în dicționarul dvs. personalizat Microsoft Word
După crearea fișierului pentru dicționarul personalizat, următorul pas este să adăugați cuvinte la acesta. Iată cum să faci asta.
Pasul 1: Faceți clic pe butonul Start și tastați cuvânt pentru a căuta aplicația.

Pasul 2: Din rezultate, faceți clic pe opțiunea Deschidere din aplicația Microsoft Word pentru a o deschide.

Pasul 3: În colțul din stânga sus al Panglicii Microsoft Office, faceți clic pe fila Fișier.

Pasul 4: Derulați în partea de jos a meniului Fișier și faceți clic pe Mai multe opțiuni pentru a afișa un meniu restrâns.

Pasul 5: Faceți clic pe Opțiuni din meniu.

Pasul 6: În partea stângă a ferestrei pop-up Opțiuni Word, faceți clic pe fila Verificare.

Pasul 7: Derulați în jos meniul de verificare la „La corectarea ortografiei în programele Microsoft Office”.

Pasul 8: Faceți clic pe butonul Dicționare personalizate pentru a lansa caseta de dialog Dicționare personalizate.

Pasul 9: În secțiunea Toate limbile, faceți clic pe numele dicționarului personalizat și faceți clic pe Editați lista de cuvinte.
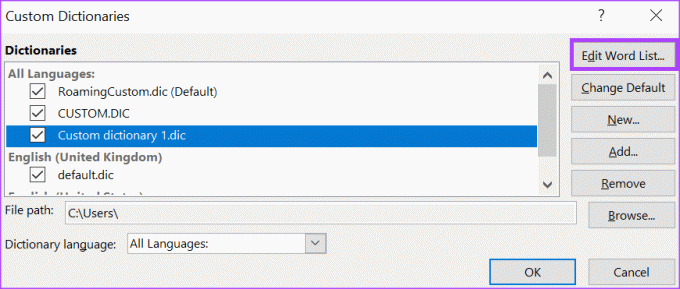
Pasul 10: Introduceți un cuvânt pe care doriți să-l adăugați în dicționar.
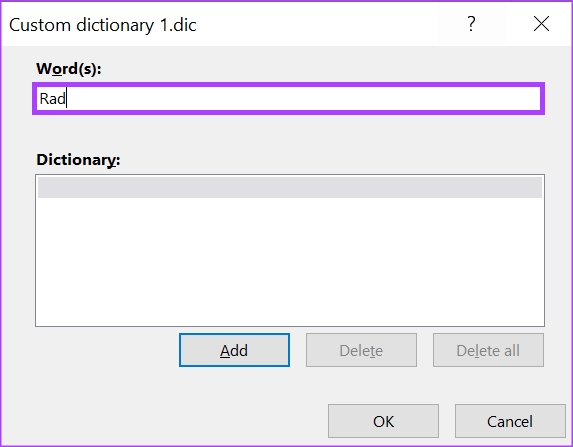
Pasul 11: Faceți clic pe Adăugare pentru a o vizualiza în secțiunea Dicționar.

Pasul 12: După ce ați adăugat toate cuvintele, faceți clic pe OK pentru a închide caseta.

Cum să ștergeți un dicționar Microsoft Word personalizat
Este firesc să nu doriți ca dicționarul personalizat să continue să înlocuiască cuvintele automat. Din fericire, îl poți șterge. Iată cum să faci asta:
Pasul 1: Faceți clic pe butonul Start și tastați cuvânt pentru a căuta aplicația.

Pasul 2: Din rezultate, faceți clic pe opțiunea Deschidere din aplicația Microsoft Word pentru a o deschide.

Pasul 3: În colțul din stânga sus al Panglicii Microsoft Office, faceți clic pe fila Fișier.

Pasul 4: Derulați în partea de jos a meniului Fișier și faceți clic pe Mai multe opțiuni pentru a afișa un meniu restrâns.

Pasul 5: Faceți clic pe Opțiuni din meniu.

Pasul 6: În partea stângă a ferestrei pop-up Opțiuni Word, faceți clic pe fila Verificare.

Pasul 7: Derulați în jos meniul de verificare la „La corectarea ortografiei în programele Microsoft Office”.

Pasul 8: Faceți clic pe butonul Dicționare personalizate pentru a lansa caseta de dialog Dicționare personalizate.

Pasul 9: Faceți clic pe numele dicționarului personalizat și faceți clic pe Eliminare.

Pasul 10: Faceți clic pe OK pentru a închide caseta de dialog Dicționare personalizate.
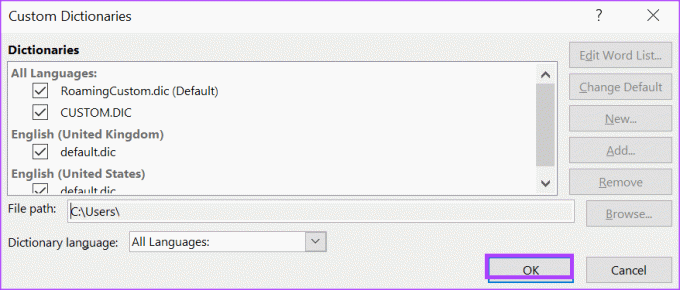
Activarea capitalizării automate în Word
Cu dicționarul personalizat, nu mai trebuie să vă faceți griji că aveți linii roșii pe tot documentul Word. O altă caracteristică pe care o puteți încerca în Microsoft Word este caracteristică de scriere automată cu majuscule. Cu majusculele automate, nu trebuie să vă faceți griji că aveți majusculele potrivite pentru cuvintele dvs.
Ultima actualizare pe 18 ianuarie 2023
Articolul de mai sus poate conține link-uri afiliate care ajută la sprijinirea Guiding Tech. Cu toate acestea, nu afectează integritatea noastră editorială. Conținutul rămâne imparțial și autentic.
Compus de
Maria Victoria
Maria este o scriitoare de conținut cu un interes puternic pentru tehnologie și instrumente de productivitate. Articolele ei pot fi găsite pe site-uri precum Onlinetivity și Design. În afara serviciului, puteți găsi mini-blogging-ul ei despre viața ei pe rețelele de socializare.