6 cele mai bune remedieri pentru screensaver-ul care nu funcționează pe Mac
Miscellanea / / April 02, 2023
Un screensaver vă permite să vă personalizați experiența de utilizare a unui Mac. Puteți setați și personalizați Screensaver pe Mac pentru a amplifica aspectul configurației biroului dvs. Dar unii utilizatori se plâng că nu pot folosi Screensaver-ul pe Mac-urile lor.

Deci, dacă nu vă puteți bucura de opțiunea de a seta Screensaver-uri pe Mac, iată câteva soluții care vă vor ajuta să remediați Screensaver-ul care nu funcționează pe Mac.
1. Schimbați screensaverul
Începând cu câteva soluții de bază, puteți schimba Screensaver-ul actual pe Mac. Uneori, Screensaver-ul selectat în prezent trebuie să fie remediat pe Mac. Deci, puteți trece la unul nou.
Pasul 1: Apăsați Comandă + Bara de spațiu pentru a deschide Căutare Spotlight, tastați Setarile sistemului, și apăsați Return.

Pasul 2: Faceți clic pe Screen Saver din meniul din stânga.

Pasul 3: Selectați un nou Screensaver din opțiuni.
Pasul 4: Faceți clic pe Previzualizare în partea dreaptă sus pentru a verifica dacă funcționează.
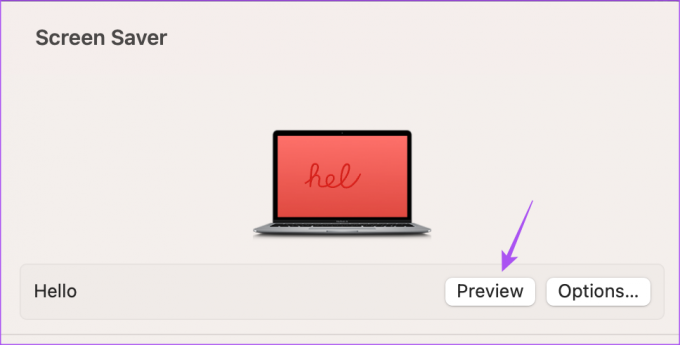
2. Deconectați mouse-ul extern
O altă soluție este să deconectați mouse-ul extern pe care îl utilizați cu Mac-ul dvs. Ta Cursorul mouse-ului trebuie să rămână staționar pentru ca Screensaver-ul să se activeze pe Mac. Deci, pentru a evita activarea accidentală a indicatorului mouse-ului, trebuie să-l păstrați deconectat de la Mac. Sau, puteți folosi un mousepad pentru Mac.
3. Verificați Setările ecranului de blocare
Puteți activa Screensaver-ul pe Mac după un anumit timp de inactivitate. Dacă Screensaver-ul încă nu funcționează pe Mac, vă sugerăm să verificați setările ecranului de blocare urmând acești pași.
Pasul 1: Apăsați Comandă + Bara de spațiu pentru a deschide Căutare Spotlight, tastați Setarile sistemului, și apăsați Return.

Pasul 2: Derulați în jos și faceți clic pe Blocare ecran din meniul din stânga.

Pasul 3: Faceți clic pe meniul drop-down de lângă „Start Screen Saver When Inactive” pentru a verifica ora.

Vă sugerăm să setați durata de salvare a ecranului la 5 minute.
Vă sugerăm, de asemenea, să verificați timpul pentru „Solicitați parola după începerea economizorului de ecran sau a afișajului oprit”.

Pasul 4: După ce ați selectat ora, închideți fereastra și verificați dacă problema este rezolvată.
4. Verificați aplicațiile care împiedică Mac-ul să intre în repaus
Mac-ul dvs. intră în modul Repaus pentru a activa Screensaver-ul. Și pentru ca modul Sleep să fie activat, niciuna dintre aplicațiile de pe Mac nu ar trebui să ruleze în fundal. Prin urmare, verificați ce aplicații împiedică Mac-ul dvs. să intre în modul Sleep.
Pasul 1: Apăsați Comandă + Bara de spațiu pentru a deschide Căutare Spotlight, tastați Monitor de activitate, și apăsați Return.

Pasul 2: Faceți clic pe fila Energie din partea de sus.

Toate aplicațiile care consumă bateria Mac-ului dvs. vor fi afișate.
Pasul 3: Sub Preventing Sleep, verificați ce aplicație arată Da lângă numele ei.

Pasul 4: Selectați aplicația și faceți clic pe pictograma Stop.

Pasul 5: Faceți clic pe Force Quit pentru a opri rularea aplicației în fundal.

Repetați pașii pentru toate aplicațiile care împiedică Mac-ul dvs. să intre în modul Sleep.
Pasul 6: După aceea, închideți fereastra și verificați dacă problema este rezolvată.
De asemenea, puteți citi postarea noastră dacă dvs Afișajul Mac nu funcționează după trezirea din somn.
5. Utilizați resetarea SMC (Mac bazat pe Intel)
Deoarece vorbim despre Screensaver care este conectat la consumul de energie al Mac-ului dvs., puteți reseta SMC sau controlerul de gestionare a sistemului. Stochează detalii critice legate de puterea și temperatura Mac-ului tău. Resetarea SMC ajută, de asemenea, la rezolvarea multor probleme legate de hardware pe Mac. Rețineți că această opțiune se aplică numai Mac-urilor bazate pe Intel. Pentru Mac-urile cu cipuri din seria M, o repornire simplă este egală cu o resetare SMC.
Puteți citi postarea noastră pentru a afla cum să utilizați SMC Reset pe Mac.
6. Actualizați macOS
Dacă niciuna dintre soluții nu funcționează, vă sugerăm să actualizați versiunea de macOS. Unele erori sau erori din versiunea actuală pot cauza probleme cu Screensaver-ul de pe Mac.
Pasul 1: Apăsați Comandă + Bara de spațiu pentru a deschide Căutare Spotlight, tastați Verificați actualizările de software, și apăsați Return.

Pasul 2: Dacă este disponibilă o actualizare, descărcați-o și instalați-o.
După aceea, verificați dacă Screensaver-ul funcționează normal sau nu.
Utilizați Screensaver pe Mac
Aceste soluții ar trebui să rezolve problema ca Screensaverul nu funcționează pe Mac. Puteți citi și postarea noastră pe cele mai bune aplicații Screensaver pentru Mac.
Ultima actualizare la 30 ianuarie 2023
Articolul de mai sus poate conține link-uri afiliate care ajută la sprijinirea Guiding Tech. Cu toate acestea, nu afectează integritatea noastră editorială. Conținutul rămâne imparțial și autentic.
Compus de
Paurush Chaudhary
Demistificarea lumii tehnologiei în cel mai simplu mod și rezolvarea problemelor de zi cu zi legate de smartphone-uri, laptopuri, televizoare și platforme de streaming de conținut.



