Cum să oglindiți Android pe computerul dvs. cu Windows 11
Miscellanea / / April 02, 2023
Ca utilizator de telefon Android, îi puteți oglindi ecranul pe un computer cu Windows 11 pentru a afișa fotografii, jocuri sau pentru a prezenta o aplicație. De asemenea, nu va trebui să descărcați nicio aplicație terță parte din Magazinul Google Play. Desigur, toate acestea funcționează wireless, cu condiția computerul tău cu Windows 11 acceptă Miracast. După aceea, este ușor să oglindiți ecranul telefonului Android pe un computer Windows.

Configurarea unui telefon sau tabletă Android pentru a-și reflecta ecranul pe un computer cu Windows 11 este destul de simplă. Dar să faci același lucru pe computerul cu Windows 11 este puțin dificil. Va trebui să verificați și să confirmați câteva lucruri înainte de a începe. Vă vom arăta cum să vă oglindiți telefonul Android pe computerul cu Windows 11, astfel încât să puteți partaja cu ușurință conținut de pe telefon sau tabletă pe un ecran mai mare.
Instalarea și activarea funcției de afișare fără fir
Dincolo de a vă asigura că computerul dvs. cu Windows 11 este compatibil Miracast, primul pas către oglindirea smartphone-ului dvs. Android pe computerul cu Windows 11 include activarea funcției de afișare fără fir. În Windows 11, poate fi necesar să descărcați pachete opționale și să le instalați pentru a activa funcția.
Iată cum puteți instala și activa cu ușurință funcția de afișare wireless pe computerul dvs. cu Windows 11:
Pasul 1: Utilizați comanda rapidă Windows + I pentru a deschide aplicația Setări.
Pasul 2: În aplicația Setări, faceți clic pe Aplicații din coloana din stânga. Din panoul din dreapta, faceți clic pe Caracteristici opționale.

Pasul 3: Faceți clic pe butonul „Vizualizați caracteristicile” din partea dreaptă a secțiunii „Adăugați o caracteristică opțională”.

Pasul 4: Derulați în jos la opțiunea Afișare fără fir, bifați caseta de selectare de lângă ea și faceți clic pe butonul Următorul.

Pasul 5: Pe ecranul următor, faceți clic pe butonul Instalare.

După aceea, Windows 11 va descărca și instala automat fișierele necesare pentru activarea funcției de afișare fără fir pe computer.

După instalarea și activarea Afișării fără fir pe computerul cu Windows 11, puteți continua să configurați oglindirea ecranului de pe telefonul Android.
Oglindirea dispozitivelor Android pe Windows 11
Pentru a proiecta sau oglindi un smartphone Android pe computer, va trebui să vă asigurați că ambele dispozitive sunt configurate corespunzător și conectate la aceeași rețea Wi-Fi pentru a comunica fără nicio problemă.
Configurarea PC-ului cu Windows 11
După instalarea funcției opționale Wireless Display, sunteți gata să acceptați solicitările de oglindire de la un telefon Android. Iată cum vă puteți pregăti computerul cu Windows 11 pentru oglindirea ecranului:
Pasul 1: Utilizați comanda rapidă Windows + I pentru a deschide aplicația Setări. Apoi, derulați în jos și faceți clic pe opțiunea „Proiectare pe acest computer”.

Pasul 2: Sub proiectarea pe acest computer, faceți clic pe un drop-down la un moment dat și asigurați-vă că selectați toate opțiunile care sunt selectate în captura de ecran de mai jos:

Pasul 3: Faceți clic pe opțiunea „Lansați aplicația Wireless Display pentru a proiecta pe acest computer”.
În plus, dacă încercați să utilizați caracteristica de afișare fără fir pe un laptop, va trebui să vă întoarceți dezactivați comutatorul „Acest PC poate fi descoperit pentru proiecție numai atunci când este conectat la o sursă de alimentare”.

După aceea, veți vedea o fereastră albastră de afișare fără fir pe ecran cu mesajul „Numele computerului dvs. este gata pentru a vă conecta fără fir”. Verificați captura de ecran de mai jos pentru referință - în timp ce captura de ecran spune Acer pentru că am luat-o de la o mașină fabricată de Acer, textul de pe computerul dvs. ar putea fi diferit.

După ce ați configurat și confirmat că Wireless Display funcționează pe computerul dvs. cu Windows 11, să trecem la telefonul Android pentru a pregăti lucrurile.
Configurarea dispozitivului Android
Aproape toate telefoanele Android au o funcție Cast construită în interior, indiferent de producătorul telefonului. Deci, este destul de ușor să configurați dispozitivul dvs. Android pentru oglindirea ecranului. Iată cum puteți pregăti orice dispozitiv Android pentru oglindirea ecranului:
Pasul 1: Deschideți aplicația Setări pe dispozitivul dvs. Android. Puteți alege o modalitate diferită, cum ar fi, glisând în jos din partea de sus a ecranului pentru a aduce în jos tava de notificări și apăsând pe pictograma roată din colțul acesteia.

Pasul 2: Când se deschide aplicația Setting, atingeți „Bluetooth & Device Connection”.
Notă: Aplicația Setări poate arăta diferit pe telefonul dvs. Android, în funcție de marca și versiunea de Android.

Pasul 3: Sub „Conexiune Bluetooth și dispozitiv”, atingeți opțiunea Cast.

Pasul 4: Sub Cast, atingeți comutatorul „Activați afișajul wireless” pentru a-l activa.

Pasul 5: Din lista de dispozitive din apropiere, atingeți numele computerului. Aceasta va deschide un dialog „Invitație la conectare” și va trebui să introduceți codul PIN din 8 cifre pe care îl puteți găsi pe computerul cu Windows 11.
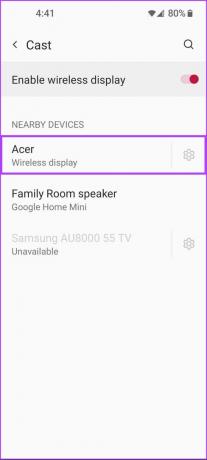

PC-ul cu Windows 11 va afișa un PIN de securitate din 8 cifre, de care veți avea nevoie pentru următorul pas.

Pasul 6: Introduceți codul PIN din 8 cifre de pe ecranul computerului dvs. în câmpul „Tastați PIN-ul necesar” de pe dispozitivul Android, apoi atingeți Accept.

De îndată ce atingeți Accept, interfața telefonului Android ar trebui să apară pe ecranul computerului. Între timp, pentru a încheia sesiunea de oglindire a ecranului, puteți închide aplicația Afișare fără fir pe computerul dvs. cu Windows 11 sau puteți apăsa pe comutatorul rapid de setări găsit pe dispozitivul Android.

Bucurați-vă de telefonul inteligent pe un ecran mai mare
După ce ați urmat pașii menționați mai sus, puteți oglindi un smartphone Android pe computerul dvs. cu Windows 11 - cu condiția ca ambele să fie compatibile Miracast. Cu toate acestea, dacă nu reușiți să puneți această funcție în funcțiune, asigurați-vă că smartphone-ul și computerul dvs. sunt conectate la aceeași rețea fără fir și consultați ghidul nostru pentru factivarea funcției de afișare fără fir pe Windows 11.
Ultima actualizare pe 06 septembrie 2022
Articolul de mai sus poate conține link-uri afiliate care ajută la sprijinirea Guiding Tech. Cu toate acestea, nu afectează integritatea noastră editorială. Conținutul rămâne imparțial și autentic.



