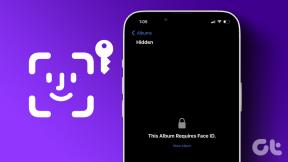5 moduri de a vă împărți ecranul în Windows 10
Miscellanea / / November 28, 2021
Este secolul 21, computerele sunt mai puternice ca niciodată și efectuează mai multe sarcini simultan, la fel ca utilizatorul care le operează. Nu-mi amintesc niciun caz când am avut o singură fereastră deschisă pe laptop; fie că văd un film în colțul ecranului în timp ce cercetez subiecte noi despre care să scriu sau trec prin filmări brute în exploratorul meu pentru a trage pe cronologia Premiere, rulând liniștit în fundal. Spațiul pe ecran este limitat, media fiind de 14 până la 16 inchi, cea mai mare parte fiind de obicei irosită. Prin urmare, împărțirea vizuală a ecranului este mai practică și mai eficientă decât comutarea între ferestrele aplicației la fiecare secundă.

Împărțirea sau împărțirea ecranului poate părea o sarcină descurajantă la început, deoarece sunt implicate o mulțime de aspecte mobile, dar credeți-ne, este mai ușor decât pare. Odată ce ați înțeles, nu vă veți obosi niciodată să comutați din nou între file și odată ce ați înțeles confortabil cu aspectul ales de dvs., nici măcar nu v-ați observa că vă deplasați fără efort între ele ferestre.
Cuprins
- 5 moduri de a vă împărți ecranul în Windows 10
- Metoda 1: Utilizarea Snap Assist
- Metoda 2: Vechea modă
- Metoda 3: Utilizarea software-urilor de la terți
- Metoda 4: Tasta logo Windows + Tasta săgeată
- Metoda 5: Afișați ferestrele stivuite, afișați ferestrele unul lângă altul și ferestrele în cascadă
5 moduri de a vă împărți ecranul în Windows 10
Există mai multe metode de a vă împărți ecranul; unele încorporează actualizări uimitoare aduse de Windows 10 însuși, descarcă aplicații terțe create special pentru multitasking sau se obișnuiesc cu niște comenzi rapide neplăcute din Windows. Fiecare metodă are propriile avantaje și limite, dar merită cu siguranță încercate înainte de a vă îndrepta către bara de activități pentru a schimba filele.
Metoda 1: Utilizarea Snap Assist
Snap Assist este cea mai simplă metodă de a împărți un ecran în Windows 10. Este o caracteristică încorporată și, odată ce te obișnuiești cu ea, nu te vei mai întoarce niciodată la metoda tradițională. Este mai puțin consumator de timp și nu necesită mult efort, cea mai bună parte fiind că împarte ecranul în jumătăți îngrijite și ordonate, fiind în același timp deschis la ajustări și personalizări.
1. În primul rând, să învățăm cum să activați Snap Assist pe sistemul dvs. Deschide computerul tău Setări fie căutând prin bara de căutare, fie apăsând „Windows + I’ cheie.
2. Odată ce meniul Setări este deschis, apăsați pe „Sistem’ opțiunea de a continua.

3. Derulați prin opțiuni, găsiți „Multifunctional’ și faceți clic pe el.

4. În setările multi-tasking, porniți comutatorul de comutare situat sub „Snap Windows’.
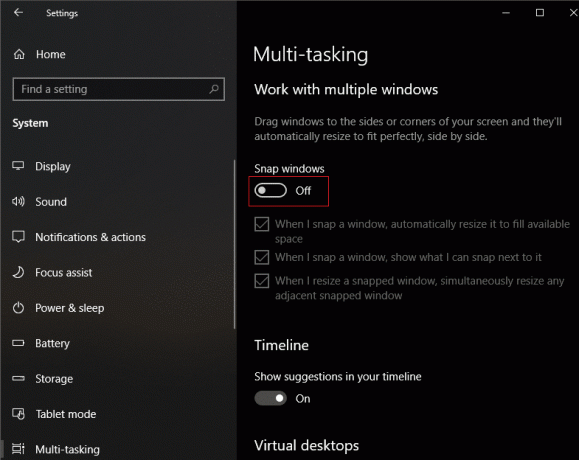
5. Odată pornit, asigurați-vă toate casetele de bază sunt bifate ca sa poti incepe sa faci snack!
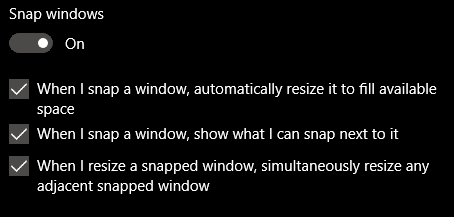
6. Pentru a încerca snap assist, deschideți oricare două ferestre simultan și plasați mouse-ul deasupra barei de titlu.

7. Faceți clic stânga pe bara de titlu, țineți apăsat și trageți săgeata mouse-ului spre marginea stângă a ecranului până când apare un contur translucid și apoi lăsați-l să plece. Fereastra se va fixa instantaneu în partea stângă a ecranului.

8. Repetați același pas pentru cealaltă fereastră, dar de data aceasta, trageți-l în partea opusă (partea dreaptă) a ecranului până când se fixează în poziție.

9. Puteți ajusta dimensiunea ambelor ferestre simultan făcând clic pe bara din centru și trăgând-o în fiecare parte. Acest proces funcționează cel mai bine pentru două ferestre.
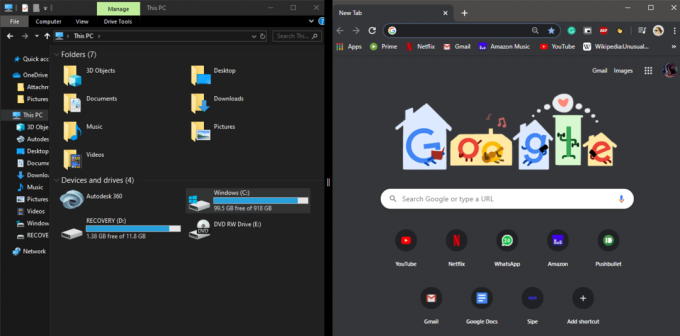
10. Dacă aveți nevoie de patru ferestre, în loc să trageți o fereastră în lateral, trageți-o în oricare dintre cele patru colțuri până când apare un contur translucid care acoperă acel sfert al ecranului.

11. Repetați procesul pentru restul trăgându-le unul câte unul în colțurile rămase. Aici, ecranul va fi împărțit într-o grilă 2×2.

Apoi puteți continua să ajustați dimensiunea ecranului individual, conform cerințelor dvs., trăgând bara din mijloc.
Bacsis: Această metodă funcționează și atunci când aveți nevoie de trei ferestre. Aici, trageți două ferestre în colțurile adiacente și cealaltă spre marginea opusă. Puteți încerca diferite aspecte pentru a găsi ceea ce funcționează cel mai bine pentru dvs.

Prin snapping, puteți lucra doar cu patru ferestre la un moment dat, dar dacă doriți mai multe, utilizați acest lucru cu combinația metodei de modă veche explicată mai jos.
Citește și:Cum să schimbați luminozitatea ecranului în Windows 10
Metoda 2: Vechea modă
Această metodă este simplă și flexibilă. De asemenea, aveți control complet asupra unde și cum vor fi amplasate ferestrele, deoarece trebuie să le plasați și să le reglați manual. Aici, întrebarea „câte file” depinde complet de abilitățile dvs. de multitasking și de ceea ce poate gestiona sistemul dvs., deoarece nu există o limită reală a numărului de divizoare care pot fi făcute.
1. Deschideți o filă și faceți clic pe Restaurare în jos/maximizare pictograma situată în dreapta sus.

2. Ajustați dimensiunea filei cu tragerea de la margine sau colțuri și mutați-l făcând clic și trăgând din bara de titlu.

3. Repetați pașii anteriori, unul câte unul pentru toate celelalte ferestre de care aveți nevoie și poziționați-le în funcție de preferințele dvs si usurinta. Vă recomandăm să începeți din colțurile opuse și să reglați dimensiunea în consecință.
Această metodă este consumă timp deoarece durează ceva timp reglați ecranele manual, dar pentru că este personalizat de dvs., aspectul este adaptat preferințelor și nevoilor dvs.

Metoda 3: Utilizarea software-urilor de la terți
Dacă metodele menționate mai sus nu funcționează pentru dvs., atunci există câteva aplicații terțe care cu siguranță vor funcționa. Cele mai multe dintre ele sunt ușor de utilizat, deoarece sunt construite special pentru a vă crește productivitatea și pentru a gestiona eficient ferestrele, valorificând la maximum spațiul pe ecran. Cea mai bună parte este că majoritatea aplicațiilor sunt gratuite și ușor disponibile.
Revoluția WinSplit este o aplicație ușoară și ușor de utilizat. Acesta organizează eficient toate filele deschise prin redimensionarea, înclinarea și poziționarea acestora astfel încât să utilizeze tot spațiul disponibil pe ecran. Puteți comuta și ajusta ferestrele utilizând tastele numerice virtuale sau tastele rapide predefinite. Această aplicație permite, de asemenea, utilizatorilor să stabilească zone personalizate.
WindowGrid este un software gratuit care folosește o grilă dinamică în timp ce permite utilizatorului să personalizeze rapid și ușor aspectul. Este neintruziv, portabil și funcționează și cu aero snap.
Acer Gridvista este un software care acceptă până la patru ferestre simultan. Această aplicație permite utilizatorului să rearanjeze ferestrele în două moduri, fie să le restabilească la poziția inițială, fie să le minimizeze în bara de activități.
Metoda 4: Tasta logo Windows + Tasta săgeată
„Tasta siglă Windows + tasta săgeată dreapta” este o comandă rapidă utilă folosită pentru a împărți ecranul. Funcționează în conformitate cu Snap Assist, dar nu trebuie să fie activat în mod specific și este disponibil în toate sistemele de operare Windows, inclusiv și înainte de Windows 10.
Pur și simplu faceți clic pe spațiul negativ al unei ferestre, apăsați „tasta pentru logo Windows” și „tasta săgeată dreapta” pentru a muta fereastra în jumătatea dreaptă a ecranului. Acum, ținând în continuare „tasta logo-ului Windows”, apăsați „tasta săgeată în sus” pentru a muta fereastra pentru a acoperi doar cadranul din dreapta sus al ecranului.
Iată o listă cu câteva comenzi rapide:
- Tasta Windows + Tasta săgeată stânga/dreapta: Fixați fereastra în jumătatea stângă sau dreaptă a ecranului.
- Tasta Windows + Tasta săgeată stânga/dreapta apoi tasta Windows + Tasta săgeată în sus: Fixați fereastra în cadranul din stânga/dreapta sus al ecranului.
- Tasta Windows + Tasta săgeată stânga/dreapta apoi tasta Windows + Tasta săgeată în jos: Fixați fereastra în cadranul din stânga/dreapta jos al ecranului.
- Tasta Windows + Tasta săgeată în jos: Minimizați fereastra selectată.
- Tasta Windows + Tasta săgeată în sus: Maximizați fereastra selectată.
Metoda 5: Afișați ferestrele stivuite, afișați ferestrele unul lângă altul și ferestrele în cascadă
Windows 10 are, de asemenea, câteva funcții inteligente încorporate pentru a afișa și gestiona toate ferestrele deschise. Acestea se dovedesc utile, deoarece vă oferă o idee despre câte ferestre sunt de fapt deschise și puteți decide rapid ce să faceți cu ele.
Le puteți găsi doar făcând clic dreapta pe bara de activități. Meniul următor va conține trei opțiuni pentru a vă împărți ecranul, și anume, Ferestre în cascadă, Afișare ferestre stivuite și Afișare ferestre una lângă alta.

Să aflăm ce face fiecare opțiune individuală.
1. Ferestre suprapuse: Acesta este un tip de aranjament în care toate ferestrele aplicației care rulează în prezent se suprapun, cu barele de titlu vizibile.

2. Afișați ferestrele stivuite: Aici, toate ferestrele deschise sunt stivuite vertical una peste alta.
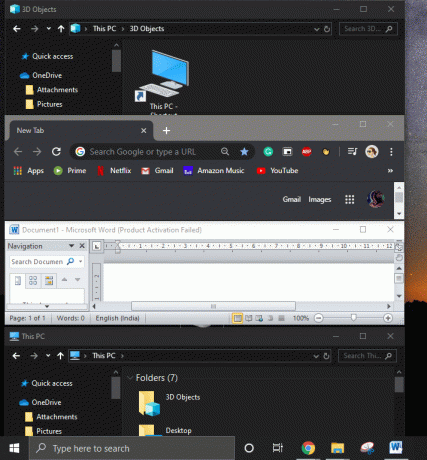
3. Afișați ferestrele una lângă alta: Toate ferestrele care rulează vor fi afișate una lângă alta.

Notă: Dacă doriți să reveniți la aspectul anterior, faceți clic dreapta pe bara de activități din nou și selectați „Anulați”.

În afară de metodele menționate mai sus, există un alt as care se află sub mânecile tuturor utilizatorilor de Windows.
Atunci când aveți o nevoie constantă de a comuta între două sau mai multe ferestre și ecranul împărțit nu vă ajută prea mult „Alt + Tab” va fi cel mai bun prieten al tău. Cunoscut și sub denumirea de Task Switcher, este cel mai simplu mod de a comuta între sarcini fără a utiliza mouse-ul.
Recomandat:Ajutor! Problemă cu ecranul cu susul în jos sau lateral
Pur și simplu apăsați lung tasta „Alt” de pe tastatură și apăsați tasta „Tab” o dată pentru a vedea toate ferestrele deschise pe computer. Continuați să apăsați „Tab” până când fereastra dorită are un contur în jurul ei. Odată ce fereastra necesară este selectată, eliberați tasta „Alt”.
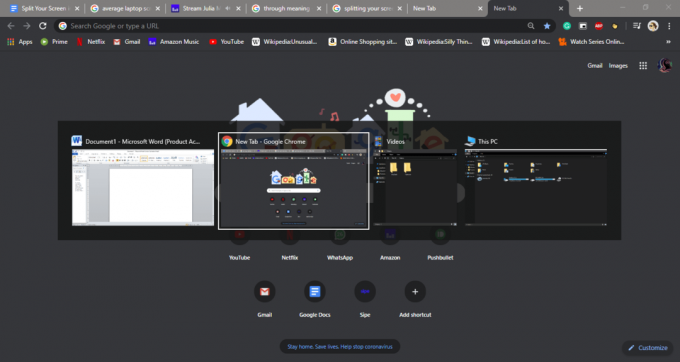
Bacsis: Când aveți multe ferestre deschise, în loc să apăsați continuu „tab” pentru a comuta, apăsați tasta săgeată „dreapta/stânga”.
Sper că pașii de mai sus v-au putut ajuta împărțiți ecranul în Windows 10 dar dacă mai aveți întrebări cu privire la acest tutorial sau opțiunea Snap Assist, atunci nu ezitați să le întrebați în secțiunea de comentarii.