8 cele mai bune remedieri pentru notificările desktop WhatsApp care nu funcționează pe Mac
Miscellanea / / April 02, 2023
Aplicația WhatsApp Desktop de pe Mac face ca răspunsul la mesaje și apeluri video să fie destul de confortabil. Nu trebuie să vă ridicați iPhone-ul sau Android-ul de fiecare dată pentru a vă verifica notificările WhatsApp. Puteți verifica acele notificări pe Mac.

Aplicația desktop dedicată WhatsApp pentru Mac este mai bun decât WhatsApp pentru Web pentru funcții native și capacitatea de a-l lansa și utiliza rapid. Dar, unii utilizatori se plâng că nu primesc notificări de la WhatsApp. Ți s-a întâmplat așa ceva cândva sau des? Iată cum să remediați notificările aplicației WhatsApp Desktop care nu funcționează pe Mac.
1. Verificați setările de notificare WhatsApp pe Mac
Să începem cu o soluție simplă. Puteți verifica setările de notificare ale aplicației Desktop pe Mac. Este posibil ca notificările din aplicație să fi fost dezactivate pe Mac.
Pasul 1: Apăsați comanda + bara de spațiu pentru a deschide Căutare Spotlight, tastați WhatsApp, și apăsați Return.

Pasul 2: Când se deschide aplicația, faceți clic pe pictograma săgeată din colțul din stânga sus al aplicației.

Pasul 3: Selectați Setări.

Pasul 4: Faceți clic pe Notificări.

Pasul 5: Verificați dacă toate opțiunile din Notificări sunt activate pentru apeluri și mesaje.
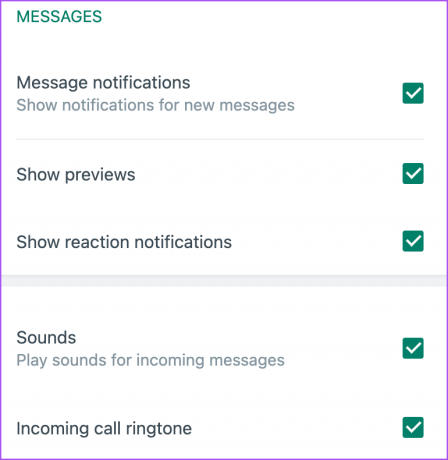
Asigurați-vă că „Opriți toate apelurile primite pe desktop” este debifat.

Pasul 6: Reveniți la fereastra principală și verificați dacă problema este rezolvată.
2. Verificați setările de notificare ale Mac-ului dvs
La fel ca pentru aplicația Desktop, ar trebui să verificați și setările de notificare pentru WhatsApp pe Mac. Iată cum.
Pasul 1: Apăsați Comandă + Bara de spațiu pentru a deschide Căutare Spotlight, tastați Setări de notificare, și apăsați Return.

Pasul 2: Derulați în jos și faceți clic pe WhatsApp.
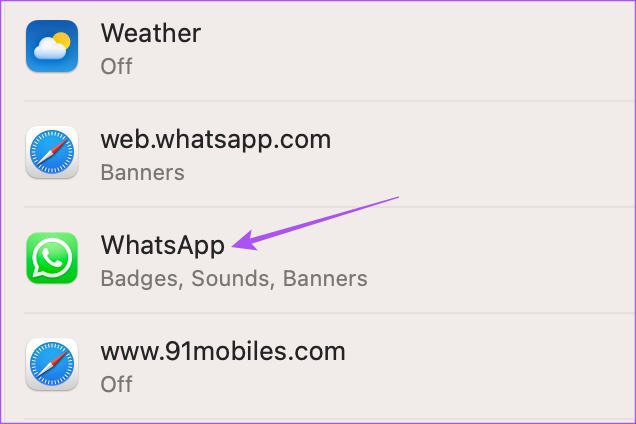
Pasul 3: Verificați dacă toate notificările sunt permise pentru WhatsApp pe Mac.

Dacă nu, faceți clic pe comutatorul de lângă opțiunea de activare a notificărilor.
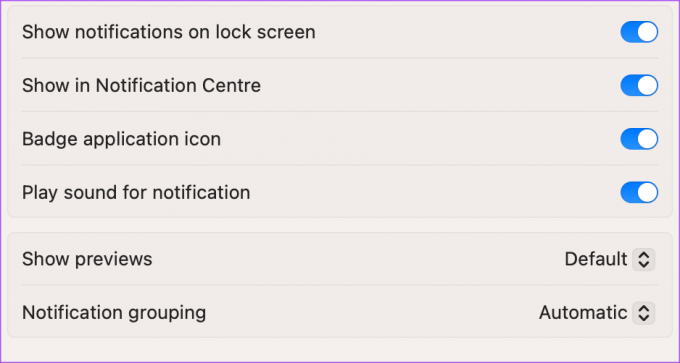
Pasul 4: Închideți Setări și verificați dacă problema este rezolvată.
3. Verificați Conversațiile dezactivate
Dacă există conversații dezactivate pe contul dvs. WhatsApp, va trebui să le activați și să verificați dacă problema este rezolvată.
Pasul 1: Apăsați Comandă + Bara de spațiu pentru a deschide Căutare Spotlight, tastați WhatsApp, și apăsați Return.

Pasul 2: Căutați pictograma Dezactivat de lângă numele contactului sau al grupului.
Pasul 3: Faceți clic pe pictograma Săgeată în jos de lângă pictograma Dezactivat.
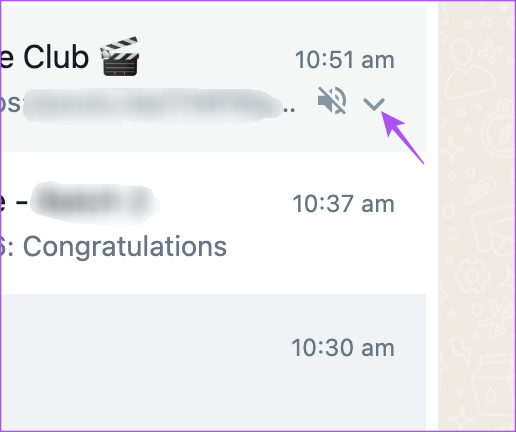
Pasul 4: Selectați Activați notificări.
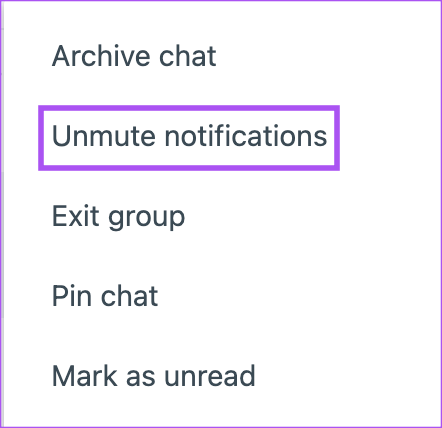
4. Verificați dispozitivul de ieșire a sunetului
Dacă ați permis sunetul pentru notificările WhatsApp Desktop pe Mac, ar trebui să verificați Sursa de ieșire. Dacă ați conectat dispozitive Bluetooth, iată cum puteți comuta înapoi la difuzoare externe ca sursă de ieșire.
Pasul 1: Apăsați Comandă + Bara de spațiu pentru a deschide Căutare Spotlight, tastați Sistem Setări, și apăsați Return.

Pasul 2: Faceți clic pe Sound din meniul din stânga.

Pasul 3: Derulați în jos și sub Ieșire, selectați Difuzoare MacBook ca sursă.

De asemenea, puteți modifica manual volumul de ieșire folosind glisorul.

Pasul 4: După ce ați terminat, închideți fereastra și verificați dacă problema este rezolvată.
5. Activați Efectele de sunet pentru interfața utilizatorului
Te confrunți în continuare cu aceeași problemă? Puteți încerca următoarea soluție de a verifica dacă Efectele de sunet ale interfeței de utilizator sunt activate pe Mac.
Pasul 1: Apăsați Comandă + Bara de spațiu pentru a deschide Căutare Spotlight, tastați Sistem Setări, și apăsați Return.

Pasul 2: Faceți clic pe Sound din bara laterală din stânga.

Pasul 3: Activați comutatorul de lângă „Play User Interface Sound Effects” pentru a activa funcția.

De asemenea, ar trebui să verificați Dispozitivul de ieșire a sunetului pentru efecte sonore.
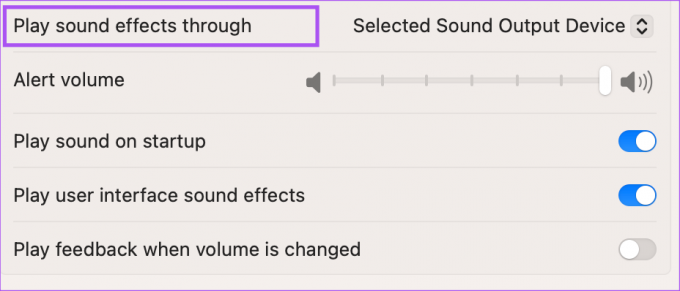
Pasul 4: După aceea, închideți fereastra Setări și verificați dacă problema este rezolvată.
6. Verificați setările modului de focalizare
Puteți utilizați modul Focus pe Mac pentru a limita notificările de la anumite aplicații, inclusiv WhatsApp Desktop. Dacă utilizați modul Focus, vă sugerăm să verificați dacă WhatsApp Desktop este inclus.
Pasul 1: Faceți clic pe pictograma Centru de control din colțul din dreapta sus.
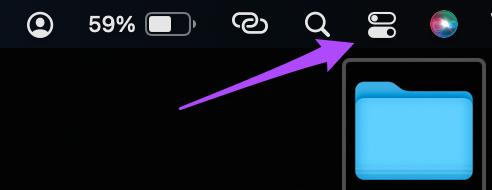
Pasul 2: Faceți clic pe Focus.

Pasul 3: Faceți clic pe Setări de focalizare.
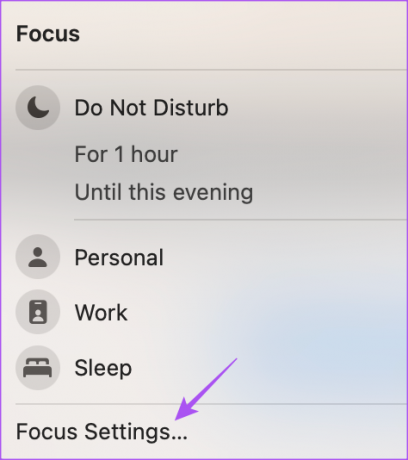
Pasul 4: Selectați modul de focalizare.
Pasul 5: Faceți clic pe Aplicații silențioase.
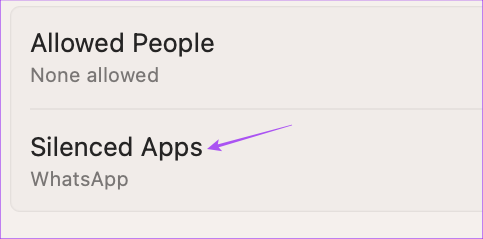
Pasul 6: Dacă WhatsApp a fost adăugat la Aplicații Silenced, faceți clic pe pictograma X pentru a elimina aplicația.
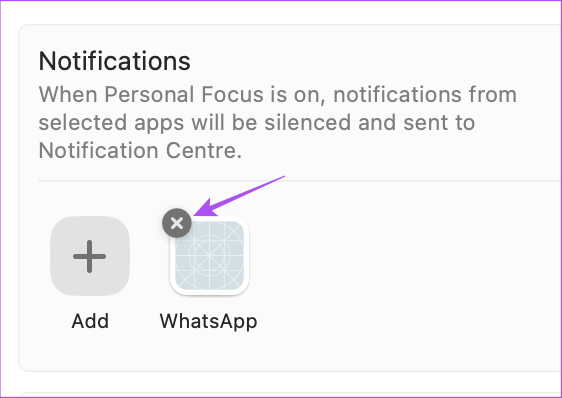
Pasul 7: Faceți clic pe Terminat pentru a salva modificările.
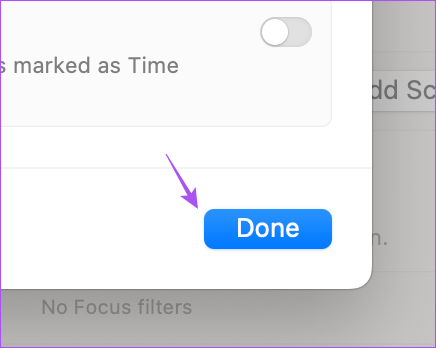
Pasul 8: Închideți fereastra și verificați dacă problema este rezolvată.
7. Forțați părăsirea și relansați WhatsApp
Eliminarea aplicației din fundal și relansarea acesteia pe Mac este o altă soluție eficientă pentru a remedia această problemă. Dacă aplicația a fost activă de ceva timp, cu siguranță ar trebui să încercați această soluție.
Pasul 1: Faceți clic pe pictograma Apple din colțul din stânga sus.

Pasul 2: Faceți clic pe Force Quit.

Pasul 3: Selectați WhatsApp din lista de aplicații și faceți clic pe Forțați renunțarea.

Pasul 4: După ce ați terminat, închideți fereastra și relansați WhatsApp pentru a verifica dacă problema este rezolvată.
8. Actualizați WhatsApp Desktop
Ultima soluție este să actualizați versiunea aplicației WhatsApp Desktop pe Mac pentru a elimina erorile și erorile din versiunea curentă.
Actualizați WhatsApp pentru Mac
Primiți-vă mesajele
Aceste soluții te vor ajuta să nu ratezi nicio notificare WhatsApp pe desktop. Puteți citi și postarea noastră pe cum să vă trimiteți mesaje în aplicația WhatsApp Desktop.
Ultima actualizare pe 20 ianuarie 2023
Articolul de mai sus poate conține link-uri afiliate care ajută la sprijinirea Guiding Tech. Cu toate acestea, nu afectează integritatea noastră editorială. Conținutul rămâne imparțial și autentic.
ȘTIAȚI
Fondatorii WhatsApp, Jan Koum și Brian Acton, au fost ambii respinși de Facebook și Twitter în interviuri.
Compus de
Paurush Chaudhary
Demistificarea lumii tehnologiei în cel mai simplu mod și rezolvarea problemelor de zi cu zi legate de smartphone-uri, laptopuri, televizoare și platforme de streaming de conținut.



