Cum se schimbă serverul DNS pe Windows 11
Miscellanea / / November 28, 2021
Când vine vorba de conectarea și accesarea la internet, DNS sau Sistemul de nume de domeniu este extrem de important, deoarece mapează numele de domenii la adrese IP. Acest lucru vă permite să utilizați un nume pentru un site web, cum ar fi techcult.com, în loc de adresa IP pentru a găsi site-ul web dorit. Pe scurt, este Agenda telefonică pe Internet, permițând utilizatorilor să ajungă la site-uri web de pe internet prin amintirea numelor, mai degrabă decât a unui șir complex de numere. Deși majoritatea utilizatorilor se bazează pe serverul implicit furnizat de furnizorul lor de servicii de internet (ISP), este posibil să nu fie întotdeauna cea mai bună opțiune. Un server DNS lent poate duce la încetinirea conexiunii dvs. la internet și, uneori, chiar să vă deconecteze de la internet. Este important să utilizați un serviciu de încredere și cu viteză bună pentru a asigura o conexiune stabilă la internet. Astăzi, vă vom învăța cum să schimbați setările serverului DNS pe Windows 11, dacă și când este necesar.
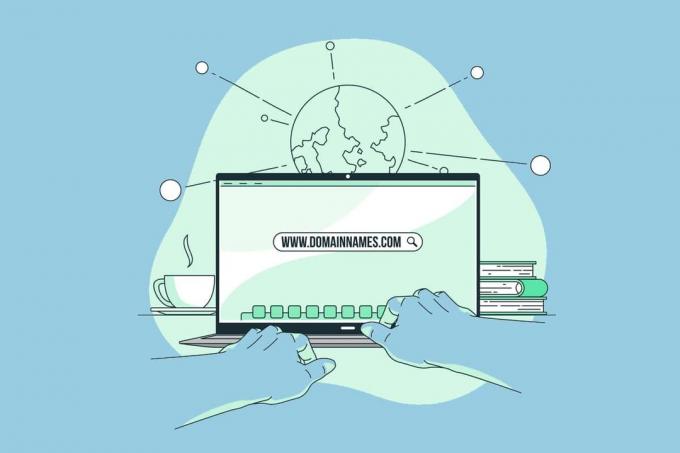
Cuprins
- Cum se schimbă setările serverului DNS pe Windows 11.
- Metoda 1: Prin Setări de rețea și internet
- Metoda 1A: Pentru conexiune Wi-Fi
- Metoda 1B: Pentru conexiune Ethernet
- Metoda 2: Prin conexiunile de rețea a panoului de control.
- Metoda 2A: Pentru conexiune Wi-Fi
- Metoda 2B: Pentru conexiunea Ethernet
Cum se schimbă setările serverului DNS pe Windows 11
Unii giganți ai tehnologiei oferă o mulțime de servicii gratuite, de încredere, sigure și disponibile public numele domeniului servere pentru a ajuta utilizatorii să fie mai siguri și în siguranță în timp ce navighează pe internet. Câțiva oferă, de asemenea, servicii precum controlul parental pentru a filtra conținutul neadecvat de pe un dispozitiv pe care îl folosește copilul lor. Unele dintre cele mai de încredere sunt:
- DNS Google: 8.8.8.8 / 8.8.4.4
- Cloudflare DNS: 1.1.1.1 / 1.0.0.1
- Quad: 9: 9.9.9.9 / 149.112.112.112.
- OpenDNS: 208.67.222.222 / 208.67.220.220.
- Navigare curată: 185.228.168.9 / 185.228.169.9.
- DNS alternativ: 76.76.19.19 / 76.223.122.150.
- AdGuard DNS: 94.140.14.14 / 94.140.15.15
Citiți până la sfârșit pentru a afla cum să schimbați serverul DNS pe PC Windows 11.
Metoda 1: Prin Setări de rețea și internet
Puteți schimba serverul DNS pe Windows 11 utilizând Setările Windows pentru ambele conexiuni Wi-Fi și Ethernet.
Metoda 1A: Pentru conexiune Wi-Fi
1. presa Tastele Windows + I împreună pentru a deschide Setări fereastră.
2. Click pe Rețea și internet opțiunea din panoul din stânga.
3. Apoi, selectați Wifi opțiunea, așa cum se arată.

4. Faceți clic pe rețea Wi-Fi proprietăți.
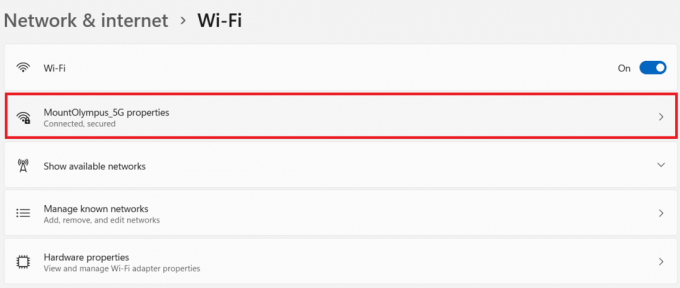
5. Aici, faceți clic pe Editați | × butonul pentru Alocarea serverului DNS opțiune, așa cum este prezentat mai jos.
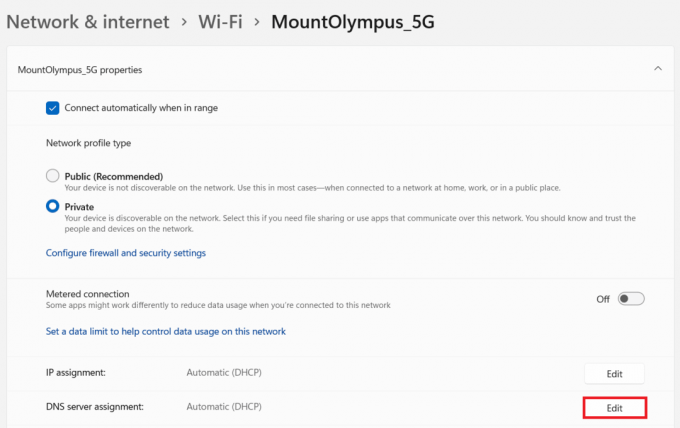
6. Apoi, selectați Manual de la Editați setările DNS de rețea lista derulantă și faceți clic pe Salvați, așa cum este evidențiat.
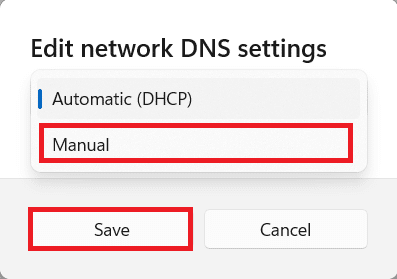
7. Comutați pe IPv4 opțiune.
8. Introduceți adresele personalizate de server DNS în PreferatDNS și AlternaDNS câmpuri.
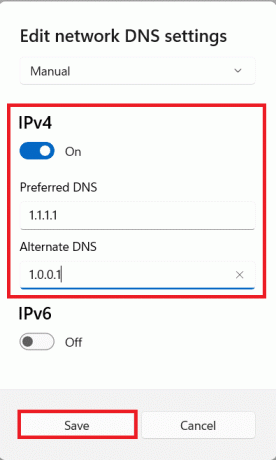
9. În cele din urmă, faceți clic pe Salvați și Ieșire.
Metoda 1B: Pentru conexiune Ethernet
1. Mergi la Setări > Rețea și internet, ca mai devreme.
2. Faceți clic pe Ethernet opțiune.
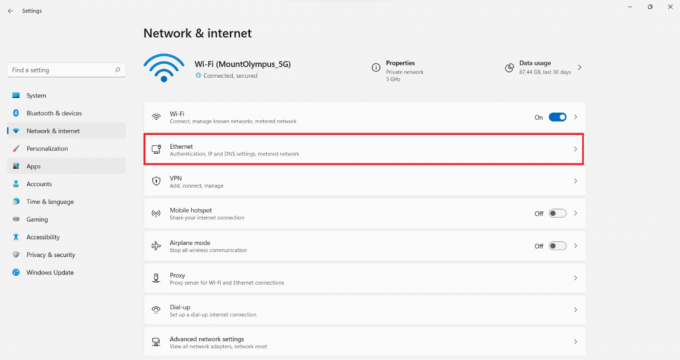
3. Acum, selectați Editați | × butonul pentru Alocarea serverului DNS opțiunea, așa cum se arată.

4. Selectați Manual opțiunea de sub Editați setările DNS de rețea, Ca înainte.
5. Apoi, comutați pe IPv4 opțiune.
6. Introduceți adrese personalizate de server DNS pentru PreferatDNS și AlternaDNS câmpuri, conform listei de la începutul documentului.
7. A stabilit Criptare DNS preferată la fel de Criptat preferat, necriptat permis opțiune. Consultați poza dată pentru claritate.
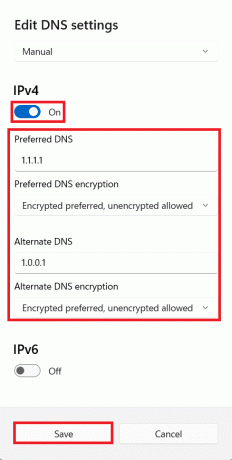
Citește și:Cum să comutați la OpenDNS sau Google DNS pe Windows
Metoda 2: Prin Panou de control Conexiuni de retea
De asemenea, puteți modifica setările serverului DNS pe Windows 11 utilizând Panoul de control pentru ambele conexiuni, așa cum este explicat mai jos.
Metoda 2A: Pentru conexiune Wi-Fi
1. Faceți clic pe Pictograma de căutare și tip vizualizați conexiunile de rețea. Apoi, faceți clic pe Deschis.

2. Faceți clic dreapta pe dvs Wifi conexiune la rețea și selectați Proprietăți, așa cum se arată.
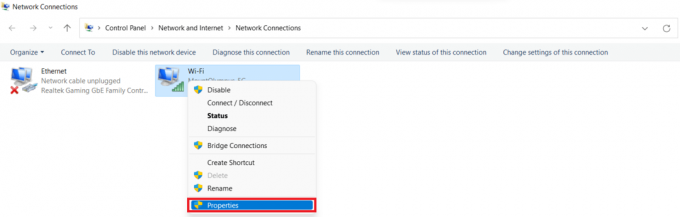
3. Click pe Protocolul Internet versiunea 4 (TCP/IPv4) și faceți clic Proprietăți buton.
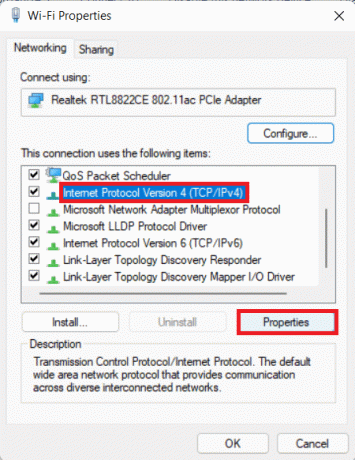
4. Bifați opțiunea marcată Utilizați următoarele adrese de server DNS și tastați asta:
Server DNS preferat: 1.1.1.1
Server DNS alternativ: 1.0.0.1
5. În cele din urmă, faceți clic Bine pentru a salva modificările și a ieși.
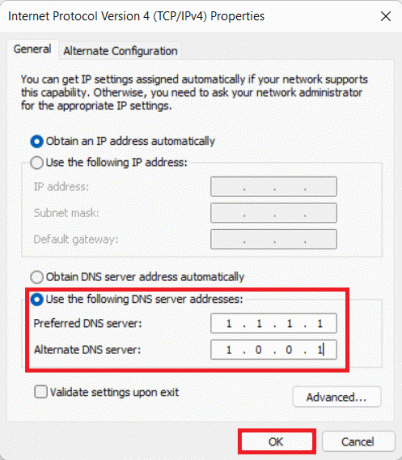
Metoda 2B: Pentru conexiunea Ethernet
1. Lansa Vizualizați conexiunile de rețea din Căutare Windows, ca mai devreme.
2. Faceți clic dreapta pe dvs Ethernet conexiune la rețea și selectați Proprietăți, așa cum se arată.

3. Acum, faceți clic pe Protocolul Internet versiunea 4 (TCP/IPv4) și selectați Proprietăți, așa cum este prezentat mai jos.

4. Urma Pașii 4 – 5 de Metoda 2A pentru a modifica setările serverului DNS pentru conexiunile Ethernet.
Recomandat:
- Cum să ascundeți fișierele și folderele recente pe Windows 11
- Cum să dezactivezi WiFi Direct în Windows 10
- Cum să pornești Windows 11 în modul sigur
- Remediați pierderea mare de pachete pe Xbox
Sperăm că ați putea învăța cum să schimbați setările serverului DNS pe Windows 11. Puteți trimite sugestiile și întrebările dvs. în secțiunea de comentarii de mai jos. Ne-ar plăcea să știm ce subiect doriți să explorăm în continuare.



