6 cele mai bune remedieri pentru reacțiile Microsoft Teams care nu funcționează pe Windows 11
Miscellanea / / April 02, 2023
Microsoft Teams vă permite răspunde la un anumit mesaj cu un emoji. Această funcție a fost disponibilă pentru aplicațiile de mesagerie instantanee precum WhatsApp și Telegram. Dar acum vă puteți exprima gândurile în timp ce conversați cu contactele dvs. profesionale pe Microsoft Teams pe computerul Windows.

Dar unii utilizatori nu pot folosi această funcție, deoarece nu mai funcționează corect pe computerele lor Windows 11. Dacă sunteți și unul dintre ei, iată cele mai bune remedieri pentru Microsoft Teams Reactions care nu funcționează pe Windows 11.
1. Conectați-vă din nou la Microsoft Teams
Merită încercat. Puteți remedia această problemă a reacțiilor care nu funcționează deconectandu-vă și conectându-vă din nou la contul dvs. Microsoft Teams. Acest lucru este similar cu modul în care v-ați confrunta cu o astfel de problemă în timp ce utilizați o aplicație mobilă.
Pasul 1: Faceți clic pe pictograma Windows, tastați Echipe Microsoft, și apăsați Enter.

Pasul 2: În aplicația Teams, dați clic pe fotografia de profil din colțul din dreapta sus.

Pasul 3: Faceți clic pe Deconectare.
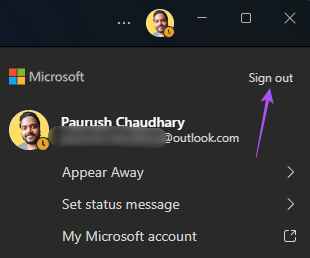
Pasul 4: După ce v-ați deconectat, introduceți datele de conectare.
Apoi verificați dacă acest lucru rezolvă problema.
2. Reparați și resetați aplicația Microsoft Teams
Microsoft vă oferă câteva opțiuni de depanare reparați aplicațiile și programele defecte în Windows 11. Dacă conectarea din nou la contul Microsoft Teams nu a ajutat, puteți încerca să reparați și să resetați aplicația de pe computer. Această metodă se aplică atât aplicațiilor native, cât și terțelor părți. Iată cum să o faci.
Pasul 1: Apăsați tasta Windows + I pentru a deschide fereastra Setări.
Pasul 2: Faceți clic pe Aplicații din meniul din stânga.

Pasul 3: Faceți clic pe Aplicații instalate în partea dreaptă.

Pasul 4: Derulați în jos lista de aplicații și faceți clic pe cele trei puncte de lângă Microsoft Teams.
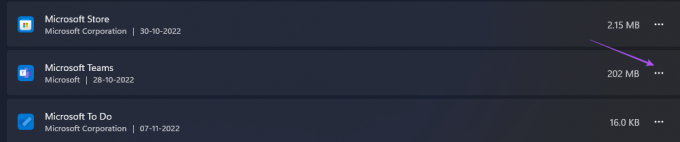
Pasul 5: Faceți clic pe Opțiuni avansate.
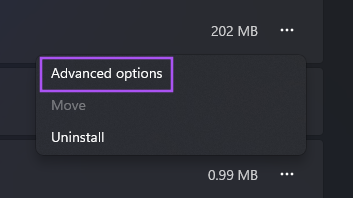
Pasul 6: Derulați în jos și faceți clic pe Reparare.

Așteptați ceva timp până când Windows termină încercarea de a repara aplicația Teams. Odată terminat, veți vedea o bifă lângă butonul Reparare.
Pasul 7: Faceți clic pe Resetare.
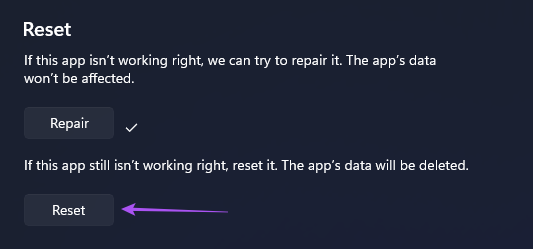
Pasul 8: Faceți clic pe Resetare din nou pentru a confirma alegerea.

Pasul 9: Închideți fereastra și deschideți Microsoft Teams pentru a verifica dacă problema este rezolvată.

Este posibil să trebuiască să vă conectați din nou la contul Microsoft Teams.
3. Evitați utilizarea serviciilor VPN
Utilizarea unui serviciu VPN vă permite să accesați aplicații și site-uri web care nu sunt disponibile în țara dvs. natală. Dar asta poate cauza și probleme cu aplicațiile de pe computerul tău cu Windows 11. Dacă tot nu puteți utiliza Message Reactions în aplicația Microsoft Teams, puteți încerca să vă dezactivați serviciul VPN și să verificați dacă problema este rezolvată.
De asemenea, puteți consulta postarea noastră dacă v-ați confruntat vreodată cu problema Serviciul VPN nu funcționează pe computerul dvs. cu Windows 11.
4. Ștergeți memoria cache a aplicației Microsoft Teams
Ștergerea Ap Cache-ului elimină toate preferințele și informațiile pe care aplicația le-a colectat de-a lungul timpului, în funcție de utilizarea dvs. Acest lucru este bun, deoarece o aplicație cache învechită sau coruptă este unul dintre principalii vinovați din spatele funcționării defectuoase a unei aplicații. Deci, puteți șterge aplicația cache pentru echipele Microsoft de pe computerul cu Windows 11 pentru a verifica dacă asta rezolvă problema.
Pasul 1: Apăsați tasta Windows + R pentru a deschide Run.
Pasul 2: Tip %appdata%\Microsoft\Teams și apăsați Enter.

Toate fișierele din folderul Teams vor apărea pe ecran.
Pasul 3: Selectați toate fișierele și ștergeți-le de pe computer.
Pasul 4: Închideți fereastra și reporniți computerul cu Windows 11.
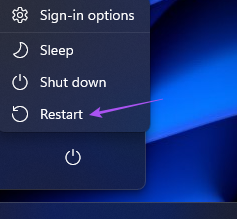
Pasul 5: Relansați aplicația Microsoft Teams și verificați dacă problema este rezolvată.

5. Actualizați aplicația Microsoft Teams
Dacă ștergerea aplicației cache nu a ajutat, puteți verifica dacă există o actualizare a aplicației Microsoft Teams. Versiunea actuală de pe computerul dvs. Windows poate conține o eroare care împiedică funcționarea corectă a caracteristicii Reacții la mesaje. Iată cum puteți verifica și actualiza Teams.
Pasul 1: Faceți clic pe pictograma Windows, tastați Microsoft Teams în bara de căutare și apăsați Enter.

Pasul 2: Faceți clic pe cele trei puncte din colțul din dreapta sus.

Pasul 3: Faceți clic pe Setări.

Pasul 4: Faceți clic pe Despre echipe din meniul din stânga jos.
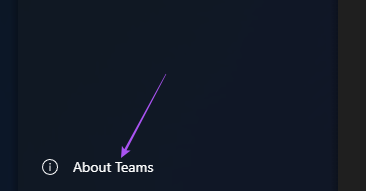
Pasul 5: Dacă arată că este disponibilă o actualizare, descărcați-o și instalați-o.
Pasul 6: Relansați Microsoft Teams și verificați dacă problema este rezolvată.

Dacă ați descărcat aplicația Microsoft Teams din Microsoft Store, puteți face clic pe linkul de mai jos pentru a actualiza aplicația.
Actualizați Microsoft Teams
6. Utilizați versiunea web dacă nimic nu funcționează
De asemenea, vă recomandăm să treceți la versiunea web a Microsoft Teams dacă aveți nevoie de ajutor cu pașii menționați mai sus. Versiunea web funcționează, de asemenea, exact ca aplicația de pe computerul tău Windows.
Pasul 1: Deschideți browserul pe computerul dvs. cu Windows 11.
Pasul 2: Mergi la teams.microsoft.com și conectați-vă cu contul dvs.

Pasul 3: Faceți clic pe Utilizați aplicația web pentru a începe.

Echipa sus
Aceste soluții vă vor ajuta să utilizați caracteristica Reacții la mesaje în Microsoft Teams. Dacă utilizați Google Chrome, puteți citi și postarea noastră despre cum să remediați Notificările Microsoft Teams nu funcționează în Google Chrome.
Ultima actualizare pe 07 noiembrie 2022
Articolul de mai sus poate conține link-uri afiliate care ajută la sprijinirea Guiding Tech. Cu toate acestea, nu afectează integritatea noastră editorială. Conținutul rămâne imparțial și autentic.
Compus de
Paurush Chaudhary
Demistificarea lumii tehnologiei în cel mai simplu mod și rezolvarea problemelor de zi cu zi legate de smartphone-uri, laptopuri, televizoare și platforme de streaming de conținut.



