Cum să trimiți un mesaj vocal pe iPhone (iOS 16 actualizat)
Miscellanea / / April 03, 2023
Adesea, tastarea mesajelor lungi pare o sarcină herculeană. Acolo mesaje audio intra in imagine. Pur și simplu atingerea unui buton sau două ne permite să înregistrăm note vocale lungi. Dacă doriți să trimiteți un text vocal pe iPhone, vă aflați pe pagina potrivită. Să vă arătăm cum să trimiteți un mesaj vocal pe iPhone care rulează iOS 15 și iOS 16.

Dacă ați făcut upgrade de la iOS 15 la iOS 16, este posibil ca pictograma mesajului vocal să fi dispărut din aplicația Mesaje. Să nu-ți faci griji. Pictograma nu a dispărut. Apple tocmai a mutat pictograma Mesaje audio într-o altă poziție. Să găsim noua pictogramă în iOS 16 și, de asemenea, să învățăm cum să trimitem mesaje vocale în iOS 15.
Cum să trimiți text vocal pe iPhone în iOS 16
Există două moduri de a trimite mesaje audio în aplicația iMessage pe iOS 16.
Metoda 1: Atingeți pentru a înregistra în aplicația Mesaje
Pasul 1: Lansați aplicația Mesaje pe iPhone.
Pasul 2: Deschideți firul de chat unde doriți să trimiteți un text vocal.
Pasul 3: Atingeți butonul A de lângă zona de tastare pentru a deschide andocarea aplicației iMessage unde veți vedea pictograme precum App Store, Fotografii, Muzică, Memoji etc. Dacă puteți vedea deja pictogramele, treceți la pasul următor.


Bacsis: Învață cum să trimite efecte speciale precum Pew Pew în iMessage.
Pasul 4: Glisați spre stânga pe bara de pictograme de sub zona de tastare până când vedeți pictograma mesaj audio (care arată ca valuri). Dacă găsiți pictograma, atingeți-o și treceți la pasul 7. Alternativ, urmați următorii doi pași.

Bacsis: Puteți glisa ușor în sus pe dock-ul pentru aplicații pentru a vedea etichetele aplicației.
Pasul 5: Dacă nu vedeți pictograma Audio, glisați spre stânga în extrema dreaptă. Atingeți pictograma cu trei puncte. Apoi atingeți Editați în partea de sus.


Pasul 6: Activați comutatorul de lângă Mesaje audio și apăsați Terminat. Asta este. Acum, pictograma Audio va apărea în lista de aplicații din iMessage. Acesta este un pas unic.
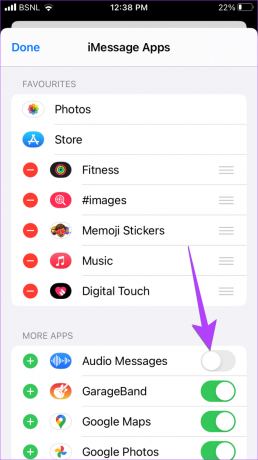
Pasul 7: După ce apăsați pictograma Audio, atingeți pictograma Microfon pentru a începe înregistrarea mesajului vocal. Apoi, atingeți butonul Stop (pătrat roșu) pentru a opri înregistrarea.


Pasul 8: Apăsați butonul Redare dacă doriți să ascultați mesajul înregistrat înainte de a-l trimite. Dacă vă place, atingeți pictograma Trimitere de lângă zona de tastare. Sau atingeți pictograma X din zona de tastare pentru a renunța la înregistrare.
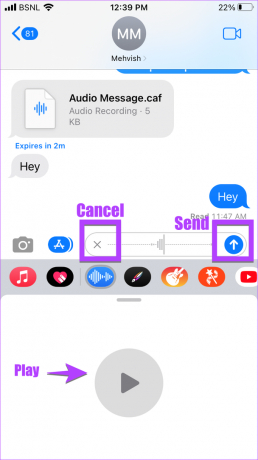
Metoda 2: Apăsați și țineți apăsat pentru a înregistra
Utilizați această metodă dacă doriți să trimiteți rapid note vocale.
Pasul 1: În primul rând, urmați pașii 1-4 din metoda de mai sus. Adică, atingeți pictograma aplicației Audio din dock-ul aplicației iMessage.

Pasul 2: Apoi, atingeți lung pictograma Microfon pentru a începe înregistrarea. Țineți apăsat în timp ce înregistrați nota vocală. Când ați terminat, pur și simplu ridicați degetul pentru a trimite mesajul vocal.

Pasul 3: În cazul în care decideți să nu trimiteți mesajul vocal în timp ce îl înregistrați, trageți degetul departe de microfon în orice direcție. Apoi, ridicați soneria pentru a anula înregistrarea. Din păcate, nu puteți reda înregistrarea înainte de a o trimite în această metodă.
Bacsis: Învață cum să utilizați sunetul spațial personalizat pe iPhone.
Cum să schimbați poziția pictogramei mesajului audio
Dacă pictograma Audio apare departe în lista de pictograme, o puteți muta înainte. Pentru aceasta, apăsați din nou pe pictograma cu trei puncte de la sfârșitul listei de pictograme. Apoi, atingeți Editați în partea de sus.


Acum, atingeți pictograma verde (+) de lângă Mesaje audio pentru a o adăuga la secțiunea Favorite. Apoi, atingeți lung pictograma cu trei bare de lângă Mesaje audio și trageți-o în sus. Atingeți pe Terminat, urmat de Terminat din nou. Pictograma mesaj audio va apărea acum la începutul pictogramelor aplicației, făcând astfel ușor de accesat.
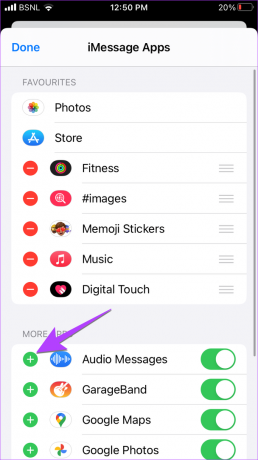
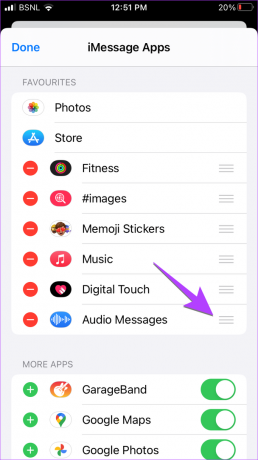
Cum să trimiteți un mesaj audio în iOS 15 pe iPhone
Pasul 1: Deschideți firul de chat în iMessage unde doriți să trimiteți nota vocală.
Pasul 2: Atingeți lung pictograma Audio (valuri) de lângă zona de tastare pentru a începe înregistrarea mesajului. Țineți apăsat până când doriți să înregistrați nota vocală.

Pasul 3: Apoi, ridicați degetul și atingeți pictograma Redare pentru a previzualiza mesajul înainte de a-l trimite. Sau apăsați pictograma X pentru a anula mesajul vocal. Dacă sunteți mulțumit de mesajul vocal, glisați în sus sau atingeți pictograma Trimitere pentru a trimite textul audio.
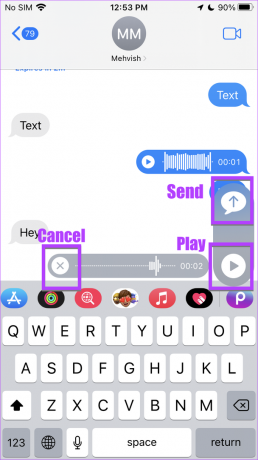
Notă: Butonul de mesaj audio al iOS 15 a fost înlocuit cu Butonul de dictare în iOS 16. Folosiți-l pentru a trimite mesaje vocale pe iPhone.
Bonus: Cum să salvați mesajul audio pe iPhone
Pentru a descărca mesajul audio primit pe iPhone, urmați acești pași:
Pasul 1: Deschideți aplicația Mesaje și atingeți mesajul vocal pe care doriți să îl descărcați pe iPhone.

Pasul 2: Se va deschide ecranul de previzualizare a mesajului audio. Atingeți pictograma Partajare din partea de jos și selectați „Salvare în fișiere” din meniu. Selectați folderul în care doriți să salvați fișierul.
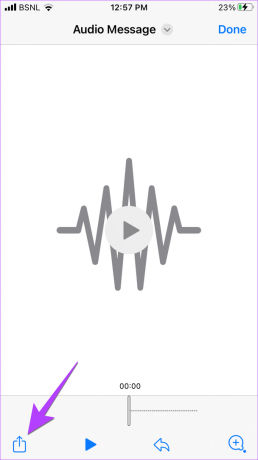

Sfat pro: Pentru a salva mesajul vocal în conversație, pur și simplu atingeți butonul Păstrați după ce ascultați înregistrarea vocală.
Întrebări frecvente despre mesajele vocale pe iPhone
Dacă ați trimis accidental cuiva o înregistrare vocală greșită, puteți anulați trimiterea textului vocal în iOS 16. Pentru a face acest lucru, atingeți lung mesajul vocal din firul de chat. Apoi, selectați Anulare trimitere din meniu.
Da, mesajele audio pe care le trimiteți sau le primiți vor expira automat după 2 minute când cineva le ascultă. Puteți dezactiva această funcție accesând Setări > Mesaje. Derulați în jos și atingeți Expira sub Mesaje audio. Selectați Niciodată.
Din păcate, nu puteți trimite un mesaj vocal de pe iPhone pe Android folosind aplicația iMessage. Cu toate acestea, îl puteți trimite prin orice altă aplicație de mesagerie multiplatformă, cum ar fi WhatsApp, Telegram, Facebook Messenger etc.
Dacă vedeți această eroare, probabil că încercați să trimiteți un mesaj vocal unei persoane de contact care nu folosește iMessage. Sau, contactul ar putea avea Focalizarea somnului activate pe telefonul lor.
Remediați mesajele vocale pe iPhone
Așa puteți trimite mesaje vocale pe iPhone. Dacă, totuși, nu puteți trimite note vocale, ar putea exista o problemă cu microfonul iPhone-ului dvs. Învață cum să remediați microfonul care nu funcționează pe iPhone. Sau poți direct înregistrați o notă vocală și trimiteți-l în orice aplicație.
Ultima actualizare pe 30 septembrie 2022
Articolul de mai sus poate conține link-uri afiliate care ajută la sprijinirea Guiding Tech. Cu toate acestea, nu afectează integritatea noastră editorială. Conținutul rămâne imparțial și autentic.
Compus de
Mehvish
Mehvish este un inginer informatic după grad. Dragostea ei pentru Android și gadget-uri a făcut-o să dezvolte prima aplicație Android pentru Kashmir. Cunoscută sub numele de Dial Kashmir, ea a câștigat prestigiosul premiu Nari Shakti de la președintele Indiei pentru același lucru. Ea scrie despre tehnologie de mulți ani și verticalele ei preferate includ ghiduri, explicații, sfaturi și trucuri pentru Android, iOS/iPadOS, Windows și aplicații web.



