Remediați Windows 10 Partajarea fișierelor nu funcționează
Miscellanea / / November 28, 2021
Cu ajutorul caracteristicii de partajare a rețelei Windows 10, fișierele din sistemul dvs. pot fi partajate cu alți utilizatori conectați prin aceeași conexiune LAN. Puteți face acest lucru făcând clic pe un buton sau două, deoarece Microsoft a simplificat acest proces de-a lungul anilor. Utilizatorul final poate vizualiza fișierele partajate și pe telefoanele mobile Android! Cu toate acestea, mulți utilizatori au raportat că partajarea rețelei Windows 10 nu funcționează pe sistemul lor. Dacă aveți de-a face și cu aceeași problemă, acest ghid vă va ajuta să remediați problema de partajare a fișierelor Windows 10 care nu funcționează.
Citiți până la sfârșit pentru a afla diverse trucuri care vă vor ajuta să navigați în astfel de situații.

Cuprins
- Remediați Windows 10 Partajarea fișierelor nu funcționează
- Metoda 1: Reporniți computerul
- Metoda 2: Folosiți detaliile de conectare corecte
- Metoda 3: Asigurați-vă că toate computerele folosesc același protocol de partajare
- Metoda 4: Activați funcția de partajare publică pe computerul Windows
- Metoda 5: Partajați permisiunile pentru fișiere și foldere din fereastra Proprietăți
- Metoda 6: Dezactivați paravanul de protecție Windows Defender
- Metoda 7: Dezactivați Antivirus
- Metoda 8: Activați LanMan Workstation folosind Registry
- Metoda 9: Activați Descoperirea rețelei și Partajarea fișierelor și a imprimantei
- Metoda 10: dezactivați partajarea protejată prin parolă
- Metoda 11: Permiteți aplicațiilor să comunice prin Windows Defender Firewall
- Metoda 12: Schimbați opțiunile de partajare pentru diferite profiluri de rețea
- Unde găsiți foldere partajate în sistemul dvs.?
Remediați Windows 10 Partajarea fișierelor nu funcționează
Metoda 1: Reporniți computerul
Performanța sistemului dvs. depinde de modul în care îl întrețineți. Dacă vă mențineți sistemul activ pentru o perioadă prelungită de timp, acesta va avea un impact asupra performanței acestuia. Este adesea recomandat să opriți computerul atunci când nu îl utilizați.
Toate erorile tehnice minore vor fi remediate atunci când efectuați un proces de repornire/repornire. Este necesar un proces de repornire adecvat pentru a evita comportamentul neregulat al sistemului.
Înainte de a încerca oricare dintre metodele de depanare menționate mai jos, încercați să reporniți sistemul. Acest lucru ar putea remedia partajarea fișierelor Windows 10 care nu funcționează într-o problemă de rețea fără proceduri tehnice complexe. Iată câteva moduri de a reporniți computerul cu Windows 10.
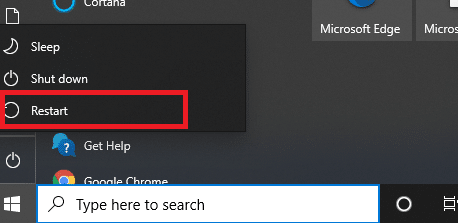
Metoda 2: Folosiți detaliile de conectare corecte
1. Nu uitați întotdeauna să introduceți numele de utilizator și parola corecte pentru a vă conecta la contul Microsoft.
2. De asemenea, trebuie să introduceți numele de utilizator și parola locale dacă o astfel de protecție cu parolă este activată în rețeaua dvs.
3. Dacă doriți să confirmați numele de utilizator local corect, atunci navigați la C Drive iar apoi să Utilizatori.
4. Toți utilizatorii vor fi afișați în foldere. Îl poți determina pe al tău de aici.
Citește și:Cum se configurează partajarea fișierelor de rețea pe Windows 10
Metoda 3: Asigurați-vă că toate computerele folosesc același protocol de partajare
Pentru a evita problemele de compatibilitate, primul pas de rezolvat ferestre care nu pot accesa folderul partajat eroarea este să vă asigurați că toate computerele din rețea folosesc același protocol de partajare a rețelei.
1. Apăsați tasta Windows + S pentru a afișa căutarea, apoi tastați caracteristică și faceți clic pe Activați sau dezactivați caracteristica Windows din rezultatul căutării.

2. Acum, navigați la SMB 1.0/CIFSSuport pentru partajarea fișierelor și extinde-l.
3. Aici, bifați următoarele casete pentru a vă asigura că toate computerele folosesc aceleași protocoale de partajare a rețelei:
- Îndepărtarea automată SMB 1.0/CIFS
- Client SMB 1.0/CIFS
- Server SMB 1.0/CIFS
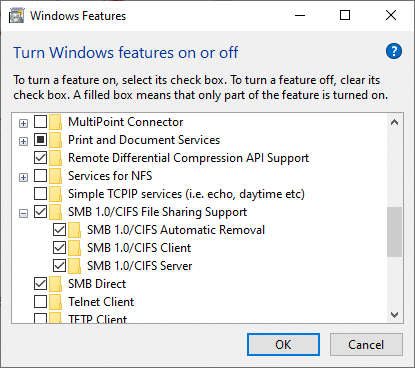
4. În cele din urmă, faceți clic pe Bine pentru a salva modificările și a reporni sistemul.
Metoda 4: Activați funcția de partajare publică pe computerul Windows
Dacă funcția de partajare publică nu este activată pe sistemul dvs., atunci vă veți confrunta cu partajarea fișierelor nu funcționează în problema Windows 10. Urmați pașii menționați mai jos pentru a permite o funcție de partajare publică pe computer:
1. Deschideți din nou căutarea Windows, apoi tastați Panou de control în bara de căutare.
2. Deschide Panou de control aplicația din rezultatele căutării, așa cum se arată mai jos.

3. Acum, faceți clic pe Retea si internet din lista dată așa cum se vede aici.
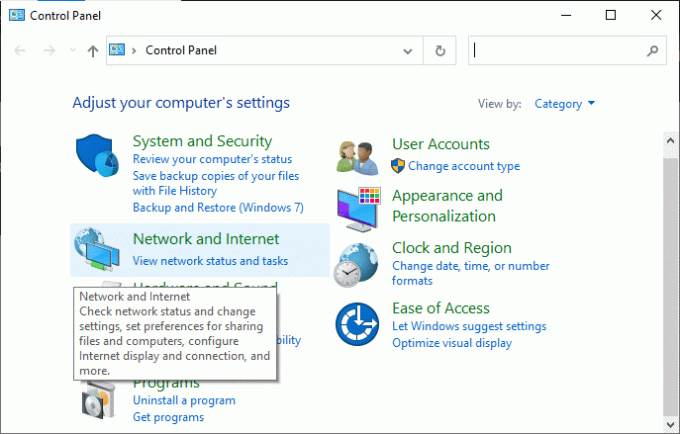
4. Aici, dați clic pe Centrul de rețea și partajare așa cum se arată.
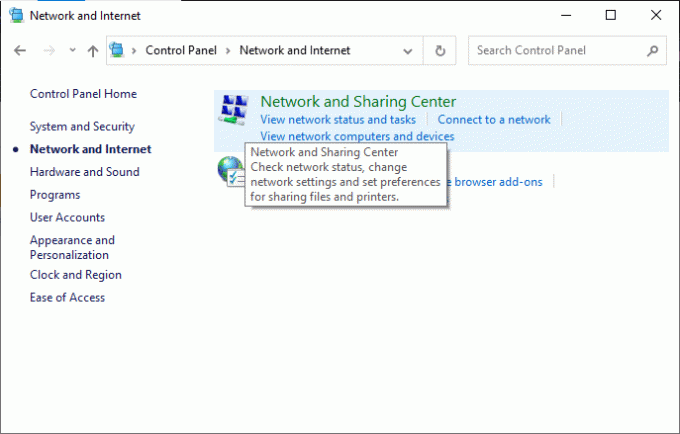
5. Click pe Modificați setările avansate de partajare în meniul din stânga așa cum se arată în imagine.

6. Aici, faceți clic pe săgeată în jos corespunde Toate rețelele pentru a o extinde.

7. Extindeți Partajarea dosarelor publice opțiunea și bifați caseta marcată Activați partajarea, astfel încât oricine are acces la rețea să poată citi și scrie fișiere în folderele publice. Consultați imaginea de mai jos.
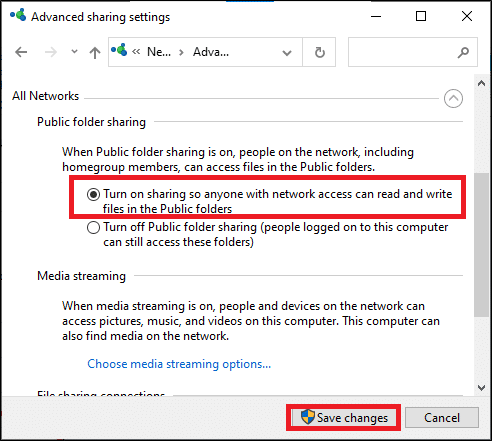
8. În cele din urmă, faceți clic pe Salvează modificările și repornire sistemul dvs.
Citește și:Remediați eroarea de introducere a acreditărilor de rețea pe Windows 10
Metoda 5: Partajați permisiunile pentru fișiere și foldere din fereastra Proprietăți
Pentru a rezolva problema de partajare a rețelei Windows 10 care nu funcționează, trebuie să vă asigurați că setările de partajare ale folderului sunt activate. Puteți verifica la fel ca:
1. Navigați la pliant doriți să partajați în rețea și faceți clic dreapta pe ea.
2. Acum, faceți clic pe Proprietăți și comutați la Partajarea fila așa cum se arată.
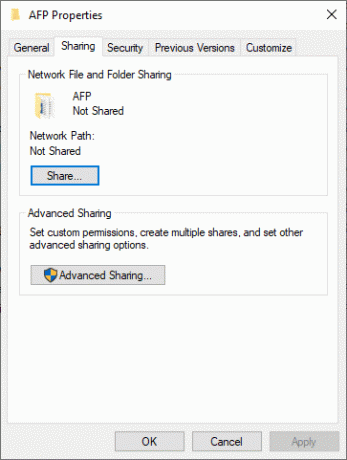
3. Apoi, faceți clic pe Acțiune… butonul așa cum se arată în imaginea de mai jos.
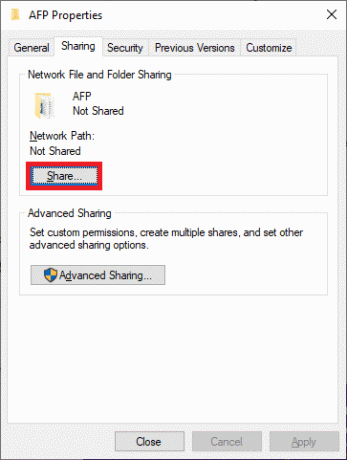
4. Acum, alegeți persoane din rețeaua dvs. cărora să le distribuiți din meniul derulant. Faceți clic pe simbolul săgeată și selectați Toata lumea așa cum se arată aici.
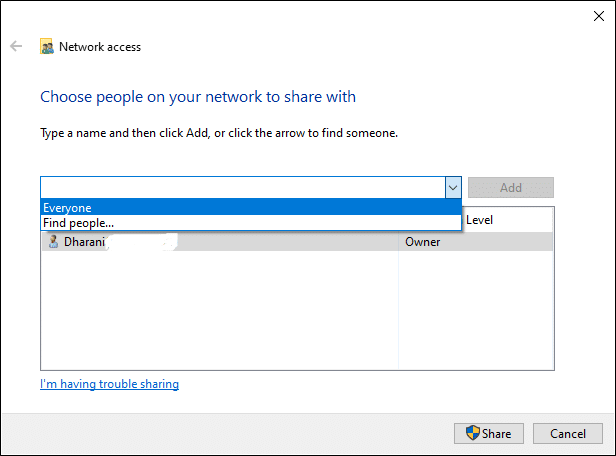
5. Din nou, treceți la Proprietăți fereastra și faceți clic pe Partajare avansată.
6. În fereastra următoare, bifați caseta marcată Distribuiți acest fișier așa cum este descris mai jos.
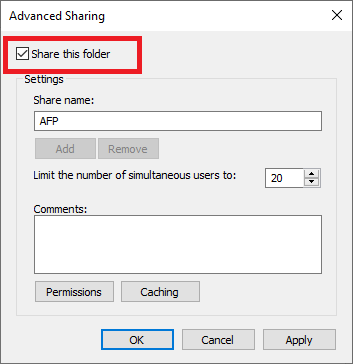
7. Acum, faceți clic pe Permisiuni buton. Verificați asta Partajați permisiuni este setat sa Toata lumea.
Notă: Pentru a seta permisiunile pentru oaspeți, faceți clic Permisiuni și setați Partajați permisiuni la Vizitatori.
8. În cele din urmă, faceți clic pe Bine pentru a salva modificările efectuate.
Notă: Dacă nu găsiți butonul Permisiuni în fereastra Partajare avansată, faceți clic pe opțiunea Adăugați. Acum, faceți clic pe Avansat >> Găsiți acum. Aici, toți utilizatorii vor fi listați în meniu așa cum este explicat. Alegeți Toți pentru a rezolva problemele de partajare a rețelei.
Dacă problema de partajare a fișierelor din Windows 10 persistă, încercați celelalte metode ulterioare.
Metoda 6: Dezactivați paravanul de protecție Windows Defender
Unii utilizatori au raportat că eroarea de partajare a rețelei Windows 10 care nu funcționează a dispărut atunci când Windows Defender Firewall a fost dezactivat. Urmați acești pași pentru a dezactiva Windows Defender Firewall:
1. Lansa Panou de control conform instrucțiunilor din metodele anterioare și faceți clic pe Sistem și securitate.
2. Acum, faceți clic pe Windows Defender Firewall, așa cum se arată în imaginea de mai jos.
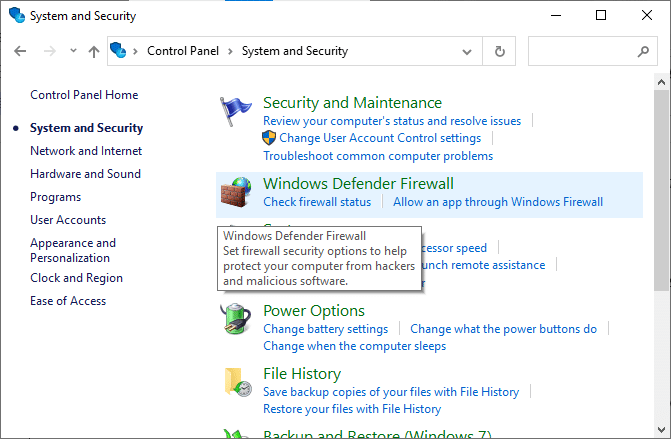
3. Selectează Activați sau dezactivați Windows Defender Firewall opțiunea din meniul din stânga. Consultați imaginea de mai jos.
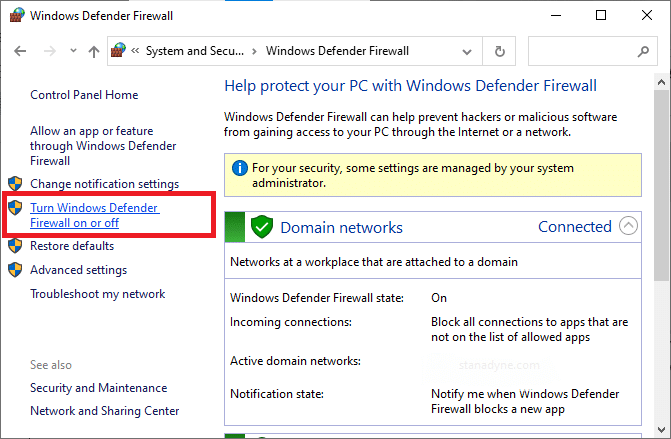
4. Acum, bifați casetele de lângă Opriți paravanul de protecție Windows Defender (nu este recomandat) opțiune oriunde este disponibilă pe acest ecran. Consultați imaginea dată.

5. Reporniți sistemul dvs. Verificați dacă puteți remedia partajarea fișierelor Windows 10 care nu funcționează într-o rețea.
Metoda 7: Dezactivați Antivirus
Este posibil ca unele proprietăți de partajare a fișierelor să nu funcționeze corect pe sistemul dvs. din cauza unei terțe părți program antivirus.
1. Dezactivați temporar antivirusul de pe sistemul dvs. și verificați dacă puteți remedia problema de partajare a rețelei Windows 10 care nu funcționează. Dacă reușiți să remediați problema după dezactivarea antivirusului, atunci antivirusul dvs. este incompatibil.

2. Verificați dacă antivirusul este actualizat la cea mai recentă versiune; dacă nu, verificați dacă există o actualizare.
3. Dacă programul antivirus rulează în cea mai recentă versiune și tot declanșează eroarea, cel mai bine ar fi să instalați un alt program antivirus.
Citește și:Remediere Imposibil de activat Windows Defender Firewall
Metoda 8: Activați LanMan Workstation folosind Registry
1. Deschide Alerga caseta de dialog prin apăsare Windows + R cheile împreună.
2. Acum, tastați regedit și faceți clic pe OK pentru a deschide Editorul Registrului.
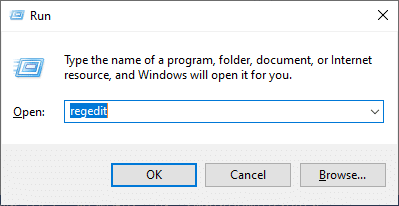
3. Navigați pe următoarea cale:
HKEY_LOCATE_MACHINE\SISTEM\CurrentControlSet\Servicii\LanmanWorkstation\Parametrii
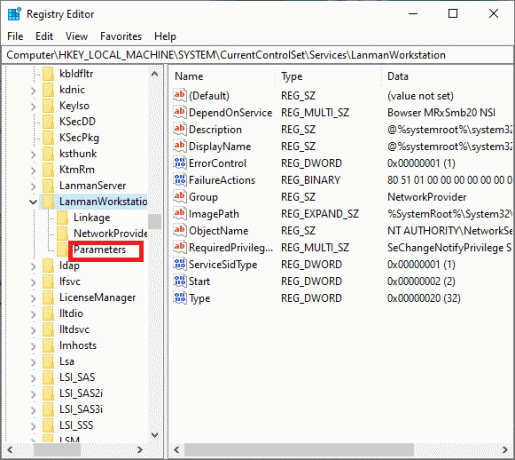
4. Faceți dublu clic pe AllowInsecureGuestAuth cheie.
5. Dacă Cheia AllowInsecureGuestAuth nu apare pe ecran, va trebui să creați unul, așa cum este explicat mai jos.
6. Click dreapta pe un spațiu gol de pe ecran și selectați Nou > Valoare DWORD (32 de biți).

7. Pentru a activa stația de lucru LanMan, faceți dublu clic pe AllowInsecureGuestAuth cheie.
8. Setați valoarea lui AllowInsecureGuestAuth la 1.
9. Repornire sistemul și verificați dacă Windows nu poate accesa folderul partajat eroarea este rezolvată.
Metoda 9: Activați Descoperirea rețelei și Partajarea fișierelor și a imprimantei
1. Deschis Panou de control după cum s-a explicat mai devreme. Consultați imaginea de mai jos.
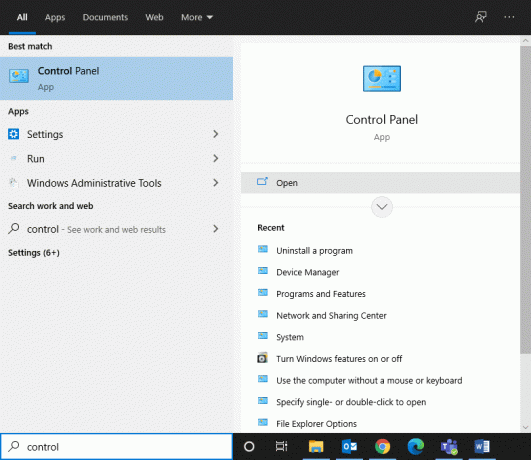
2. Navigheaza catre Retea si internet > Centrul de rețea și partajare așa cum este explicat în Metoda 2.
3. Faceți clic pe Modificați setările avansate de partajare așa cum este descris mai jos.
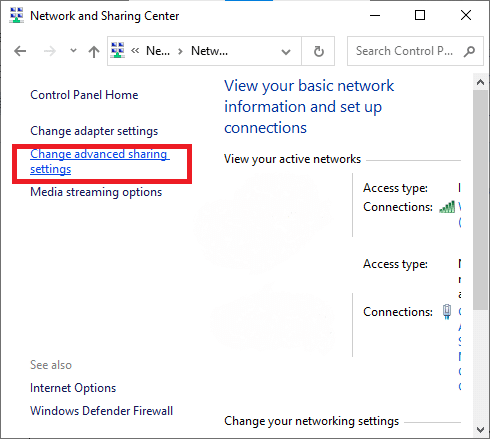
4. Aici, extindeți Invitat sau Public opțiune și verifică Activați descoperirea rețelei și Activați partajarea fișierelor și a imprimantei Opțiuni.

5. Click pe Salvează modificările.
Notă: Când funcția de descoperire a rețelei este activată, computerul dvs. va putea interacționa cu alte computere și dispozitive din rețea. Când partajarea fișierelor și a imprimantei este activată, fișierele și imprimantele pe care le-ați partajat de pe computer pot fi accesate de persoanele din rețea.
6. Faceți clic dreapta pe pliant doriți să partajați în rețea.
7. Navigheaza catre Proprietăți >Partajare > Partajare avansată.
8. În fereastra următoare, verificați Distribuiți acest fișier caseta, așa cum se arată mai jos.
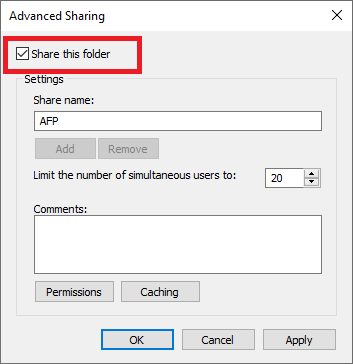
9. Click pe aplica urmată de Bine.
10. Pentru a seta permisiunile pentru Invitat, faceți clic Permisiuni și setați Partajați permisiuni la Vizitatori.
11. În cele din urmă, faceți clic pe Bine pentru a salva modificările.
Metoda 10: dezactivați partajarea protejată prin parolă
1. Lansați Panou de control și navigați la Centrul de rețea și partajare așa cum ați făcut în metoda anterioară.
2. Acum, faceți clic pe Modificați setările avansate de partajare și extinde Toate rețelele.
3. Aici, verifică Dezactivați partajarea protejată prin parolă așa cum se arată în imaginea de mai jos.

4. În cele din urmă, faceți clic pe Salvează modificările și repornire sistemul dvs.
Metoda 11: Permiteți aplicațiilor să comunice prin Windows Defender Firewall
1. Lansa Panou de control și selectați Sistem și securitate.
2. Acum, faceți clic pe Windows Defender Firewall urmată de Permiteți o aplicație sau o funcție prin Windows Defender Firewall.

3. Aici, dați clic pe Schimbă setările butonul așa cum se arată mai jos.
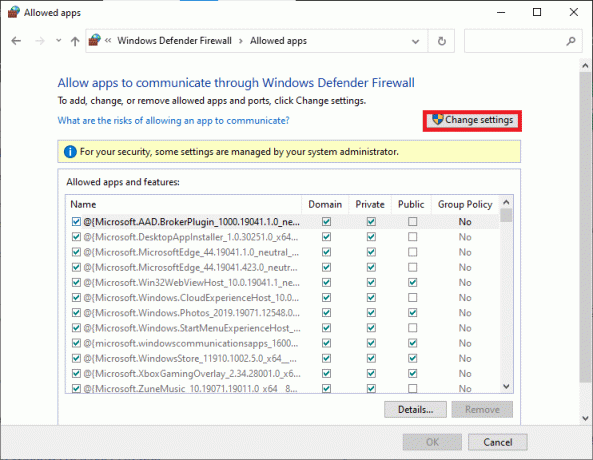
4. Acum, verifică Partajarea fișierelor și a imprimantei în Aplicații și funcții permise listă. Click pe Bine pentru a salva modificările.
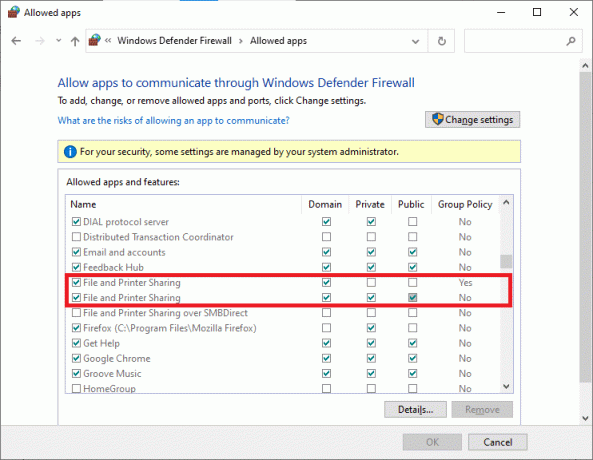
Citește și:Remedierea nu poate activa Windows Defender
Metoda 12: Schimbați opțiunile de partajare pentru diferite profiluri de rețea
Chiar dacă opțiunea de partajare recomandată este criptarea pe 128 de biți, unele sisteme pot accepta criptarea pe 40 sau 56 de biți. Încercați să comutați conexiunea de partajare a fișierelor și veți putea remedia Partajarea rețelei Windows 10 nu funcționează emisiune. Urmați acești pași pentru a face acest lucru:
1. Deschis Panou de control și du-te la Retea si internet.
2. Navigheaza catre Centrul de rețea și partajare > Modificați setările avansate de partajare.
3. Extinde Toate rețelele făcând clic pe săgeată în jos corespunzătoare acestuia.
4. Aici, du-te la Conexiuni de partajare a fișierelor fila și bifați caseta intitulată Activați partajarea fișierelor pentru dispozitivele care utilizează criptare pe 40 sau 56 de biți, după cum este ilustrat mai jos.
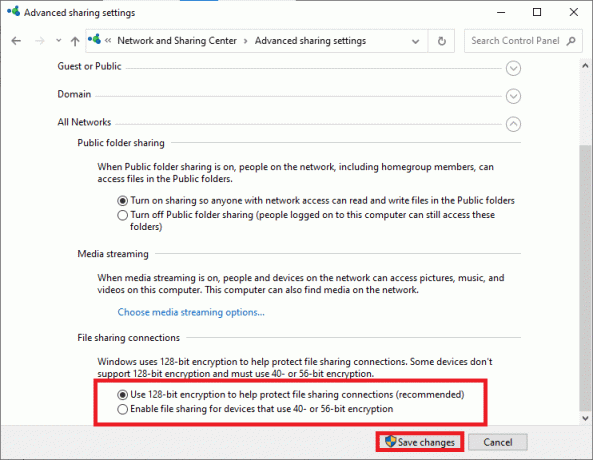
Notă: În mod implicit, Windows utilizează criptarea pe 128 de biți pentru a ajuta la protejarea conexiunilor de partajare a fișierelor. Unele dispozitive nu acceptă criptarea pe 128 de biți și, prin urmare, trebuie să utilizați criptarea pe 40 sau 56 de biți pentru partajarea fișierelor într-o rețea.
5. În cele din urmă, faceți clic pe Salvează modificările și reporniți sistemul.
Unde găsiți foldere partajate în sistemul dvs.?
Puteți identifica și localiza fișiere și foldere partajate pe computer folosind:
Metoda 1: tastând \\localhost în File Explorer
1. apasă pe Tasta Windows și tastați File Explorer în bara de căutare.
2. Deschis Explorator de fișiere din rezultatele căutării dvs.
3. Tip \\gazdă locală în bara de adrese și apăsați introduce.
Acum, toate fișierele și folderele partajate vor fi afișate pe ecran.
Metoda 2: Utilizarea folderului de rețea în File Explorer
1. În extrema stângă a Bara de activități Windows 10, faceți clic pe căutare pictograma.
2. Tip Explorator de fișiere ca intrare de căutare pentru a-l deschide.
3. Clic Reţea în panoul din stânga.
4. Acum, faceți clic pe dvs numele calculatorului din lista tuturor dispozitivelor conectate afișată.
Toate folderele partajate și fișierele vor fi afișate sub numele computerului dvs.
Recomandat:
- Remediați Windows Defender nu pornește
- Dezactivați definitiv Windows Defender în Windows 10
- Câți oameni pot viziona Disney Plus simultan?
- Cum să restabiliți vechiul aspect YouTube
Sperăm că acest ghid a fost util și că ați putut remediați problema de partajare a fișierelor Windows 10 care nu funcționează. Spune-ne care metodă a funcționat cel mai bine pentru tine. De asemenea, dacă aveți întrebări/comentarii cu privire la acest articol, atunci nu ezitați să le trimiteți în secțiunea de comentarii.



