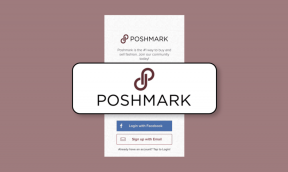3 moduri simple de a deschide Excel în modul sigur
Miscellanea / / April 03, 2023
Microsoft Excel este un instrument puternic pentru analiza și calculul datelor. Cu toate acestea, poate fi frustrant atunci când Excel refuză să funcționeze corect. Deci, atunci când întâmpinați probleme cu Excel, cum ar fi Excel blocat la deschidere sau fiind salvat, rularea programului în modul sigur poate fi utilă. Acest articol vă va ghida despre cum să deschideți Excel în modul sigur.

S-ar putea să vă întrebați de ce doriți să deschideți Excel în modul sigur. Ei bine, lansarea Excel în modul sigur vă ajută să depanați orice probleme cu programul, deoarece încarcă doar caracteristicile și setările de bază, dezactivând orice suplimente sau extensie terță parte.
În plus, modul sigur ajută și la recuperarea unui registru de lucru corupt sau dacă fișierul Excel nu răspunde. Pe de altă parte, pornirea Excel în modul sigur are unele restricții. Continuați să citiți pentru a afla care sunt acestea.
Restricții de utilizare a Excel în modul sigur
Deși Excel în modul sigur ajută la depanarea și rezolvarea problemelor în general, unele restricții vin odată cu acesta. Excel în modul sigur dezactivează funcțiile și setările avansate, inclusiv suplimentele, barele de instrumente personalizate, opțiunile avansate de formatare și macrocomenzi.

În plus, este posibil ca unele funcții, cum ar fi animațiile grafice și anumite elemente grafice, să nu funcționeze corect în modul sigur. În plus, dezactivează și unele setări Excel care împiedică funcționarea corectă a anumitor funcții Excel, cum ar fi sortarea, filtrarea și formatarea.
Este esențial să rețineți că modul sigur este destinat depanării și soluționării problemelor și nu poate funcționa ca o remediere permanentă. Acestea fiind spuse, să înțelegem cum să deschidem Excel în modul sigur.
Cum să porniți Excel în modul sigur
Există mai multe moduri de a deschide Excel în modul sigur, pe care le vom discuta în detaliu în următoarele câteva secțiuni. Dacă utilizați frecvent Excel în modul Safe, vă recomandăm să treceți la a treia metodă.
1. Folosind tasta de modificare CTRL
Aceasta este cea mai simplă și mai simplă metodă de a lansa Excel în modul sigur. Urmați pașii de mai jos.
Pasul 1: Apăsați tasta Windows de pe tastatură pentru a deschide meniul Start și tastați Microsoft Excel.

Pasul 2: Țineți apăsată tasta Ctrl de pe tastatură și faceți un singur clic pe pictograma Excel.
Notă: Dacă ați fixat sau aveți Excel pe desktop, țineți apăsată tasta Ctrl și faceți dublu clic pe pictograma comenzii rapide Excel.

Pasul 3: În caseta de dialog care spune: „Țineți apăsată tasta CTRL. Doriți să porniți Excel în modul sigur?’ Faceți clic pe Da.

Asta este. Microsoft Excel se va lansa în modul sigur. Pentru a confirma, puteți vedea Modul sigur scris deasupra barei de instrumente din partea de sus a ecranului.

2. Folosind linia de comandă Windows
Pasul 1: Apăsați tasta Windows de pe tastatură, tastați Alergași faceți clic pe Deschidere.
Notă: Ca alternativă, apăsați „Tasta Windows + R” de pe tastatură pentru a deschide rapid caseta de comandă Run.
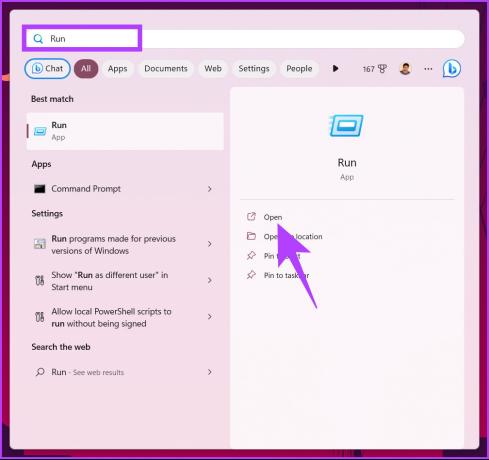
Pasul 2: În câmpul de text, tastați comanda de mai jos și faceți clic pe OK.
excel/sigur
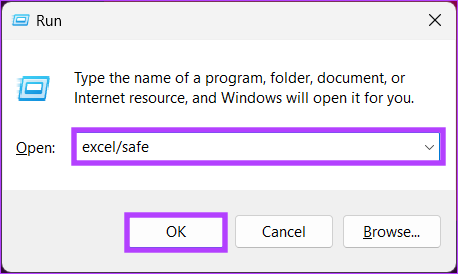
Iată. Această comandă va declanșa deschiderea Excel în modul Safe și, la fel ca metoda de mai sus, puteți confirma verificând dacă Safe Mode este scris în partea de sus a ecranului lângă numele implicit al fișierului.

Indiferent de motiv, dacă aveți tendința de a utiliza zilnic Microsoft Excel în modul sigur, puteți crea o comandă rapidă pentru a deschide Excel în modul sigur în mod implicit. Consultați următoarea metodă.
3. Cum să creați o comandă rapidă pentru a deschide întotdeauna Excel în modul sigur
Uneori, cel mai simplu mod de a lansa o aplicație pe care o utilizați zilnic cu modificări minore în setări este să creați o comandă rapidă și să o plasați pe desktop ca o comandă rapidă. Urmați pașii menționați mai jos pentru a crea același lucru pentru modul sigur Excel.
Pasul 1: Apăsați tasta Windows de pe tastatură, tastați excelași faceți clic pe „Deschideți locația fișierului”.
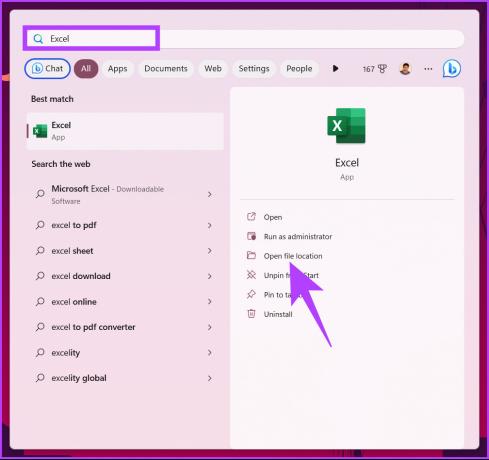
Pasul 2: Faceți clic dreapta pe aplicația Excel și selectați Proprietăți din meniul contextual.
Notă: Ca alternativă, apăsați tasta „Alt + Enter” de pe tastatură.

Pasul 3: În fereastra Proprietăți Excel, sub Comandă rapidă, adăugați „adăugați / sigur” la calea finală în caseta Țintă.
Notă: Asigurați-vă că lăsați un spațiu înainte de a adăuga bara oblică.

Pasul 4: În cele din urmă, faceți clic pe Aplicare și apoi pe OK.

Pasul 5: Acum, copiați comanda rapidă a aplicației Excel folosind meniul de clic dreapta și inserați-o pe desktop.
Notă: În același timp, puteți folosi „Ctrl + C” și „Ctrl + V” pentru a copia și lipi aplicația pe desktop.


Iată-l. Ați plasat cu succes o comandă rapidă Excel care, atunci când este lansată, deschide Excel în modul Safe, fără a fi nevoie să apăsați sau să rulați vreo comandă.
Dacă comanda rapidă nu este ceea ce căutați, în schimb, din anumite motive, doriți să lansați Excel în modul sigur în timp ce Windows este în modul sigur, treceți la metoda următoare.
Cum să porniți Excel în modul sigur în timp ce Windows este în modul sigur
Modul sigur, fie pentru a lansa o aplicație sau pentru a rula într-un mediu, ajută la depanarea și remedierea diferitelor probleme folosind diverse instrumente de diagnosticare și metode de depanare. Urmați instrucțiunile de mai jos pentru a porni Excel în modul sigur când Windows este în modul sigur.
Pasul 1: Apăsați tasta Windows, tastați Setăriși faceți clic pe Deschidere.
Notă: Ca alternativă, apăsați „Windows + i” de pe tastatură pentru a deschide direct aplicația Setări.

Pasul 2: În opțiunea Sistem, derulați în jos și faceți clic pe Recuperare.
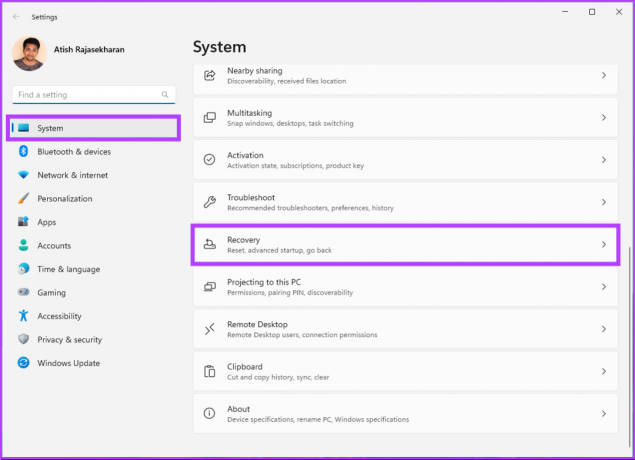
Pasul 3: Sub Pornire avansată, faceți clic pe Reporniți acum.

Pasul 4: Din fereastra pop-up, selectați Reporniți acum.
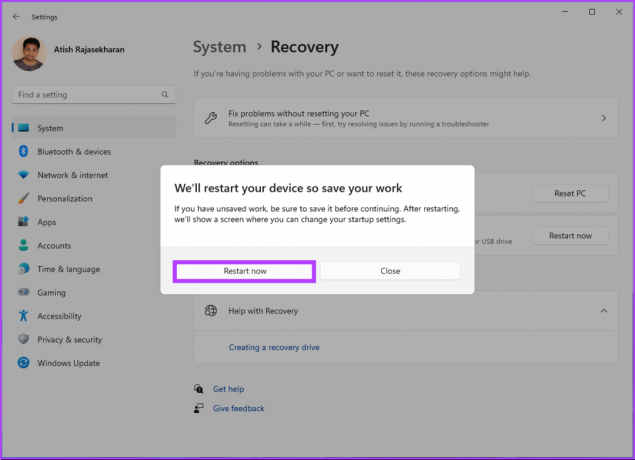
Pasul 5: Windows va reporni automat și va afișa fereastra Alegeți o opțiune, faceți clic pe Depanare.
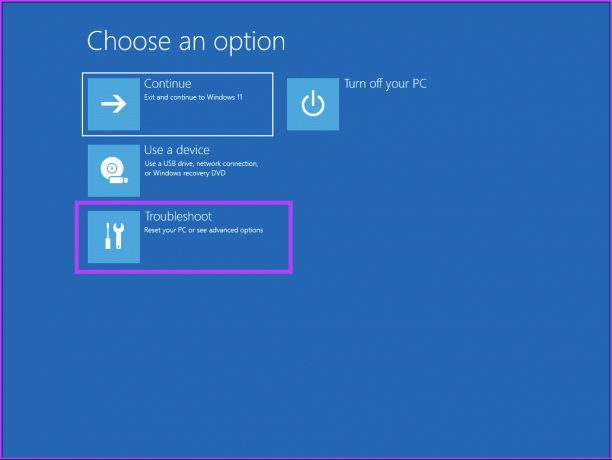
Pasul 6: Selectați Opțiuni avansate, urmate de Setări de pornire.

Pasul 7: în Setări de pornire, faceți clic pe Restart.
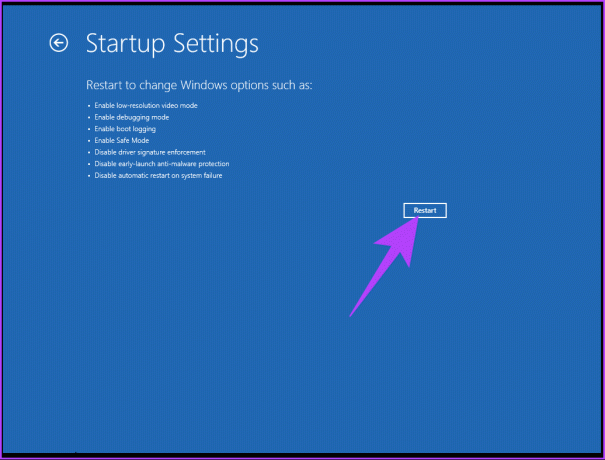
Pasul 8: Apăsați tasta 4 pentru a intra în modul sigur.

Pasul 9: Odată ce Windows se lansează în Safe Mode. Apăsați „Windows + R” pentru a deschide caseta de comandă Run, tastați comanda de mai jos și faceți clic pe OK.
excel /safe

Iată. Ați lansat Excel în modul sigur în Modul sigur Windows. Pentru a ieși din Safe Mode, închideți Excel și reporniți Windows. Dacă aveți întrebări, consultați secțiunea Întrebări frecvente de mai jos.
Întrebări frecvente despre deschiderea Excel în modul sigur
Da, puteți salva fișiere Excel în timp ce utilizați Modul Safe. Capacitatea Excel de a salva fișiere este o caracteristică fundamentală și nu este exclusivă pentru modul obișnuit. Cu toate acestea, dacă lucrați la un fișier cu macrocomenzi sau suplimente, este posibil ca acestea să nu funcționeze corect în modul sigur. Și salvarea unor astfel de fișiere în modul Safe poate cauza probleme atunci când încercați să le deschideți în modul obișnuit.
Da, puteți copia datele în modul Safe în același mod ca și în modul obișnuit. Copierea și lipirea datelor sunt funcții de bază Excel, iar modul sigur nu le restricționează.
Depanați fișierul
Acum că știți cum să deschideți Excel în modul Safe, mergeți mai departe și depanați și remediați problema care cauzează disfuncționalitatea Excel. Poate doriți să citiți cum să pornești Windows 10 în modul sigur și când să-l folosești.