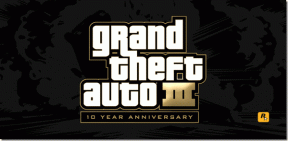3 moduri simple de a roti o imagine în Google Docs
Miscellanea / / April 03, 2023
De obicei, adăugarea de imagini la orice document le va face să apară așa cum sunt. Și cât poți inserați și editați imagini în Google Docs, știi că le poți roti și pe ele? Spre deosebire de simpla redimensionare a imaginilor, rotirea unei imagini în Google Docs vă permite să rotiți imaginea și să vă opriți la un unghi dorit.

Rotirea imaginilor vă ajută să rezolvați problema utilizării unei imagini cu unghiuri proaste. Puteți folosi acest lucru și pentru a introduce pauze în documente lungi sau pentru a face anumite imagini să iasă în evidență. Deci, să vedem trei moduri de a roti imaginile în Google Docs și cum poate fi utilă această funcție pentru a roti textul într-un document.
Metoda 1: Rotiți o imagine utilizând controlul de rotație din Google Docs
Google Docs vă permite să rotiți liber o imagine folosind controlul de rotație. Pur și simplu faceți clic și țineți apăsat pe pictograma punct albastru pentru a vă roti imaginea după cum doriți. Iată cum.
Pasul 1: Accesați Google Docs și deschideți documentul relevant.
Deschide Google Docs Desktop
Pasul 2: Faceți clic pe imaginea pe care doriți să o rotiți.
Pasul 3: După ce apar opțiunile de meniu, faceți clic pe punctul albastru din partea de sus a imaginii și țineți apăsat.

Pasul 4: Apoi, folosind cursorul, rotiți imaginea după cum doriți.
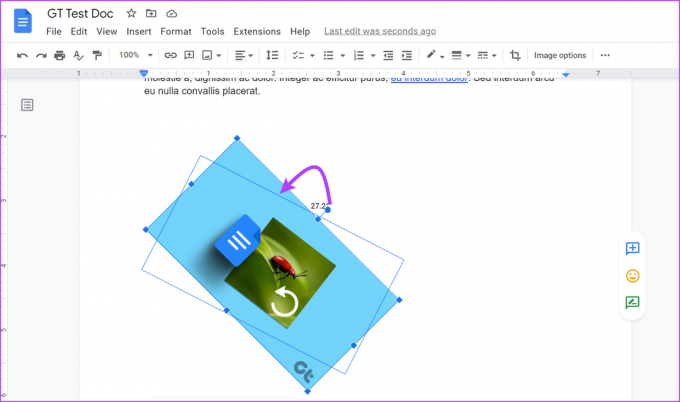
Dacă dimensiunile imaginii sunt prea mari pentru a se potrivi cu spațiul curent, atunci este posibil ca imaginea să se miște în jos și să lase un spațiu gol pe pagină. Dacă se întâmplă acest lucru, redimensionați imaginea sau aranjați textul din nou pentru a se potrivi în jurul imaginii.
Metoda 2: Utilizați opțiunea Imagine pentru a roti imaginile Google Docs
Dacă știți exact în ce unghi doriți să rotiți imaginea, este mai bine să utilizați opțiunea de imagine. Cu aceasta, puteți introduce unghiuri precise la care imaginea dvs. va fi rotită. De asemenea, aveți opțiunea de a roti imaginea la 90° față de unghiul curent. Iată cum:
Pasul 1: În Google Docs, faceți clic pe documentul pe care doriți să îl editați.
Pasul 2: Aici, faceți clic pe imaginea relevantă. Apoi, faceți clic pe meniu și odată ce opțiunile apar, faceți clic pe „Toate opțiunile de imagine”.
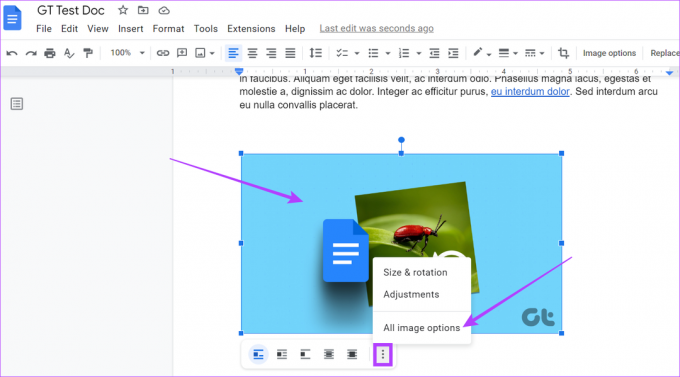
Pasul 3: În meniul Opțiuni imagine, accesați secțiunea Rotire și introduceți gradul de rotație relevant în caseta Unghi.
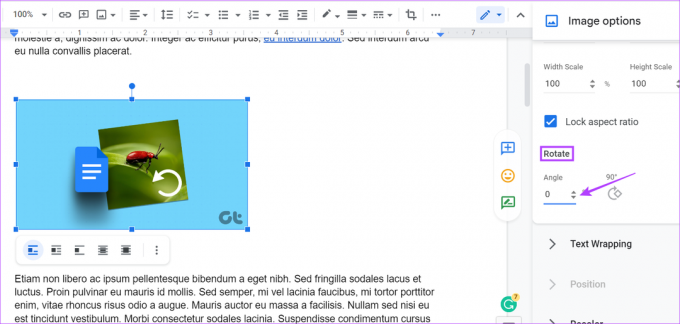
De asemenea, puteți face clic pe 90° dacă doriți să rotiți imaginea cu exact 90° din unghiul actual.

Pasul 4: După ce ați terminat, faceți clic pe pictograma x pentru a ieși din panoul Opțiuni imagine.

Imaginea dvs. a fost acum rotită în funcție de preferințele dvs.
De asemenea, puteți roti o imagine în Google Docs folosind Instrumentul de desen. Acest lucru vă va permite să adăugați imaginea în fereastra Desen și să o rotiți după cum doriți. Odată ce închideți fereastra, imaginea va fi adăugată în document. Urmați acești pași pentru a o face.
Pasul 1: Deschideți documentul Google relevant și faceți clic pe Inserare în bara de meniu.
Pasul 2: Apoi, accesați Desen și faceți clic pe Nou.

Pasul 3: Acum, în fereastra Desen, accesați bara de meniu și faceți clic pe Imagine.

Pasul 4: Adăugați imaginea relevantă și faceți clic pe Selectați.

Pasul 5: Odată ce imaginea este adăugată, faceți clic pe imagine pentru a o evidenția.

Pasul 6: Apoi, faceți clic pe Acțiuni și derulați în jos pentru a selecta Rotire.
Pasul 7: Aici, selectați opțiunea relevantă pentru a vă roti imaginea.

De asemenea, puteți utiliza mânerul de rotație pentru a roti imaginea.
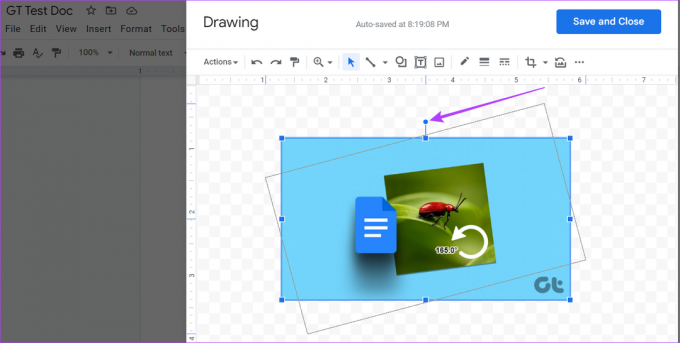
Pasul 8: Faceți clic pe „Salvați și închideți” pentru a salva modificările și a ieși din fereastra Desen.

Aceasta va adăuga automat imaginea rotită în document.
Bonus: Cum să rotiți textul în Google Docs
Pe lângă imagini, Google Docs vă permite, de asemenea, să vă întoarceți textul în lateral, în sus sau în jos. Acest lucru poate fi util dacă lucrați cu limbi care citesc diferit sau doriți să schimbați lucrurile în documentul dvs. Urmați acești pași.
Pasul 1: Deschideți documentul Google relevant și faceți clic pe Inserare în bara de meniu.
Pasul 2: Aici, faceți clic pe Desen și selectați Nou.

Pasul 3: Acum, accesați bara de meniu și faceți clic pe Text Box.
Pasul 4: Introduceți caseta de text în fereastra de desen. Apoi, faceți clic pe caseta de text și începeți să tastați.

Pasul 5: Faceți clic pe mânerul de rotație și rotiți textul după cum doriți.

Pasul 6: Faceți clic pe „Salvați și închideți”.

Odată terminat, textul rotit va fi adăugat la documentul dvs. Dacă doriți să schimbați sau să rotiți din nou textul, faceți clic oriunde pe text și selectați Editați. Aceasta va deschide din nou fereastra Desen, permițându-vă să editați textul.
Întrebări frecvente pentru rotirea unei imagini în Google Docs
Da, poti întoarceți imaginile în Google Docs. Spre deosebire de rotire, răsturnarea unei imagini vă permite să creați o copie în oglindă a unei imagini. Pentru a face acest lucru, accesați Inserare > Desen > Nou. Odată ce se deschide fereastra Desen, adăugați imaginea. Apoi, folosind meniul Acțiune, întoarceți imaginea după cum doriți.
Da, este posibil să împachetați text în jurul imaginilor din Google Docs. În documentul dvs., faceți clic pe imagine și, odată ce apar opțiunile de meniu, selectați modul în care doriți să fie înfășurat textul în jurul imaginii.
Rotiți-vă imaginile
În timp ce Google Docs este un instrument extrem de util, funcțiile sale extinse necesită uneori puțin mai multe informații înainte de a le putea folosi corect. Așadar, sperăm că acest articol v-a ajutat să înțelegeți mai bine cum puteți roti o imagine în Google Docs folosind aceste funcții.
De asemenea, puteți consulta articolul nostru pentru a afla cum să decupați o imagine într-un cerc folosind Google Docs.
Ultima actualizare pe 13 martie 2023
Articolul de mai sus poate conține link-uri afiliate care ajută la sprijinirea Guiding Tech. Cu toate acestea, nu afectează integritatea noastră editorială. Conținutul rămâne imparțial și autentic.