Remediați blocarea aleatorie a Windows 10
Miscellanea / / November 28, 2021
Remediați blocarea aleatorie a Windows 10: Dacă computerul dvs. se blochează frecvent fie la pornire, fie în timp ce utilizați Windows, atunci nu vă faceți griji, deoarece astăzi vom discuta despre cum să remediați această problemă. Ei bine, problema nu se limitează la prăbușirea, deoarece uneori Windows 10 se va bloca aleatoriu sau se va prăbuși arătând mesajul de eroare albastru Ecranul morții (BSOD). În orice caz, vom vedea ce cauzează problema și cum să le remediam.
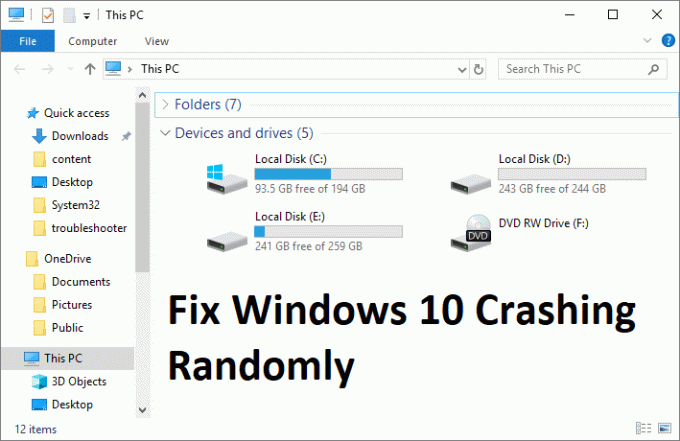
Pot exista o varietate de motive care sunt responsabile pentru blocarea aleatorie a Windows 10, dar puține dintre ele sunt RAM defectuoasă, o conexiune slabă de RAM, sursă de alimentare defectuoasă, conflict de drivere, drivere corupte sau învechite, probleme de supraîncălzire, overclockare, memorie proastă, hard disk defect etc. Deci, fără să pierdem timp, să vedem cum să remediați de fapt Windows 10, care se prăbușește aleatoriu, cu ajutorul ghidului de depanare enumerat mai jos.
Cuprins
- Remediați blocarea aleatorie a Windows 10
- Metoda 1: Dezactivați pornirea rapidă
- Metoda 2: Efectuați pornirea curată
- Metoda 3: Rulați Memtest86+
- Metoda 4: Rulați Driver Verifier
- Metoda 5: Rulați SFC și CHKDSK
- Metoda 6: rulați DISM (Deployment Image Service and Management)
- Metoda 7: Efectuați Restaurarea sistemului
- Metoda 8: Actualizați placa grafică
- Metoda 9: Dezactivați temporar antivirusul
- Metoda 10: Reparați instalarea Windows 10
- Metoda 11: Curățați slotul de memorie
Remediați blocarea aleatorie a Windows 10
Asigura-te ca creați un punct de restaurare, doar în cazul în care ceva nu merge bine.
Metoda 1: Dezactivați pornirea rapidă
1.Apăsați tasta Windows + R, apoi tastați control și apăsați Enter pentru a deschide Panou de control.

2. Faceți clic pe Hardware și sunet apoi faceți clic pe Opțiuni de putere.

3. Apoi din panoul din stânga ferestrei selectați „Alegeți ce fac butoanele de alimentare.“

4. Acum faceți clic pe „Modificați setările care sunt momentan indisponibile.“

5. Debifați „Activați pornirea rapidă” și faceți clic pe Salvare modificări.

Metoda 2: Efectuați pornirea curată
Uneori, software-ul terță parte poate intra în conflict cu Windows și poate cauza problema. Pentru a Remediați problema de blocare aleatorie a Windows 10, trebuie să efectuați o pornire curată pe computer și diagnosticați problema pas cu pas.

Metoda 3: Rulați Memtest86+
1.Conectează o unitate flash USB la sistemul tău.
2.Descărcați și instalați Windows Memtest86 Instalare automată pentru cheia USB.
3. Faceți clic dreapta pe fișierul imagine pe care tocmai l-ați descărcat și selectați „Extrage aici" opțiune.
4.Odată extras, deschideți folderul și rulați Instalator USB Memtest86+.
5. Alegeți unitatea USB conectată, pentru a arde software-ul MemTest86 (Acest lucru va formata unitatea USB).

6.Odată ce procesul de mai sus s-a încheiat, introduceți USB-ul în computer care se prăbușește aleatoriu.
7. Reporniți computerul și asigurați-vă că este selectată pornirea de pe unitatea flash USB.
8.Memtest86 va începe testarea pentru corupția memoriei în sistemul dumneavoastră.

9.Dacă ați trecut toate testele, atunci puteți fi sigur că memoria dumneavoastră funcționează corect.
10.Dacă unii dintre pași au fost nereușiți, atunci Memtest86 va găsi corupție de memorie, ceea ce înseamnă că Windows 10 Crashing Randomly Issue se datorează memoriei proaste/corupte.
11.Pentru a Remediați problema de blocare aleatorie a Windows 10, va trebui să înlocuiți memoria RAM dacă se găsesc sectoare de memorie proaste.
Metoda 4: Rulați Driver Verifier
Această metodă este utilă numai dacă vă puteți conecta la Windows în mod normal, nu în modul sigur. Apoi, asigurați-vă că creați un punct de restaurare a sistemului.

Metoda 5: Rulați SFC și CHKDSK
1.Apăsați tasta Windows + X apoi faceți clic pe Prompt de comandă (administrator).

2. Acum introduceți următoarele în cmd și apăsați enter:
Sfc /scannow. sfc /scannow /offbootdir=c:\ /offwindir=c:\windows (Dacă mai sus nu reușește, încercați-l pe acesta)

3. Așteptați ca procesul de mai sus să se termine și, odată terminat, reporniți computerul.
4. În continuare, rulați CHKDSK de aici Remediați erorile sistemului de fișiere cu utilitarul Check Disk (CHKDSK).
5.Lăsați procesul de mai sus să se termine și reporniți din nou computerul pentru a salva modificările.
Metoda 6: Rulați DISM (Deployment Image Service and Management)
1.Apăsați tasta Windows + X și selectați Command Prompt (Admin).

2. Tastați următoarea comandă în cmd și apăsați enter după fiecare:
a) Dism /Online /Cleanup-Image /CheckHealth. b) Dism /Online /Cleanup-Image /ScanHealth. c) Dism /Online /Cleanup-Image /RestoreHealth

3. Lăsați comanda DISM să ruleze și așteptați să se termine.
4. Dacă comanda de mai sus nu funcționează, încercați mai jos:
Dism /Imagine: C:\offline /Cleanup-Image /RestoreHealth /Sursa: c:\test\mount\windows. Dism /Online /Cleanup-Image /RestoreHealth /Sursa: c:\test\mount\windows /LimitAccess
Notă: Înlocuiți C:\RepairSource\Windows cu locația sursei de reparație (Discul de instalare sau de recuperare Windows).
5. Reporniți computerul pentru a salva modificările și pentru a vedea dacă puteți Remediați problema de blocare aleatorie a Windows 10.
Metoda 7: Efectuați Restaurarea sistemului
1. Apăsați tasta Windows + R și tastați”sysdm.cpl” apoi apăsați enter.

2.Selectați Protecția sistemului filă și alegeți Restaurarea sistemului.

3. Faceți clic pe Următorul și alegeți cel dorit Punct de restaurare a sistemului.

4. Urmați instrucțiunile de pe ecran pentru a finaliza restaurarea sistemului.
5. După repornire, este posibil să puteți Remediați problema de blocare aleatorie a Windows 10.
Metoda 8: Actualizați placa grafică
1. Apăsați tasta Windows + R apoi tastați „devmgmt.msc” (fără ghilimele) și apăsați Enter pentru a deschide Device Manager.

2. În continuare, extindeți Adaptoare de afișare și faceți clic dreapta pe placa grafică Nvidia și selectați Permite.

3. După ce ați făcut acest lucru din nou, faceți clic dreapta pe placa dvs. grafică și selectați „Actualizați software-ul driverului.“

4.Selectați „Căutați automat software-ul de driver actualizat” și lăsați-l să termine procesul.

5. Dacă pasul de mai sus a reușit să vă rezolve problema, atunci este foarte bine, dacă nu, atunci continuați.
6. Selectați din nou „Actualizați software-ul driverului” dar de data aceasta pe următorul ecran selectați „Răsfoiți computerul meu pentru software-ul de driver.“

7. Acum selectați „Permiteți-mi să aleg dintr-o listă de drivere de dispozitiv de pe computerul meu.”

8. În cele din urmă, selectați driverul compatibil din listă pentru dvs Placa grafica Nvidia și faceți clic pe Următorul.
9.Lăsați procesul de mai sus să se termine și reporniți computerul pentru a salva modificările. După actualizarea driverului plăcii grafice, este posibil să reușiți Remediați problema de blocare aleatorie a Windows 10.
Metoda 9: Dezactivați temporar antivirusul
1.Clic dreapta pe Pictograma programului antivirus din bara de sistem și selectați Dezactivați.

2. În continuare, selectați intervalul de timp pentru care Antivirusul va rămâne dezactivat.

Notă: Alegeți cea mai mică perioadă de timp posibilă, de exemplu 15 minute sau 30 de minute.
3. După ce ați terminat, încercați din nou să navigați și verificați dacă puteți Remediați problema de blocare aleatorie a Windows 10.
Metoda 10: Reparați instalarea Windows 10
Această metodă este ultima soluție, deoarece dacă nimic nu funcționează, atunci această metodă va repara cu siguranță toate problemele cu PC-ul și o va face Remediați problema de blocare aleatorie a Windows 10. Instalarea reparației folosește doar o actualizare la loc pentru a repara problemele cu sistemul fără a șterge datele utilizatorului prezente pe sistem. Așa că urmați acest articol pentru a vedea Cum să reparați Instalați Windows 10 cu ușurință.
Metoda 11: Curățați slotul de memorie
Notă: Nu deschideți computerul deoarece vă poate anula garanția, dacă nu știți ce să faceți, vă rugăm să vă duceți laptopul la centrul de service.
Încercați să comutați memoria RAM într-un alt slot de memorie, apoi încercați să utilizați o singură memorie și vedeți dacă puteți utiliza computerul în mod normal. De asemenea, curățați fantele de ventilație pentru a fi sigur și verificați din nou dacă acest lucru rezolvă problema. După aceasta, asigurați-vă că curățați unitatea de alimentare, deoarece în general praful se depune pe ea, ceea ce poate provoca înghețari aleatorii sau blocări ale Windows 10.
Recomandat pentru tine:
- Fix Windows nu a putut finaliza modificările solicitate
- Remediați instalarea driverului de dispozitiv USB MTP a eșuat
- Cum se remediază eroarea de selectare a sarcinii „{0}” nu mai există
- Remediați Windows 10 îngheța la pornire
Asta ai cu succes Remediați problema de blocare aleatorie a Windows 10 dar dacă mai aveți întrebări cu privire la acest ghid, nu ezitați să le întrebați în secțiunea de comentarii.



