Cum se rezolvă partea Web Editare SharePoint nepermise
Miscellanea / / April 03, 2023

SharePoint este un instrument Microsoft important care vă ajută să vă organizați sarcinile și să salvați informații într-un singur loc. Multe organizații folosesc, de asemenea, acest instrument pentru a crea site-uri web și pentru a încărca informații importante pentru a menține pe toți membrii echipei la curent. SharePoint vă permite să modificați site-ul și să editați părți web pentru a face experiența flexibilă. Cu toate acestea, de multe ori, utilizatorii dau peste o eroare care nu este permisă de editare SharePoint. Această eroare poate apărea din diverse motive, dar se datorează în principal setărilor necorespunzătoare. Dacă aveți aceeași problemă și nu știți de ce nu pot edita SharePoint, acesta este ghidul perfect pentru tine. Am compilat aici toate cele mai bune soluții pentru această eroare.

Cuprins
- Cum se rezolvă partea Web Editare SharePoint nepermise
- Metoda 1: Schimbați permisiunile site-ului
- Metoda 2: Deblocați partea web
- Metoda 3: Activați infrastructura de publicare SharePoint Server
- Metoda 4: Activați Publicarea SharePoint Server
- Metoda 5: Ștergeți cache-ul browserului și modulele cookie
- Metoda 6: Dezactivați extensia browserului
- Metoda 7: Contactați administratorul SharePoint
- Metoda 8: Contactați asistența Microsoft
- Metodă suplimentară
Cum se rezolvă partea Web Editare SharePoint nepermise
Pot exista mai multe motive pentru această problemă. Unele dintre motivele importante sunt menționate aici.
- Permisiunile necorespunzătoare ale site-ului sunt motive comune pentru această problemă.
- Dacă partea web a site-ului este blocată, nu o veți putea edita.
- Opțiunile dezactivate, cum ar fi Infrastructura de publicare SharePoint Server și Publicarea SharePoint Server pot cauza, de asemenea, această problemă.
- Cookie-urile corupte și datele din cache din browser-ul dvs. pot cauza, de asemenea, această problemă.
- O extensie de browser coruptă sau care funcționează necorespunzător poate cauza, de asemenea, această problemă.
- Diverse probleme de bază cu SharePoint sau Microsoft Office pot cauza, de asemenea, această problemă.
În acest ghid, vă vom ajuta să vă dați seama cum activez partea web editor de conținut în SharePoint online.
Metoda 1: Schimbați permisiunile site-ului
Permisiunile necorespunzătoare pentru aplicații sunt una dintre cele mai frecvente cauze ale acestei probleme SharePoint. Puteți modifica permisiunile SharePoint din setări. Urmați acești pași simpli pentru a remedia problema.
1. Deschide browser web și vizitează SharePoint, și Conectare cu acreditările corecte.

2. Acum, din colțul din dreapta sus al ecranului, faceți clic pe Angrenaj pictograma și apoi selectați Setările site-ului.

3. În Utilizator și permisiuni secțiune, faceți clic pe Permisiunile site-ului.
4. În Permisiuni filă, faceți clic pe Verificați permisiunile.
5. În noua casetă de dialog, introduceți a nume de utilizator sau e-mail pentru Utilizator/Grup și faceți clic pe Verifica acum.
Notă: Dacă nu aveți permisiunile necesare pentru SharePoint, treceți la pașii următori.
6. Acum, în Permisiuni fila, navigați la Niveluri de permisiuni.
7. Acum, selectează Adăugați un nivel de permisiune și adăugați permisiunea de a activa editați partea web, apoi faceți clic Crea.
Dacă această metodă nu ajută și nu știți de ce nu pot edita SharePoint, încercați următoarea metodă.
Citește și:Remediați eroarea Microsoft 0x80070032 în Windows 10
Metoda 2: Deblocați partea web
Un alt motiv obișnuit pentru care este posibil să aveți această problemă este că partea web de pe SharePoint a fost blocată. Dacă partea dvs. web este blocată, nu o veți putea edita și va trebui să contactați asistența SharePoint pentru a rezolva problema. Cu toate acestea, va trebui mai întâi să verificați și să confirmați dacă acesta este cazul. Puteți urma acești pași simpli pentru a afla cum activez partea web editor de conținut în SharePoint online.
1. Deschide browser web și vizitează SharePoint, și Conectare cu acreditările corecte.

2. Pe site, faceți clic pe Editați | × pictograma.

3. Acum, selectați partea web doriți să editați.

4. Acum, ar trebui să puteți vedea Mutați, editați, duplicați, și Șterge icoane.

5. Daca il gasesti ne despărțim este blocat sau personalizat aici, va trebui să o deblocați pentru a edita partea web.
6. Contacteaza Administratorul site-ului SharePoint pentru a solicita deblocarea părții web.
Citește și:Remediați eroarea Office 365 70003: organizația dvs. a șters acest dispozitiv
Metoda 3: Activați infrastructura de publicare SharePoint Server
Setările incorecte ale site-ului pe Share Point sunt un motiv comun pentru această problemă. Dacă opțiunea de infrastructură SharePoint Server Publishing este dezactivată pe SharePoint, nu veți putea edita partea web pe site-ul dvs. SharePoint. Puteți activa această opțiune urmând acești pași simpli.
1. Deschide browser web și Conectare pentru dumneavoastră SharePoint cont.

2. Acum, faceți clic pe pictograma roții în colțul din dreapta sus al ecranului, apoi faceți clic Setările site-ului.

3. În Administrarea colecțiilor de site, Click pe Caracteristici de colectare a site-ului.
4. Acum, localizați Infrastructura de publicare SharePoint Server, și apoi faceți clic Activati.
Dacă această metodă nu funcționează și încă nu știți de ce nu pot edita pe SharePoint, încercați următoarea metodă.
Metoda 4: Activați Publicarea SharePoint Server
Dacă opțiunea Publicare SharePoint Server este dezactivată în setările site-ului, nu veți putea edita părți web pe site-urile dvs. web. Prin urmare, va trebui să activați opțiunea SharePoint Server Publishing din setări pentru a rezolva această problemă. Urmați acești pași simpli pentru a afla cum activez partea web editor de conținut în SharePoint online.
1. Deschide browser web și Conectare pentru dumneavoastră SharePoint cont.

2. Acum, faceți clic pe Angrenaj pictograma din colțul din dreapta sus al ecranului, apoi faceți clic Setările site-ului.

3. Acum, în Acțiuni pe site, Click pe Gestionați funcțiile site-ului.
4. Acum, localizați Publicarea SharePoint Server și faceți clic Activati.
Citește și:Remediați administratorul Microsoft Exchange a blocat această versiune de Outlook
Metoda 5: Ștergeți cache-ul browserului și modulele cookie
Problema poate fi cauzată de un cache corupt și de datele de navigare salvate în browserul dvs. web. Dacă aveți un exces de date cache și cookie stocate, poate cauza încărcarea necorespunzătoare a site-ului și uneori poate cauza această problemă cu SharePoint. Prin urmare, ștergerea acestor date inutile este o metodă bună de a rezolva problema. Dacă utilizați browserul Google Chrome, puteți verifica Cum să ștergeți memoria cache și cookie-urile în Google Chrome ghid pentru a rezolva problema.

Metoda 6: Dezactivați extensia browserului
Dacă utilizați extensii în browserul dvs. web, și acestea pot provoca diverse erori cu SharePoint. Dacă oricare dintre extensiile de browser este coruptă sau nu funcționează corect, este posibil să întâlniți această problemă în SharePoint. Urmați acești pași simpli pentru a dezactiva o extensie de browser pentru a remedia această problemă.
1. Deschide browser web de la meniul de pornire. (de exemplu, Google Chrome).

2. Faceți clic pe trei puncte pictograma din colțul din dreapta sus al ecranului și faceți clic pe Mai multe unelte.

3. Acum, dă clic Extensii.
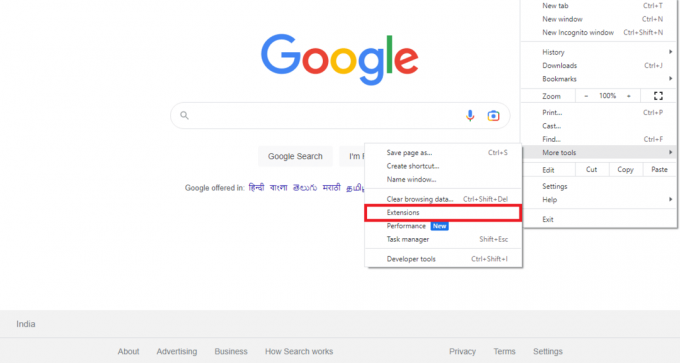
4. Localizați extensia problematică și opriți cel comutare pentru a-l dezactiva.

Citește și:10 moduri de a remedia eroarea Google Chrome 0xc00000a5
Metoda 7: Contactați administratorul SharePoint
Dacă modificarea setărilor site-ului nu ajută și problema rămâne, ar trebui să luați în considerare contactarea administratorului SharePoint prin e-mail sau prin orice canal oferit de site. Asigurați-vă că explicați toate problemele dvs. în detaliu, astfel încât acestea să vă poată oferi cele mai bune soluții posibile.
Metoda 8: Contactați asistența Microsoft
Dacă nimic nu ajută și problema nu dispare, puteți încerca să contactați Asistență Microsoft pentru a afla o posibilă cauză și rezolvare a problemei. Puteți depune o reclamație la Microsoft 365 și puteți furniza toate informațiile referitoare la problemă.
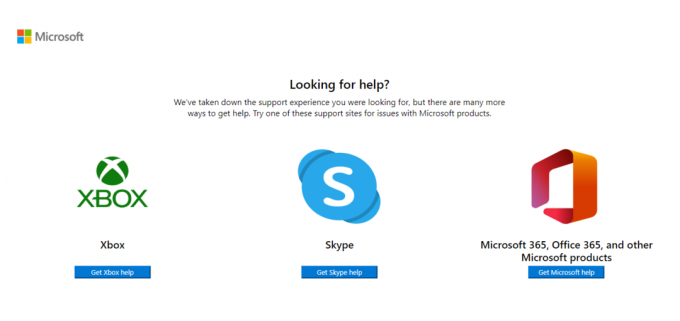
Metodă suplimentară
Următoarea este o metodă suplimentară pentru a rezolva această problemă.
Metoda 1: Folosiți instrumentul de reparare terță parte
Notă: Nu susținem și nu sponsorizăm niciuna dintre aplicațiile enumerate în document. Utilizatorii ar trebui să asigure protecția datelor pentru confidențialitate sau pentru a preveni pierderea datelor.
Uneori, este posibil ca problema să fi fost cauzată de probleme cu computerul dvs. Acest lucru se poate întâmpla atunci când arhivele și fișierele Windows de pe computer lipsesc. Rezolvarea unor astfel de probleme poate fi dificilă și este posibil să aveți nevoie de ajutor de la anumite instrumente de reparații. Pe internet sunt disponibile diverse instrumente de reparații, cum ar fi instrumentul de reparare Restoro. Puteți instala și rula acest instrument pentru a remedia diverse fișiere și depozite Windows corupte.
Întrebări frecvente (FAQs)
Î1. Ce este Microsoft SharePoint?
Ans. Microsoft SharePoint este un instrument multifuncțional care vă poate ajuta să organizați, să stocați, să partajați și să accesați informații de pe orice dispozitiv. Corporațiile folosesc și SharePoint pentru a crea site-uri web.
Q2. Este SharePoint gratuit?
Ans. Nu, Microsoft SharePoint nu este gratuit. Microsoft oferă trei planuri diferite, SharePoint Online Plan 1, SharePoint Online Partea 2 și Office 365 E3.
Q3. De ce nu pot edita părți web pe site-ul SharePoint?
Ans. Pot exista mai multe motive pentru această problemă, cum ar fi setările incorecte ale site-ului sau datele cache și cookie-uri corupte.
Recomandat:
- Remediați niciun sunet pe Spotify pe Android
- Cum să obțineți modul întunecat pe Spyder IDE
- Cum se arhivează în Outlook 365
- Remediați codul de eroare Office 1058 13 în Windows 10
Sperăm că acest ghid v-a fost de ajutor și că ați reușit să remediați Nu este permisă modificarea părții web SharePoint emisiune. Spune-ne, care metodă a funcționat pentru tine. Dacă aveți sugestii sau întrebări pentru noi, vă rugăm să ne spuneți în secțiunea de comentarii.



