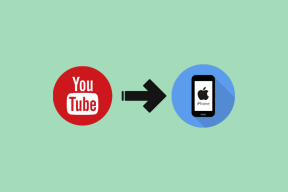Remediați ecranul computerului se oprește aleatoriu
Miscellanea / / November 28, 2021
Remediați ecranul computerului care se oprește aleatoriu: Mulți utilizatori raportează că ecranul computerului lor se oprește aleatoriu sau pur și simplu ecranul monitorului devine negru în timp ce procesorul încă funcționează. Acum, majoritatea laptopurilor au o funcție numită economizor de energie, care diminuează lumina ecranului sau complet opriți-l dacă laptopul nu este în uz, dar în timp ce vizionați un film, oprirea afișajului nu are sens.

Acum pot exista o mulțime de motive pentru care apare această problemă, dar vom enumera câteva dintre ele, cum ar fi conexiunea slabă a cablului monitor, Driver de placă grafică învechit sau incompatibil, placă grafică deteriorată, opțiuni incorecte de gestionare a energiei și economizor de ecran, monitor defect, problemă cu placa de bază etc. Deci, fără să pierdem timp, să vedem cum să remediați ecranul computerului se oprește aleatoriu cu ajutorul ghidului de mai jos.
Cuprins
- Remediați ecranul computerului se oprește aleatoriu
- Metoda 1: Gestionarea energiei
- Metoda 2: Rulați CCleaner și Malwarebytes
- Metoda 3: Rulați SFC și DISM
- Metoda 4: Actualizați driverele plăcii grafice
- Metoda 5: Diverse
Remediați ecranul computerului se oprește aleatoriu
Asigura-te ca creați un punct de restaurare doar în cazul în care ceva nu merge bine. Și pentru mai multe informații despre această problemă, accesați aici: Fix Monitor se oprește și se pornește aleatoriu
Metoda 1: Gestionarea energiei
1. Faceți clic dreapta pe pictograma Power din bara de activități și selectați Opțiuni de putere.

2. Sub planul de alimentare activ în prezent, faceți clic pe Modificați setările planului.

3.Acum pentru Inchide monitorul meniu derulant, selectați Nu pentru amandoi Pe baterie și conectat la priză.

4. Faceți clic pe Salvare modificări și închideți fereastra.
Metoda 2: Rulați CCleaner și Malwarebytes
1.Descărcați și instalați CCleaner & Malwarebytes.
2.Rulați Malwarebytes și lăsați-l să vă scaneze sistemul pentru fișiere dăunătoare.
3. Dacă este găsit malware, acesta le va elimina automat.
4.Acum alergați CCleaner iar în secțiunea „Cleaner”, sub fila Windows, vă sugerăm să verificați următoarele selecții pentru a fi curățate:

5. După ce v-ați asigurat că punctele adecvate sunt verificate, faceți clic pur și simplu Run Cleaner, și lăsați CCleaner să-și urmeze cursul.
6. Pentru a vă curăța sistemul în continuare, selectați fila Registry și asigurați-vă că sunt bifate următoarele:

7.Selectați Scanare pentru problemă și permiteți scanării CCleaner, apoi faceți clic Remediați problemele selectate.
8. Când CCleaner întreabă „Doriți modificări de rezervă ale registrului?” selectați Da.
9.Odată ce copierea de rezervă a fost finalizată, selectați Remediați toate problemele selectate.
10. Reporniți computerul pentru a salva modificările și pentru a vedea dacă puteți Remediați ecranul computerului dezactivează o problemă aleatorie.
Metoda 3: Rulați SFC și DISM
1.Apăsați tasta Windows + X apoi faceți clic pe Prompt de comandă (administrator).

2. Acum introduceți următoarele în cmd și apăsați enter:
Sfc /scannow. sfc /scannow /offbootdir=c:\ /offwindir=c:\windows (Dacă mai sus nu reușește, încercați-l pe acesta)

3. Așteptați ca procesul de mai sus să se termine și, odată terminat, reporniți computerul.
4. Deschideți din nou cmd și tastați următoarea comandă și apăsați Enter după fiecare:
a) Dism /Online /Cleanup-Image /CheckHealth. b) Dism /Online /Cleanup-Image /ScanHealth. c) Dism /Online /Cleanup-Image /RestoreHealth

5.Lăsați comanda DISM să ruleze și așteptați să se termine.
6. Dacă comanda de mai sus nu funcționează, încercați mai jos:
Dism /Imagine: C:\offline /Cleanup-Image /RestoreHealth /Sursa: c:\test\mount\windows. Dism /Online /Cleanup-Image /RestoreHealth /Sursa: c:\test\mount\windows /LimitAccess
Notă: Înlocuiți C:\RepairSource\Windows cu locația sursei de reparație (Discul de instalare sau de recuperare Windows).
7. Reporniți computerul pentru a salva modificările și pentru a vedea dacă puteți Remediați ecranul computerului dezactivează o problemă aleatorie.
Metoda 4: Actualizați driverele plăcii grafice
1. Apăsați tasta Windows + R apoi tastați „devmgmt.msc” (fără ghilimele) și apăsați Enter pentru a deschide Device Manager.

2. În continuare, extindeți Adaptoare de afișare și faceți clic dreapta pe placa grafică Nvidia și selectați Permite.

3. După ce ați făcut acest lucru din nou, faceți clic dreapta pe placa dvs. grafică și selectați „Actualizați software-ul driverului.“

4.Selectați „Căutați automat software-ul de driver actualizat” și lăsați-l să termine procesul.

5. Dacă pasul de mai sus a reușit să vă rezolve problema, atunci este foarte bine, dacă nu, atunci continuați.
6. Selectați din nou „Actualizați software-ul driverului” dar de data aceasta pe următorul ecran selectați „Răsfoiți computerul meu pentru software-ul de driver.“

7. Acum selectați „Permiteți-mi să aleg dintr-o listă de drivere de dispozitiv de pe computerul meu.”

8. În cele din urmă, selectați driverul compatibil din listă pentru dvs Placa grafica Nvidia și faceți clic pe Următorul.
9.Lăsați procesul de mai sus să se termine și reporniți computerul pentru a salva modificările. După actualizarea plăcii grafice, este posibil să puteți Remediați ecranul computerului dezactivează o problemă aleatorie.
Metoda 5: Diverse
Această problemă poate apărea și din cauza monitorului defectuos sau a unității de alimentare (PSU), a cablului slăbit, a plăcii grafice deteriorate etc. Pentru a afla mai multe despre aceste probleme citeste acest articol.
Recomandat:
- Remediați blocările Regedit.exe la căutarea prin Registry
- Remediați tastatura numerică care nu funcționează în Windows 10
- Cum să remediați clicul dreapta nu funcționează în Windows 10
- Remediere Editorul de registry nu mai funcționează
Asta ai cu succes Remediați ecranul computerului se oprește aleatoriuEmisiune dar dacă mai aveți întrebări despre această postare, nu ezitați să le întrebați în secțiunea de comentarii.