9 moduri de a remedia mesajul de eroare al discului sau al discului non-sistem
Miscellanea / / November 28, 2021
Dacă vă confruntați cu mesajul de eroare de disc sau disc non-sistem la pornire, adică atunci când computerul pornește, sunteți locul potrivit, deoarece astăzi vom discuta cum să rezolvăm această eroare. În principiu, înseamnă că sistemul dvs. de operare nu este accesibil și nu veți porni pe Windows. Singura opțiune pe care o aveți este să reporniți computerul și, din nou, vi se va afișa această eroare. Veți rămâne blocat într-o buclă infinită până când această eroare este rezolvată.
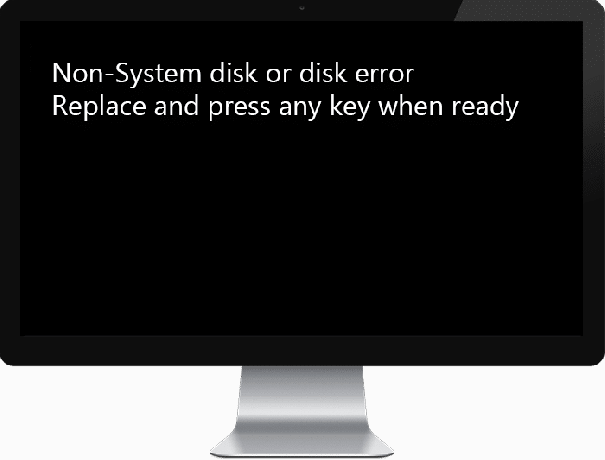
Eroarea indică faptul că fișierele de boot sau informațiile BCD ar fi putut fi corupte; deci nu vei porni. Uneori, principala problemă este că ordinea de pornire este modificări și sistemul nu poate găsi fișierele corecte pentru a încărca sistemul de operare. O altă problemă prostească care poate cauza această eroare este cablul SATA/IDE slăbit sau defect care conectează hard disk-ul la placa de bază. După cum vedeți, există o problemă diferită, deoarece vă puteți confrunta cu această eroare; prin urmare, trebuie să discutăm toate soluțiile posibile pentru a remedia această problemă. Deci, fără să pierdem timp, să vedem cum să remediați de fapt mesajul de eroare al discului sau al discului non-sistem la pornire cu ajutorul ghidului de depanare enumerat mai jos.
Cuprins
- 9 moduri de a remedia mesajul de eroare al discului sau al discului non-sistem
- Metoda 1: Setați ordinea corectă de pornire
- Metoda 2: Verificați cablul IDE de hard disk sau SATA
- Metoda 3: rulați pornirea/reparația automată
- Metoda 4: Reparați sau reconstruiți configurația BCD
- Metoda 5: hard disk-ul poate să se defecteze sau să fie deteriorat
- Metoda 6: Schimbați partiția activă în Windows
- Metoda 7: Rulați Memtest86+
- Metoda 8: Schimbați configurația SATA
- Metoda 9: Reparați instalarea Windows 10
9 moduri de a remedia mesajul de eroare al discului sau al discului non-sistem
Notă: Asigurați-vă că eliminați toate CD-urile, DVD-urile sau unitățile flash USB care pot fi pornite atașate la computer înainte de a urma metodele enumerate mai jos.
Metoda 1: Setați ordinea corectă de pornire
Este posibil să vedeți eroarea „Mesaj de eroare pentru disc sau disc non-sistem la pornire” deoarece ordinea de pornire nu a fost setată corect, ceea ce înseamnă că computerul încearcă să pornească dintr-o altă sursă care nu are un sistem de operare, eșuând astfel. Pentru a remedia această problemă, trebuie să setați hard disk-ul ca prioritate maximă în ordinea de pornire. Să vedem cum să setăm ordinea corectă de pornire:
1. Când pornește computerul (înainte de ecranul de pornire sau de ecranul de eroare), apăsați în mod repetat Ștergere sau tasta F1 sau F2 (în funcție de producătorul computerului) pentru intră în configurarea BIOS.

2. Odată ce sunteți în configurarea BIOS, selectați fila Boot din lista de opțiuni.

3. Acum asigurați-vă că computerul Hard disk sau SSD este setat ca prioritate maximă în ordinea de pornire. Dacă nu, utilizați tastele săgeți sus sau jos pentru a seta hard disk-ul în partea de sus, ceea ce înseamnă că computerul va porni mai întâi de pe acesta și nu de pe orice altă sursă.
4. În cele din urmă, apăsați F10 pentru a salva această modificare și a ieși. Acest lucru trebuie să aibă Remediați mesajul de eroare al discului sau al discului non-sistem, dacă nu, atunci continuă.
Metoda 2: Verificați cablul IDE de hard disk sau SATA
În cele mai multe cazuri, această eroare apare din cauza conexiunii defectuoase sau slăbite a hard disk-ului și pentru a vă asigura că acesta nu este cazul în care trebuie să verificați computerul pentru orice defecțiune a conexiunii.
Important: Nu este recomandat să deschideți carcasa computerului dvs. dacă acesta este în garanție, deoarece aceasta vă va anula garanția, o abordare mai bună, în acest caz, va fi să vă duceți computerul la centrul de service. De asemenea, dacă nu aveți cunoștințe tehnice, nu vă încurcați cu computerul și asigurați-vă că căutați un tehnician expert care vă poate ajuta să verificați dacă există conexiuni defectuoase sau slăbite la hard disk.

După ce ați verificat că este stabilită conexiunea corectă a hard diskului, reporniți computerul și de data aceasta este posibil să puteți remedia mesajul de eroare al discului sau al discului non-sistem.
Metoda 3: rulați pornirea/reparația automată
1. Introduceți DVD de instalare bootabil Windows 10 sau disc de recuperare și reporniți computerul.
2. Când vi se solicită să apăsați orice tastă pentru a porni de pe CD sau DVD, apasa orice tasta a continua.

3. Selectați preferințele de limbă și faceți clic pe Următorul. Faceți clic pe Reparare computerul dvs. din stânga jos.

4. Pe ecranul de alegere a opțiunii, faceți clic Depanați.

5. Pe ecranul Depanare, faceți clic pe Optiuni avansate.

6. În ecranul Opțiuni avansate, faceți clic Reparație automată sau reparație la pornire.

7. Așteptați până se termină reparațiile automate/pornire Windows.
8. Reporniți și aveți succes Remediați discul non-sistem sau mesajul de eroare al discului în timpul pornirii, dacă nu, continuă.
Citește și:Cum să remediați Repararea automată nu v-a putut repara computerul.
Metoda 4: Reparați sau reconstruiți configurația BCD
1. Folosind metoda de mai sus, deschideți promptul de comandă folosind discul de instalare Windows.

2. Acum tastați următoarele comenzi una câte una și apăsați Enter după fiecare:
bootrec.exe /FixMbr. bootrec.exe /FixBoot. bootrec.exe /RebuildBcd

3. Dacă comanda de mai sus nu reușește, introduceți următoarele comenzi în cmd:
bcdedit /export C:\BCD_Backup. c: boot CD. atrib bcd -s -h -r. ren c:\boot\bcd bcd.old. bootrec /RebuildBcd

4. În cele din urmă, ieșiți din cmd și reporniți Windows.
5. Această metodă pare să Remediați mesajul de eroare al discului sau al discului non-sistem la pornire dar dacă nu funcționează pentru tine, atunci continuă.
Metoda 5: hard disk-ul poate să se defecteze sau să fie deteriorat
Dacă tot nu puteți remedia discul non-sistem sau mesajul de eroare al discului, atunci este posibil ca hard diskul să se defecteze. În acest caz, trebuie să înlocuiți HDD-ul sau SSD-ul anterior cu unul nou și să instalați din nou Windows. Dar înainte de a ajunge la orice concluzie, trebuie să rulați un instrument de diagnosticare pentru a verifica dacă într-adevăr trebuie să înlocuiți hard disk-ul sau nu.

Pentru a rula Diagnostics, reporniți computerul și, pe măsură ce computerul pornește (înainte de ecranul de pornire), apăsați tasta F12. Când apare meniul Boot, evidențiați opțiunea Boot to Utility Partition sau opțiunea Diagnostics apăsați Enter pentru a porni Diagnostics. Aceasta va verifica automat tot hardware-ul sistemului dvs. și va raporta dacă este găsită vreo problemă.
Metoda 6: Schimbați partiția activă în Windows
1. Accesați din nou linia de comandă și tastați: diskpart

2. Acum tastați aceste comenzi în Diskpart: (nu tastați DISKPART)
DISKPART> selectați discul 1
DISKPART> selectați partiția 1
DISKPART> activ
DISKPART> ieșire

Notă: Marcați întotdeauna partiția rezervată de sistem (în general 100Mb) activă și dacă nu aveți o partiție rezervată de sistem, marcați C: Drive ca partiție activă.
3. Reporniți pentru a aplica modificările și pentru a vedea dacă metoda a funcționat.
Metoda 7: Rulați Memtest86+
Notă: Înainte de a începe, asigurați-vă că aveți acces la un alt computer, deoarece va trebui să descărcați și să inscripționați Memtest86+ pe disc sau pe unitatea flash USB.
1. Conectați o unitate flash USB la sistemul dvs.
2. descarca si instaleaza Windows Memtest86 Instalare automată pentru cheia USB.
3. Faceți clic dreapta pe fișierul imagine pe care tocmai l-ați descărcat și selectat „Extrage aici" opțiune.
4. Odată extras, deschideți folderul și rulați Instalator USB Memtest86+.
5. Alegeți dacă sunteți conectat la o unitate USB pentru a arde software-ul MemTest86 (Acest lucru vă va formata unitatea USB).

6. Odată ce procesul de mai sus s-a încheiat, introduceți USB-ul în computer, dând Mesaj de eroare pentru disc sau disc non-sistem la pornire.
7. Reporniți computerul și asigurați-vă că este selectată pornirea de pe unitatea flash USB.
8.Memtest86 va începe testarea pentru corupția memoriei în sistemul dumneavoastră.

9. Dacă ai trecut toate testele, atunci poți fi sigur că memoria ta funcționează corect.
10. Dacă unii dintre pași au fost nereușiți, atunci Memtest86 va găsi o corupție a memoriei, ceea ce înseamnă că discul sau mesajul de eroare al discului non-sistem la pornire este din cauza memoriei proaste/corupte.
11. Pentru a Remediați mesajul de eroare al discului sau al discului non-sistem la pornire, va trebui să înlocuiți memoria RAM dacă se găsesc sectoare de memorie proaste.
Metoda 8: Schimbați configurația SATA
1. Opriți laptopul, apoi porniți-l și simultan apăsați F2, DEL sau F12 (în funcție de producător)
a intra in Configurarea BIOS-ului.

2. Căutați setarea numită Configurare SATA.
3. Clic Configurați SATA ca si schimba-l in Modul AHCI.

4. În cele din urmă, apăsați F10 pentru a salva această modificare și a ieși.
Metoda 9: Reparați instalarea Windows 10
Dacă niciuna dintre soluțiile de mai sus nu funcționează pentru dvs., puteți fi sigur că hard diskul este în regulă, dar este posibil să vedeți eroarea „Mesaj de eroare pe disc sau disc non-sistem la pornire” pentru că sistemul de operare sau informațiile BCD de pe hard disk au fost șterse cumva. Ei bine, în acest caz, puteți încerca Reparați instalați Windows dar dacă și acest lucru nu reușește, atunci singura soluție rămasă este să instalați o nouă copie a Windows (Clean Install).
Recomandat:
- Activați sau dezactivați previzualizările miniaturilor în Windows 10
- Fix Windows nu a putut detecta automat setările proxy ale acestei rețele
- Rezolvați problema Windows 10 îngheață aleatoriu
- Modificați setarea de expirare a ecranului de blocare în Windows 10
Asta ai cu succes Remediați mesajul de eroare al discului sau al discului non-sistem dar dacă mai aveți întrebări despre această postare, nu ezitați să le întrebați în secțiunea de comentarii.



