Cum să adăugați numere de pagină în Google Docs
Miscellanea / / November 28, 2021
Google Docs a apărut ca un element cheie pentru multe organizații. Serviciul de editare a textului online a devenit practic planșa de desen pentru multe companii, permițând mai multor utilizatori să editeze și să salveze simultan documentul. Pentru a adăuga un alt nivel de sistematizare documentelor Google deja organizate, a fost introdusă caracteristica numerelor de pagină. Iată un ghid care vă va ajuta să vă dați seama cum să adăugați numere de pagină în Google Docs.

Cuprins
- Cum să adăugați numere de pagină în Google Docs
- De ce să adăugați numere de pagină?
- Metoda 1: Adăugarea numerelor de pagină la versiunea de desktop Google Docs
- Metoda 2: Adăugarea numerelor de pagină la versiunea mobilă Google Docs
Cum să adăugați numere de pagină în Google Docs
De ce să adăugați numere de pagină?
Pentru persoanele care lucrează la documente mari și extinse, un simbol al numărului de pagină poate economisi o mulțime de bătăi de cap și poate accelera procesul de scriere. Deși puteți introduce oricând numerele de pagină într-un document manual,
Documentele Google oferă utilizatorilor funcția de a adăuga numere automate de pagini, deschizând o perioadă considerabilă de timp.Metoda 1: Adăugarea numerelor de pagină la versiunea de desktop Google Docs
Versiunea pentru desktop a Google Docs este utilizată pe scară largă în rândul studenților și scriitorilor. Adăugarea numerelor de pagină în Google Docs este un proces destul de simplu și oferă utilizatorilor o gamă largă de personalizare.
1. Îndreptați-vă spre documente Google site-ul pe computerul dvs. și Selectațidocumentul la care doriți să adăugați numere de pagină.
2. Pe bara de activități din partea de sus, faceți clic pe Format.

3. Vor apărea o grămadă de opțiuni. Faceți clic pe opțiunile intitulate Numerele paginilor.
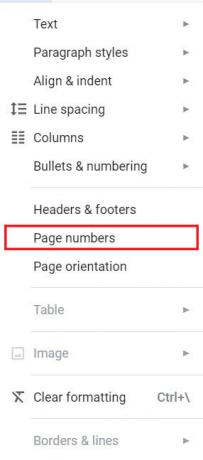
4. Va apărea o nouă fereastră care conține opțiuni de personalizare pentru numerele de pagină.
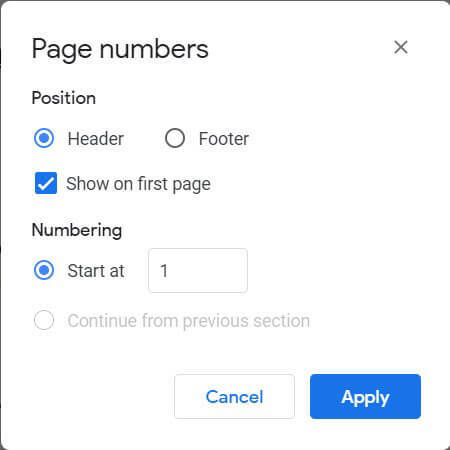
5. Aici poti selectați poziția a numărului paginii (antet sau subsol) și alegeți numărul paginii de început. De asemenea, puteți decide dacă doriți sau nu numărul paginii pe prima pagină.
6. Odată ce au fost făcute toate modificările dorite, faceți clic pe Aplicați, iar numerele paginilor vor apărea automat pe documentul Google.
7. Odată ce numerele de pagină au fost plasate, le puteți ajusta pozițiile din Anteturi și subsoluri meniul.
8. În bara de activități, faceți din nou clic pe Format și selectați Anteturi și subsoluri Opțiuni.
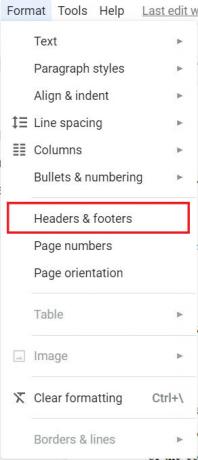
9. Prin ajustarea dimensiunilor antetului și subsolului în noua fereastră care apare, puteți modifica poziția numărului paginii.
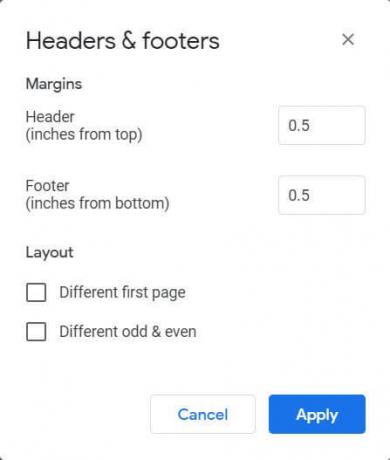
10. Odată ce toate modificările au fost făcute, faceți clic pe Aplicați, iar numerele paginilor vor fi plasate în poziția pe care o alegeți.
Citește și:4 moduri de a crea chenare în Google Docs
Metoda 2: Adăugarea numerelor de pagină la versiunea mobilă Google Docs
În ultimii ani, versiunile mobile ale multor aplicații au început să câștige popularitate, iar Google Docs nu este diferit. Versiunea mobilă a aplicației este la fel de utilă și este optimizată pentru o vizualizare prietenoasă cu smartphone-ul pentru utilizatori. Desigur, funcțiile disponibile pe versiunea desktop au fost convertite și în aplicația mobilă. Iată cum puteți adăuga numere de pagină la Google Docs prin aplicația pentru smartphone.
1. Deschideți aplicația Google Docs pe smartphone-ul dvs. și selectați documentul pe care doriți să îl editați.
2. În colțul din dreapta jos al documentului, veți găsi un pictograma creion; Atingeți pe ea pentru a continua.
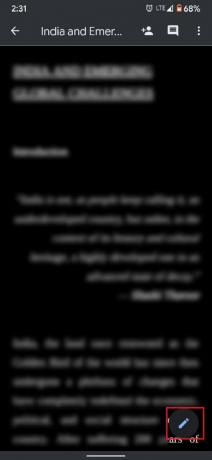
3. Aceasta va deschide opțiunile de editare pentru document. În colțul din dreapta sus al ecranului, atingeți simbolul plus.

4. În Inserați coloană, derulați în jos și atingeți numărul paginii.
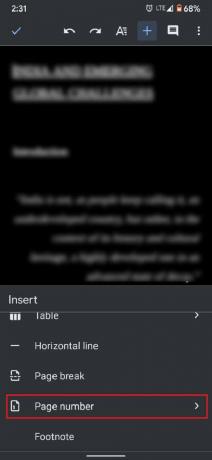
5. Documentul vă va oferi patru opțiuni care conțin diferite metode de adăugare a numerelor paginilor. Aceasta include opțiunea de a adăuga numere de pagină antet și subsol, împreună cu opțiunea de a omite numerotarea pe prima pagină.
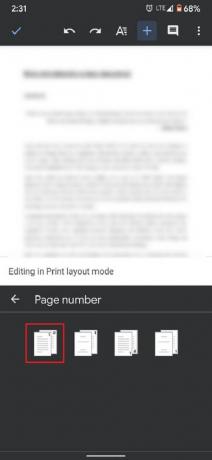
6. Pe baza preferințelor dvs., Selectațiorice opțiune. Apoi, în colțul din stânga sus al ecranului, atingeți căpușa simbol.
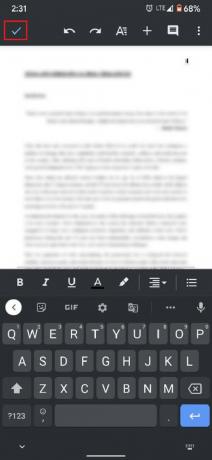
7. Numărul paginii va fi adăugat la documentul dvs. Google.
Întrebări frecvente (FAQs)
Î1. Cum pun numerele de pagină pe un document întreg?
Numerele paginilor pot fi adăugate la întregul document Google utilizând meniul Format din bara de activități. Faceți clic pe „Format” și apoi selectați „Numere de pagină”. În funcție de preferințele dvs., puteți personaliza poziția și numerotarea paginilor.
Q2. Cum încep numerele paginii de pe pagina 2 din Google Docs?
Deschideți documentul Google la alegere și, urmând pașii menționați mai sus, deschideți fereastra „Numere de pagină”. În secțiunea intitulată „Poziție”, debifați opțiunea „Afișați pe prima pagină”. Numerele paginilor vor începe de la pagina 2.
Q3. Cum puneți numerele paginii în colțul din dreapta sus în Google Docs?
În mod implicit, numerele paginilor apar în colțul din dreapta sus al tuturor documentelor Google. Dacă întâmplător al tău se află în colțul din dreapta jos, deschide fereastra „Numere de pagină” și în coloana de poziție, selectează „Header” în loc de „Footer”. Poziția numerelor paginii se va schimba în consecință.
Recomandat:
- 4 moduri de a roti o imagine în Google Docs
- Cum să activați sau să dezactivați Google Sync
- 4 moduri de a vă schimba imaginea de fundal pe Android
Sperăm că acest articol v-a ajutat să vă dați seama cum să adăugați numere de pagină în Google Docs. Cu toate acestea, dacă mai aveți întrebări cu privire la acest tutorial, nu ezitați să ne contactați prin secțiunea de comentarii.

