Cum să remediați problema cu microfonul Windows 10 care nu funcționează?
Miscellanea / / November 28, 2021
Dacă ați făcut recent upgrade la Windows 10 sau ați actualizat la o versiune mai nouă Windows 10, atunci sunt șansele dvs. Este posibil ca microfonul să nu funcționeze corect, deoarece driverele audio au fost corupte în actualizare sau upgrade proces. Uneori, driverele pot deveni învechite sau incompatibile cu Windows 10 și vă confruntați cu problema Windows 10 Mic care nu funcționează.

Uneori, această problemă poate fi cauzată din cauza problemei cu permisiunea. După actualizarea Windows 10 aprilie 2018, tuturor aplicațiilor și jocurilor li se interzice accesul la camera web și la microfon. Dacă doriți să utilizați aplicații sau jocuri care utilizează un microfon sau o cameră web, trebuie să le permiteți manual în Setările Windows 10 pentru a remedia problema. Oricum, fără să pierdem timp, să vedem Cum să remediați problema cu microfonul Windows 10 care nu funcționează cu ajutorul ghidului de depanare enumerat mai jos.
Cuprins
- Cum să remediați microfonul Windows 10 care nu funcționează
- Metoda 1: Activați microfonul
- Metoda 2: Resetați permisiunile pentru aplicații și jocuri
- Metoda 3: Setați microfonul ca dispozitiv implicit
- Metoda 4: Activați microfonul
- Metoda 5: Dezactivați toate îmbunătățirile
- Metoda 6: rulați instrumentul de depanare pentru redarea audio
- Metoda 7: Reporniți Windows Audio Service
- Metoda 8: Reinstalați driverele de sunet
- Metoda 9: Actualizați driverele de sunet
Cum să remediați microfonul Windows 10 care nu funcționează
Asigura-te ca creați un punct de restaurare doar în cazul în care ceva nu merge bine.
Metoda 1: Activați microfonul
1. Faceți clic dreapta pe Pictograma de volum pe bara de sistem și selectați Dispozitive de înregistrare.
Notă: Cu noile actualizări ale Windows 10, trebuie să faceți clic dreapta pe pictograma Volum, selectați Sunete, și comutați la fila de înregistrare.

2. Din nou, faceți clic dreapta într-o zonă goală din interiorul ferestrei Dispozitive de înregistrare și apoi selectați Afișați dispozitivele deconectate și Afișați dispozitivele dezactivate.

3. Faceți clic dreapta pe Microfon și selectați Permite.

4. Faceți clic pe Aplicare, urmat de BINE.
5. Apăsați tasta Windows + I pentru a deschide Setări, apoi faceți clic pe Confidențialitate.

6. Din meniul din stânga, selectați Microfon.
7. Aprinde comutatorul pentru „Permite aplicațiilor să-mi folosească microfonul” sub Microfon.

8. Reporniți computerul și vedeți dacă puteți Remediați problema cu microfonul Windows 10 care nu funcționează.
Metoda 2: Resetați permisiunile pentru aplicații și jocuri
1. Apăsați tasta Windows + I pentru a deschide Setări apoi faceți clic pe Pictograma de confidențialitate.
2. Din meniul din stânga, selectați Microfon.
3. În continuare, sub Acces la microfon pentru că acest dispozitiv este pornit titlul faceți clic pe „Schimbarebutonul ”.

4. Asigura-te ca porniți comutatorul pentru "Microfon pentru acest dispozitiv“.
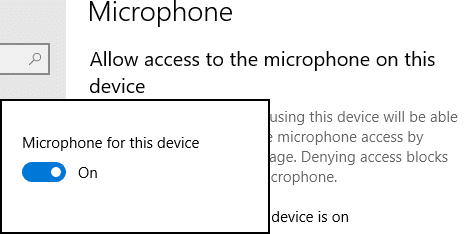
5. Acum reveniți din nou la Setările microfonului și, în mod similar, porniți comutatorul sub "Permiteți aplicațiilor să vă acceseze microfonul“.
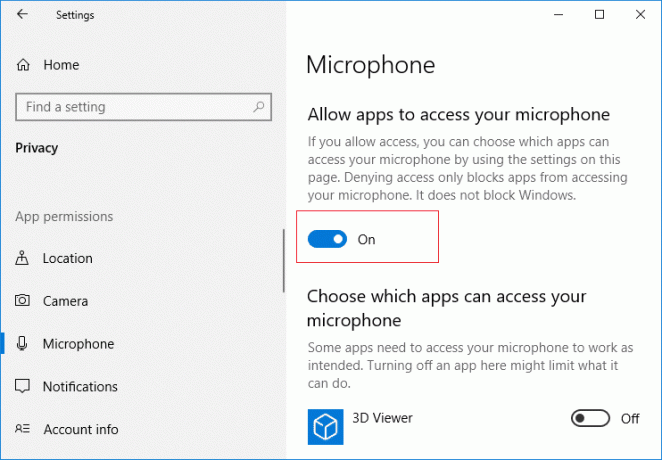
6. Apoi, sub lista „Alegeți ce aplicații vă pot accesa microfonul” permiteți aplicațiile sau jocurile pentru care doriți să porniți microfonul.

7. După ce ați terminat, închideți setările Windows 10 și reporniți computerul.
Metoda 3: Setați microfonul ca dispozitiv implicit
1. Faceți clic dreapta pe Pictograma de volum în bara de sistem și selectați Dispozitive de înregistrare.
Notă: Cu noile actualizări ale Windows 10, trebuie să faceți clic dreapta pe pictograma Volum, selectați Sunete, și comutați la fila de înregistrare.

2. Acum faceți clic dreapta pe dispozitivul dvs. (adică microfon) și selectați Setați ca Dispozitiv implicit.

3. Faceți clic pe Aplicare, urmat de BINE.
4. Reporniți computerul pentru a salva modificările.
Metoda 4: Activați microfonul
1. Faceți clic dreapta pe Pictograma de volum în bara de sistem și selectați Dispozitive de înregistrare.
Notă: Cu noile actualizări ale Windows 10, trebuie să faceți clic dreapta pe pictograma Volum, selectați Sunete, și comutați la fila de înregistrare.
2. Selectați dvs dispozitiv de înregistrare implicit (adică microfon) și apoi faceți clic pe partea de jos Proprietăți buton.

3. Acum treceți la Fila Niveluri și apoi asigurați-vă că Microfonul nu este dezactivat, verificați dacă pictograma sunetului se afișează astfel:

4. Dacă este, atunci trebuie să faceți clic pe el pentru a activa microfonul.

5. Următorul, trageți cursorul Microfonului la peste 50.
6. Faceți clic pe Aplicare, urmat de OK.
7. Reporniți computerul și vedeți dacă puteți Remediați problema cu microfonul Windows 10 care nu funcționează.
Metoda 5: Dezactivați toate îmbunătățirile
1. Faceți clic dreapta pe Pictograma difuzor în bara de activități și selectați Sunet.

2. Apoi, din fila Redare faceți clic dreapta pe Difuzoare și selectați Proprietăți.

3. Comutați la Fila Îmbunătățiri și bifați opțiunea „Dezactivați toate îmbunătățirile.”

4. Faceți clic pe Aplicare, urmat de Bine apoi reporniți computerul pentru a salva modificările.
Metoda 6: rulați instrumentul de depanare pentru redarea audio
1. Deschide panoul de control și în caseta de căutare tastați „depanare.”

2. În rezultatele căutării, faceți clic pe „Depanare” și apoi selectați Hardware și sunet.

3. Acum, în fereastra următoare, faceți clic pe „Redare audio” în cadrul subcategoriei Sunet.

4. În cele din urmă, faceți clic Opțiuni avansate în fereastra Redare audio și bifați „Aplicați automat reparațiile” și faceți clic pe Următorul.

5. Instrumentul de depanare va diagnostica automat problema și vă va întreba dacă doriți să aplicați remedierea sau nu.
6. Faceți clic pe Aplicați acest lucru repara siReporniți pentru a aplica modificările și pentru a vedea dacă poți Remediați problema cu microfonul Windows 10 care nu funcționează.
Metoda 7: Reporniți Windows Audio Service
1. presa Tasta Windows + R apoi tastați servicii.msc și apăsați Enter pentru a deschide lista de servicii Windows.

2. Acum localizați următoarele servicii:
Windows Audio Windows Audio Endpoint Builder Plug and Play

3. Asigurați-vă că lor Tip de pornire este setat sa Automat iar serviciile sunt Alergare, în orice caz, reporniți-le pe toate încă o dată.

4. Dacă Tipul de pornire nu este Automat, atunci faceți dublu clic pe servicii iar în interiorul ferestrei proprietății setați-le la Automat.

5. Asigurați-vă că cele de mai sus serviciile sunt verificate în msconfig.exe

6. Repornire computerul dvs. pentru a aplica aceste modificări.
Metoda 8: Reinstalați driverele de sunet
1. Apăsați tasta Windows + R apoi tastați devmgmt.msc și apăsați enter pentru a deschide Manager de dispozitiv.

2. Extinde Controlere de sunet, video și jocuri și faceți clic pe dispozitivul de sunet, apoi selectați Dezinstalează.

3. Acum confirmați dezinstalați dând clicuri BINE.

4. În cele din urmă, în fereastra Device Manager, accesați Acțiune și faceți clic pe Scanați pentru modificări hardware.

5. Reporniți pentru a aplica modificările și vedeți dacă puteți Remediați problema cu microfonul Windows 10 care nu funcționează.
Metoda 9: Actualizați driverele de sunet
1. Apăsați tasta Windows + R apoi tastați „Devmgmt.msc” și apăsați Enter pentru a deschide Manager dispozitive.

2. Extinde Controlere de sunet, video și jocuri și faceți clic dreapta pe dvs Dispozitiv audio, selectațiPermite (Dacă este deja activat, omiteți acest pas).

2. Dacă dispozitivul dvs. audio este deja activat, faceți clic dreapta pe dvs Dispozitiv audio apoi selectați Actualizați software-ul driverului.

3. Acum selectați „Căutați automat software-ul de driver actualizat” și lăsați procesul să se termine.

4. Dacă nu a putut să vă actualizeze driverele audio, selectați din nou Actualizare software driver.
5. De data aceasta, selectează „Răsfoiți computerul pentru software-ul driver.”

6. Apoi, selectați „Permiteți-mi să aleg dintr-o listă de drivere de dispozitiv de pe computerul meu.”

7. Selectați driverul corespunzător din listă și faceți clic Următorul.
8. Lăsați procesul să se termine și apoi reporniți computerul.
Recomandat:
- Remediați eroarea serverului DNS poate fi indisponibil
- Cum se remediază eroarea Windows Update 80072EE2
- Remediați eroarea Chrome ERR_CONNECTION_TIMED_OUT
- 3 moduri de a vă verifica placa grafică în Windows 10
Asta dacă ai învățat cu succes Cum să remediați microfonul Windows 10 care nu funcționează, dar dacă mai aveți întrebări cu privire la acest articol, atunci nu ezitați să le întrebați în secțiunea de comentarii.



