Remediați Premiere Pro A apărut o eroare la decomprimarea audio sau video
Miscellanea / / April 03, 2023

Mulți utilizatori întâlnesc adesea o eroare la decomprimarea fișierelor audio sau video din programul Adobe Premiere Pro. Această eroare este în general cauzată de un format de fișier neacceptat al suportului media. Utilizatorii pot întâmpina probleme la încărcarea sau producerea fișierelor media din cauza acestei erori care apare cu un mesaj care afirmă că a apărut o eroare la decomprimarea fișierelor audio sau video. În acest ghid, vom discuta motivele și metodele de a rezolva eroarea de decomprimare a fișierelor mp3 audio sau video.

Cuprins
- Cum să remediați Premiere Pro A apărut o eroare la decomprimarea audio sau video
- Metoda 1: Asigurați-vă formatul corect al fișierului
- Metoda 2: Redenumiți extensia fișierului din .MP3 în .WAV
- Metoda 3: Ștergeți fișierele cache
- Metoda 4: Redenumiți folderul Media Cache
- Metoda 5: Mutați fișierele media într-un folder diferit
- Metoda 6: Reinstalați Adobe Premiere Pro
Cum să remediați Premiere Pro A apărut o eroare la decomprimarea audio sau video
Pot exista mai multe motive pentru această eroare. Unele dintre motivele posibile sunt enumerate mai jos.
- Probleme cauzate de formatul incorect al fișierului audio sau video
- Eroare din cauza extensiei necorespunzătoare a fișierului
- Probleme cauzate din cauza excesului de fișiere cache Adobe Premiere Pro
- Erori din cauza denumirii incorecte a folderelor cache
- Locația necorespunzătoare a fișierelor cache
- Erori cauzate de erori și alte erori cu programul Adobe Premiere Pro
În următorul ghid, vom discuta despre metodele de rezolvare a unei erori la decomprimarea fișierelor audio sau video din programul Adobe Premiere Pro.
Metoda 1: Asigurați-vă formatul corect al fișierului
Dacă primiți un mesaj de eroare care spune că a apărut o eroare la decomprimarea fișierului audio sau video din Adobe Premiere Pro. Primul lucru pe care îl puteți face pentru a remedia eroarea este să verificați formatul fișierului audio sau video. În general, Adobe Premiere Pro acceptă majoritatea formatelor audio și video. Cu toate acestea, uneori fișierul dvs. poate avea un format de fișier care nu este compatibil cu programul Premiere Pro. Puteți verifica lista cu formatele de fișiere acceptate pentru Adobe Premiere Pro din pagină cu format de fișier acceptat. Poate apărea o eroare la decomprimarea audio sau video mp3 dacă fișierele dvs. audio sau video sunt într-un format care nu este acceptat de Premiere Pro. În acest caz, luați în considerare schimbarea acestuia într-un format acceptat. Puteți utiliza programe precum Adobe Media Encoder sau Adobe Audition pentru a schimba formatul fișierului. Încercați să utilizați MP3 sau WAV, deoarece acestea două sunt cel mai ușor format audio din Adobe.
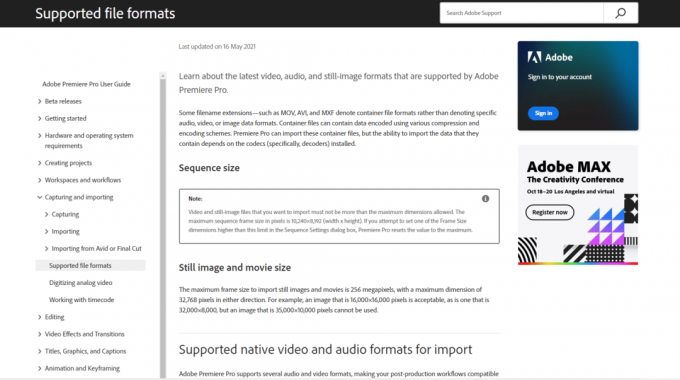
Metoda 2: Redenumiți extensia fișierului din .MP3 în .WAV
Mulți utilizatori au descoperit că redenumirea extensiei de fișier din .mp3 în .wav a rezolvat problema pentru ei. Pentru a face modificări prin redenumirea formatului de fișier nu aveți nevoie de un alt program. Puteți remedia această problemă chiar din aplicația Adobe Premiere.
1. apasă pe Tastele Windows + E simultan să se deschidă Explorator de fișiere.
2. Navigați la fișier .mp3 care cauzează problema.
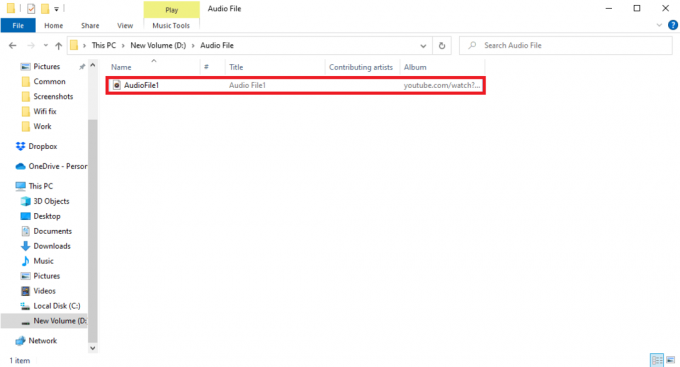
3. Faceți clic pe Vedere fila din opțiunile de meniu.

4. Aici, bifați caseta pentru Extensii de nume de fișiere.

5. Acum, faceți clic dreapta pe fişier și selectați Redenumiți opțiune.
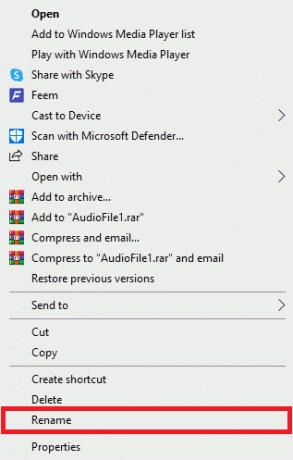
6. In cele din urma, redenumiți .mp3 cu fișierul .wav și apăsați tasta Introduce cheia și confirmați modificările făcând clic pe da.
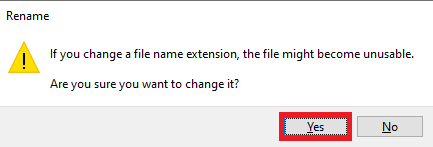
Citește și:Cum repar eroarea de redare accelerată
Metoda 3: Ștergeți fișierele cache
Uneori, eroarea la decomprimarea audio sau video poate fi cauzată de excesul de memorie cache din programul Adobe Premiere Pro. Mulți utilizatori au reușit să remedieze o eroare la decomprimarea problemelor audio sau video prin simpla ștergere a fișierelor cache pentru programul Premiere Pro.
1. Lansați Adobe Premium Pro aplicația.

2. Aici, faceți clic pe Editați | × fila și apoi faceți clic pe Preferințe.
3. Acum, localizați și faceți clic pe Cache media...

4. Apoi, faceți clic pe Șterge lângă Eliminați fișierele media cache.
5. Acum, din opțiunile disponibile fie dați clic pe Ștergeți toate fișierele cache media sau ștergeți fișierele cache media neutilizate și apoi faceți clic Bine.
6. In cele din urma, reporniți Adobe Premiere Pro program pentru a vedea dacă problema a fost rezolvată.
Metoda 4: Redenumiți folderul Media Cache
Mulți utilizatori au raportat, de asemenea, că redenumirea folderului Media Cache pentru Premiere Pro a rezolvat problema pentru ei. Urmați pașii de mai jos
1. Închideți toate programele Adobe rulează pe computerul tău. Urmați ghidul nostru pentru a termina sarcina în Windows 10.

2. Loveste Tastele Windows + E împreună pentru a deschide Explorator de fișiere.
3. Navigați la următoarea locație implicită cale.
C:\Users\Default\AppData\Roaming\Adobe\Common
Notă: Schimba Text implicit cu numele computerului pe calea de mai sus.

4. Localizați Cache foldere aici.
5. Redenumiți folderele în Media Cache Files_OLD și Media Cache_OLD respectiv.
6. Acum, reporniți Adobe Premiere Pro aplicația.
Citește și:Cum să dezactivați Adobe AcroTray.exe la pornire
Metoda 5: Mutați fișierele media într-un folder diferit
Dacă redenumirea folderului cache nu rezolvă eroarea de decomprimare a audio sau video pentru dvs. Puteți încerca să remediați erorile de decomprimare a problemelor audio sau video mutând fișierele media într-o altă locație de pe computer. Puteți muta aceste fișiere într-o locație pe care o alegeți. Cu toate acestea, este recomandat să le mutați într-o locație care vă este ușor accesibilă.
1. Navigați la Adobe > Comun folder așa cum se arată în Metoda 4.
2. Faceți clic pe folderele cache și apăsați pe Tastele Ctrl + X simultan pentru a utiliza comanda tăiere.
3. Mergeți într-o locație în care doriți să mutați fișierele cache și apăsați Tastele Ctrl + V împreună pentru a lipi.

Dacă acest lucru nu rezolvă eroarea de decomprimare a mp3 audio sau video, încercați următoarea metodă.
Citește și:Remediați software-ul Adobe pe care îl utilizați nu este o eroare autentică
Metoda 6: Reinstalați Adobe Premiere Pro
Dacă niciuna dintre metodele menționate anterior nu funcționează și continuați să aveți aceeași problemă. Puteți încerca să reinstalați programul Adobe Premiere Pro pe computer. Reinstalarea ar necesita să dezinstalați programul deja instalat. Această metodă va reseta toate modificările făcute de dvs. în program și puteți începe cu Premier Pro cu un nou început.
1. Loveste Tasta Windows, tip Panou de control și faceți clic pe Deschis.

2. A stabilit Vizualizați după > Categorie, apoi faceți clic pe Dezinstalează un program opțiunea de sub Programe.

3. Acum, localizați Adobe Premiere Pro și faceți clic dreapta pe el și selectați Dezinstalează.

4. Urmați instrucțiunile de pe ecran pentru a finaliza procesul de dezinstalare și reporniți computerul.
5. Apoi, vizitați Adobe Premiere Prosite-ul web, descărcați și instalați produsul dvs.

Întrebări frecvente (FAQs)
Î1. Unde pot folosi Premiere Pro?
Ans. Programul Adobe Premiere Pro poate fi utilizat în editarea fișierelor audio și video și producerea de videoclipuri și fișiere audio de înaltă calitate.
Q2. Trebuie să cumpăr Adobe Premiere Pro?
Ans. da, va trebui să cumpărați Adobe Premiere Pro de la oficial Chirpici site-ul web. Cu toate acestea, utilizatorii pot folosi și o versiune de probă gratuită a programului.
Q3. Cum pot remedia erorile Adobe Premiere Pro?
Ans. Puteți încerca să remediați eroarea Adobe Premiere Pro utilizând mai multe metode. Unele dintre metodele comune includ ștergerea fișierelor cache pentru program și modificarea formatului de fișier.
Recomandat:
- Remediați Roll20 Advanced Fog of War nu funcționează
- Remediați codul de eroare Premiere Pro 3 în Windows 10
- De ce se prăbușește Adobe Shockwave tot timpul?
- Cum să anulați abonamentul Adobe Acrobat
Sperăm că acest ghid v-a fost de ajutor și că ați reușit să remediați a apărut o eroare la decomprimarea audio sau video problemă cu programul dvs. Spune-ne ce metodă a funcționat pentru tine. Dacă aveți sugestii pentru noi, spuneți-ne în secțiunea de comentarii de mai jos.


