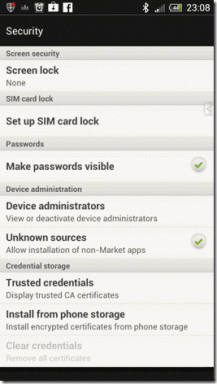Înlocuiți Powershell cu promptul de comandă în meniul Start din Windows 10
Miscellanea / / November 28, 2021
Înlocuiți Powershell cu promptul de comandă în meniul Start Windows 10: Mulți utilizatori se plâng de faptul că linia de comandă din meniul Start din Windows 10 a fost înlocuită de Powershell după ce s-au actualizat la cea mai recentă actualizare a creatorilor Windows 10. Pe scurt, dacă apăsați tasta Windows + X sau faceți clic dreapta pe butonul Start, veți vedea Powershell în loc de promptul de comandă implicit, care este foarte frustrant, deoarece utilizatorii nu știu cum să folosească powershell. Această problemă nu se limitează la aceasta, deoarece atunci când apăsați Shift și faceți clic dreapta pe orice folder, veți vedea din nou Powershell ca o opțiune în loc de promptul de comandă.
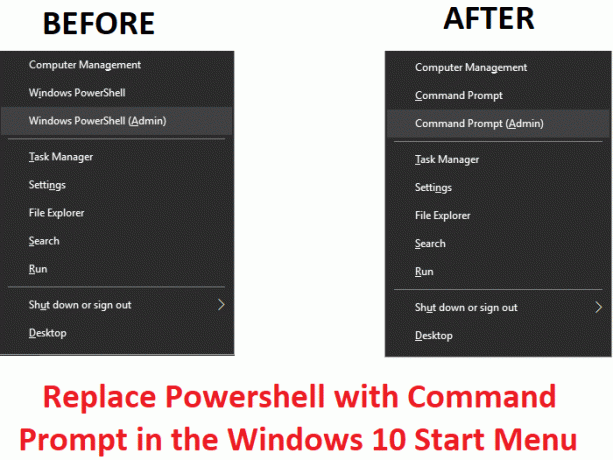
Așadar, se pare că odată cu cea mai recentă actualizare Windows 10 Creators, Command Prompt este înlocuit de Powershell peste tot în Windows. Deci, pentru utilizatorii care doresc să-și recupereze promptul de comandă, am scris acest ghid, care, dacă l-ați urma cu atenție, ar înlocui Powershell cu promptul de comandă din meniul Start Windows 10.
Înlocuiți Powershell cu promptul de comandă în meniul Start din Windows 10
Asigura-te ca creați un punct de restauraredoar în cazul în care ceva nu merge bine.
1.Apăsați tasta Windows + I pentru a deschide Setări, apoi faceți clic Personalizare.

2. Din meniul din stânga selectați Bara de activități.
3. Acum dezactivați comutatorul pentru „Înlocuiți promptul de comandă cu Windows PowerShell în meniu când
Faceți clic dreapta pe butonul de pornire sau apăsați tasta Windows + X.”
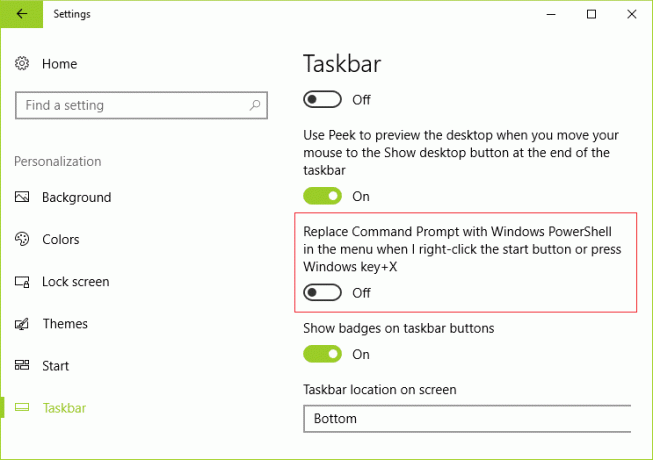
4.Salvați modificările și reporniți computerul.
Recomandat pentru tine:
- Cum să mutați aplicațiile Windows 10 pe o altă unitate
- Cum să extinzi partiția unității de sistem (C:) în Windows 10
- Eliminați opțiunea Cast to Device din meniul contextual în Windows 10
- Cum se schimbă directorul de instalare implicit în Windows 10
Asta e, ai reușit Înlocuiți Powershell cu promptul de comandă în meniul Start din Windows 10 dar dacă mai aveți întrebări cu privire la acest articol, nu ezitați să le întrebați în secțiunea de comentarii.