Cum să exportați conversația MS Teams
Miscellanea / / April 03, 2023

Microsoft Teams este o platformă online excelentă pentru lucrătorii la distanță și companiile care încearcă să acceseze și să-și monitorizeze angajații. De la lansarea sa în 2017, a devenit o parte importantă a companiilor IT, în special în perioada COVID momente în care majoritatea companiilor se bazau pe astfel de aplicații online pentru a-și păstra afacerile alergare. În timp ce MS Teams este un instrument de încredere pentru muncă, în ultimul timp unii oameni s-au confruntat cu probleme cu funcția de chat a platformei. Această problemă implică dispariția chaturilor vechi și, dacă v-ați confruntat cu aceeași problemă în care doriți să aflați despre conversația de export MS Teams, atunci ați ajuns la locul potrivit. În ghidul de astăzi, vom acoperi detalii despre cum să salvați chatul Teams în format PDF și despre cum să exportați chatul Teams în PDF. Deci, haideți să începem cu ghidul nostru amănunțit despre cum să exportăm istoricul chat-urilor Teams și să cunoaștem totul despre diferitele metode de a face acest lucru.

Cuprins
- Cum să exportați conversația MS Teams
- Ce este Export Teams Chat History?
- Cum să faci o conversație de export MS Teams
Cum să exportați conversația MS Teams
Aici, am explicat în detaliu modalitățile de a exporta conversația MS Teams.
Ce este Export Teams Chat History?
- API-urile de export ale Microsoft Teams vă permit export 1:1, discuții de întâlnire, chat de grup, și mesajele canalului din contul dvs. MS Teams.
- Trebuie să exportați mesajele folosind API-urile de export Teams dacă ale tale organizare trebuie să le exporte.
- Mesajele de export includ mesaje individuale de chat intr-un canal sau conversație.
- Toate MS chat-uri echipe, informații despre canal, și fişiere sunt salvate pe termen nelimitat în mod implicit în Teams.
Cum să faci o conversație de export MS Teams
Există câteva metode ușoare și frecvent optate pe care le puteți încerca să exportați conversațiile MS Teams. În afară de asta, există și o metodă dedicată oficial pentru a exporta chat-urile de pe această platformă, pe care o vom descoperi în metodele viitoare:
Metoda 1: Copiați mesajele Teams
Cel mai simplu mod de a exporta chat-ul Teams este copierea istoricului de chat dacă nu este prea lung. Puteți lipi chatul copiat într-un editor de text, cum ar fi Notepad, WordPad, sau Cuvânt. Această metodă este perfectă dacă doriți să obțineți rapid o copie a chat-ului. Cu toate acestea, această metodă nu este eficientă dacă istoricul dvs. de chat este lung.
Metoda 2: faceți capturi de ecran
O altă modalitate ușoară de a exporta conversația MS Teams este să faci capturi de ecran ale întregului tău istoric de chat. Această metodă este mai ușoară decât copierea și lipirea chatului. Puteți salva capturile de ecran ca fișiere .JPG sau .PNG după ce ați terminat de realizat capturile de ecran.
Metoda 3: Utilizați caracteristica de export MS Teams
Puteți alege pur și simplu să utilizați pagina de export dedicată de Microsoft Teams, care este foarte utilizată pentru a exporta mesaje și fișiere media. Singurul dezavantaj al acestei metode este că necesită foarte mult timp, în afară de asta, este o modalitate oficială excelentă de a exporta conversații.
1. Lansați Exportați pagina în dumneavoastră Cont Microsoft Teams.
2. Acum, selectează Istoricul chat-urilor pe Exportați datele mele pagină și faceți clic pe Trimite cererea buton.

3. Click pe Continua pentru a finaliza procesul de export de mesaje.
4. Acum, sub Exporturi disponibile, verificați starea paginii dvs. de export.

5. Când fișierele dvs. de mesaje sunt gata, veți găsi un link pe ecran, faceți clic pe Descarca pentru a obține istoricul de chat.

Citește și:Remediați eroarea echipelor Microsoft pe care nu puteți trimite mesaje
Metoda 4: Salvați Teams Chat ca PDF
În cazul în care doriți să obțineți imediat toate chaturile și informațiile fără a fi nevoie de procesare, puteți încerca opțiunea de imprimare. Până când fișierul dvs. este disponibil pentru descărcare, Microsoft Teams are nevoie de timp pentru a finaliza exportul istoricului de chat. Este o metodă fiabilă pe care te poți baza. La descărcarea chatului, istoricul mesajelor este salvat ca fișier de document portabil AKA PDF, care poate fi accesat ulterior. Pentru a efectua această metodă, nu aveți nevoie de nicio aplicație terță parte. Urmați instrucțiunile pas cu pas pentru a duplica istoricul conversiilor de mai jos:
1. Lansa Google Chrome în browserul ales de dvs. de pe computer.
2. Acum, lansați versiunea web a Microsoft Teams.
3. Următorul, Conectare folosind dvs ID de e-mail și parola.

4. Apoi, faceți clic pe a conversaţie pentru a deschide istoricul de chat pe care doriți să îl exportați.
5. Derulați în sus la conversația la încărcați toate chat-urile în mod corespunzător.
6. Apoi, apăsați Ctrl + Achei împreună pe tastatură pentru a selecta mesaje în chat.
7. Acum, deschideți fereastra de imprimare prin apăsarea Tastele Ctrl + P simultan.
8. Apoi, faceți clic pe Salvați ca PDF din meniul drop-down de pe Destinaţie opțiune.
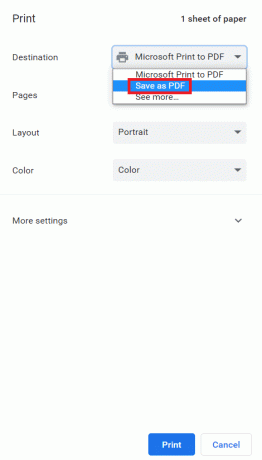
9. În cele din urmă, faceți clic pe Salvați butonul și selectați dosar de destinație pentru a salva fișierul.

Odată ce pașii sunt efectuati și ați terminat cu exportul Teams chat în PDF, veți putea accesa mesajele oricând doriți. Prin urmare, acesta este modul în care puteți salva chatul Teams ca PDF.
Citește și:Remediați eroarea Teams caa7000a în Windows 10
Metoda 5: Exportați chatul prin extensia Google Chrome
Salvarea chat-ului Teams ca PDF este o modalitate excelentă de a exporta conversația din MS Teams, cu toate acestea, puteți încerca și o altă metodă care implică exportul unui chat folosind extensia Google Chrome. Prin această metodă, puteți face o captură de ecran pe o pagină completă și apoi o puteți converti în PDF.
1. Viziteaza Magazin web Chrome pagină.

2. Aici, în bara de căutare, introduceți GoFullPage și faceți clic pe el.

3. Apoi, faceți clic pe Adăugați la crom.
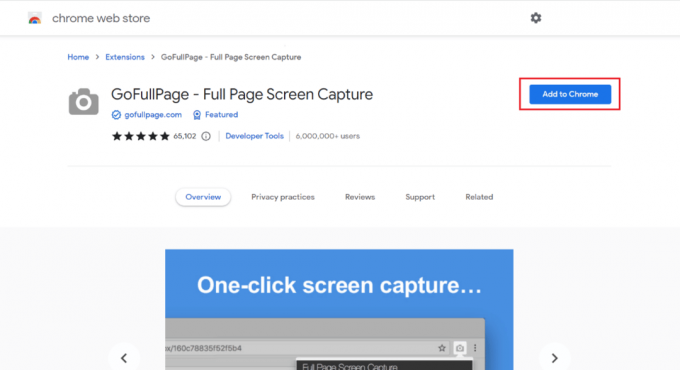
4. În meniul pop-up, faceți clic pe Adaugă extensie.
5. Acum, cu ajutorul lui pictograma aparatului foto în partea de sus, puteți face o captură de ecran utilizând Alt + Shift + P.
Folosind această metodă, puteți salva conținutul întregii pagini sub forma unei imagini pe dispozitiv.
Metoda 6: Utilizați funcția Partajare în Outlook
Următoarea metodă care vă poate ajuta cu conversația de export MS Teams implică utilizarea unui cont Outlook. Pentru a afla mai multe despre cum puteți utiliza Outlook pentru a partaja istoricul chat-urilor, verificați pașii de mai jos:
1. Deschis Software MS Teams pe computerul dvs.
2. Acum, selectați conversație pe care doriți să le împărtășiți și să le salvați.
3. Apoi, faceți clic pe trei puncte în chat pentru a deschide Mai multe opțiuni.
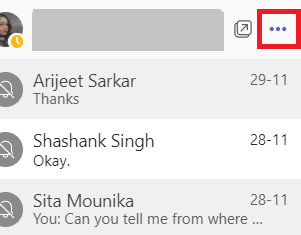
4. Apoi, faceți clic pe Distribuiți în Outlook din lista.
5. În cele din urmă, introduceți Adresa de e-mail cu care doriți să partajați chatul.
Citește și:Cum să pleci de la birou în Teams
Metoda 7: Utilizați Exchange PowerShell
Ultima metodă de a exporta istoricul chat-urilor Teams implică utilizarea Exchange PowerShell. Exchange Management Shell vă ajută să accesați căsuța poștală de grup prin Office 365. Pentru a exporta mesajele Teams folosind Exchange PowerShell, puteți urma pașii de mai jos:
1. Lansa Prompt de comandă Exchange PowerShell pe dispozitivul dvs.
2. Acum, executați comanda dată în ea.
Get-mailbox – grupmailboxname | get-mailbox statistics | selectați identitatea obiectului, elementele în folder, dimensiunea folderului
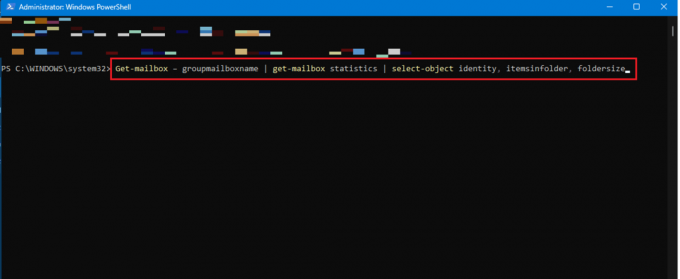
3. De asemenea, puteți executa următoarele comanda dacă nu aveți permisiuni pentru a accesa folderul.
Get-mailbox – grupmailboxname | obține permisiunea folder-boxbox

4. Acum, puteți accesa -\conversație\teamchat folderul în Căsuța poștală a echipei în aplicația dvs. web Onedrive pentru a accesa conținutul acesteia.
Întrebări frecvente (FAQs)
Î1. Pot exporta întregul chat MS Teams?
Ans. Puteți copia întreaga conversație doar dintr-un singur chat, dar MS Teams nu permite tu să exporti chat-uri întregi de pe platformă datorită normelor de securitate.
Q2. Unde este stocat istoricul chat-urilor în Microsoft Teams?
Ans. Istoricul chat-urilor din Microsoft Teams este stocat într-un dosar secret care este accesibil utilizatorilor care au acces la cutiile lor poștale. De asemenea, Schimbați PowerShell poate trimite chat-urile la un cont Outlook chiar dacă fișierele nu sunt accesibile public.
Q3. Cât timp sunt salvate conversațiile MS Teams?
Ans. Conversațiile MS Teams sunt salvate pe termen nelimitat implicit pe platformă.
Î4. Mesajele Teams sunt șterse?
Ans. Mesajele sau conversațiile devin eligibile pentru ștergerea automată dacă a politica de reținere este configurat pentru a șterge chat-urile.
Î5. Se înregistrează discuțiile sau conversațiile din MS Teams?
Ans. da, întâlnirile sau apelurile din Teams pot fi înregistrate și pot fi verificate în viitor.
Recomandat:
- Ce să faci dacă WiFi funcționează, dar nu Ethernet pe Windows 10?
- Remediați administratorul Microsoft Exchange a blocat această versiune de Outlook
- Remediați echipele Microsoft continuă să spună că sunt plecat, dar nu greșesc
- Remediați problema ecranului negru Microsoft Teams
Sperăm că documentul nostru Conversația de export MS Teams a avut succes în a vă ghida bine despre diferitele moduri în care puteți exporta mai multe conversații din Teams pe dispozitivul dvs. Dacă aveți alte îndoieli sau sugestii, vă rugăm să le trimiteți mai jos în secțiunea de comentarii.


