Cum să remediați Logitech K750 care nu funcționează
Miscellanea / / April 03, 2023

Odată cu creșterea pătrunderii internetului, locurile de muncă au devenit online. Dar, chiar dacă nu este online, ai nevoie de un laptop sau un PC pentru a ne face treaba de birou. Deci, ne bazăm pe tehnologii pentru a ne face treaba și funcționarea corectă a acestor tehnologii este esențială. Dar ce se întâmplă dacă tastatura solară Logitech Wireless K750 nu mai funcționează într-o zi, deoarece erorile pot veni întotdeauna? Nu vă faceți griji, noi am oferit soluția pentru asta. Deci, în acest articol, vă vom spune cum să remediați Logitech K750 care nu funcționează. Deci, vă rugăm să continuați să citiți pentru a afla despre asta.

Cuprins
- Cum să remediați Logitech K750 care nu funcționează
- Metoda 1: Reporniți Serviciul dispozitivului de interfață umană
- Metoda 2: Actualizați driverul dispozitivului
- Metoda 3: Reinstalați driverul dispozitivului
- Metoda 4: Derulați înapoi actualizările driverelor
- Metoda 5: Rezolvați problemele cu Unifying Receiver
- Metoda 6: Actualizați Windows
- Metoda 7: Contactați pagina de asistență
Cum să remediați Logitech K750 care nu funcționează
Înainte de a începe remedierea, permiteți-ne să discutăm cauzele care cauzează problema. Deci, am enumerat motivele care vă vor ajuta să rezolvați mai bine problema. Continuați să citiți pentru a afla despre aceste cauze:
- The baterie descarcata nivelurile sunt pentru că tastatura nu este încărcată.
- Daca ai a mutat receptorul USB pe alt PC, problema Logitech K750 nu funcționează poate apărea.
- De asemenea, se poate datora interferențe de la wireless dispozitive precum monitoare, difuzoare wireless și alte dispozitive.
- Dacă ați mutat Receptor USB de la un port USB la altul, este posibil ca și driverul tastaturii Logitech K750 să nu funcționeze.
- De asemenea, dacă utilizați tastatură fără fir pe suprafețe metalice, este posibil să vă confruntați cu o eroare.
- Recent actualizări ale driverului poate fi, de asemenea, motivul necazului.
Înainte de a trece la metode care necesită timp, ar trebui să încercați aceste metode simple, deoarece de multe ori, ne lipsesc detaliile minuscule care pot rezolva problema. Și aceste metode sunt enumerate mai jos:
- Reîncărcați bateria tastaturii: Încărcați bateria tastaturii dacă este descărcată. Poate ajuta la rezolvarea problemei.
- Scoateți tastatura de pe suprafața metalică: Este, de asemenea, una dintre cele mai ușoare metode de a rezolva eroarea.
- Puteți încerca să-l conectați la un alt dispozitiv: Încercați să vă conectați tastatura la alt dispozitiv. Dacă funcționează, tastatura funcționează corect și alte probleme trebuie rezolvate.
- Păstrați tastatura în raza de acțiune: Încercați să mențineți tastatura în intervalul ilustrat în imaginea de mai jos
- Conectați receptorul unificator în alt port USB: De asemenea, poate ajuta la remedierea problemei.
Acum, puteți începe cu metode mai avansate dacă metodele de mai sus nu pot rezolva eroarea pentru dvs.
Metoda 1: Reporniți Serviciul dispozitivului de interfață umană
Urmați pașii enumerați mai jos pentru a efectua această metodă:
1. apasă pe Tasta Windows, tip Panou de control, apoi faceți clic pe Deschis.
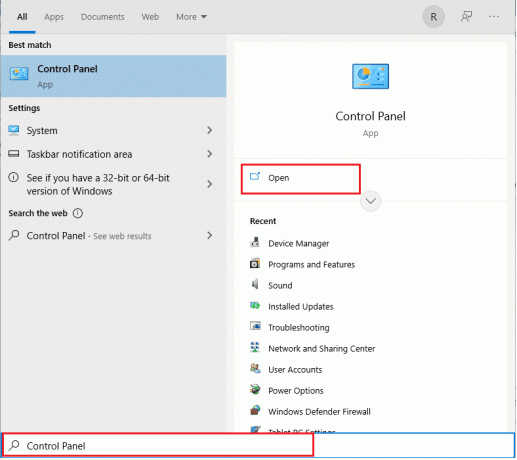
2. Acum, selectați Sistem și securitate Opțiuni.

3. Aici, derulați în jos și selectați Instrumente Windows opțiune.
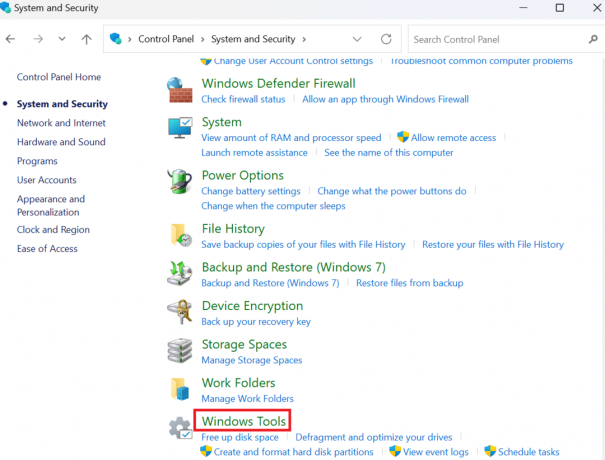
4. Acum, selectați Servicii pictograma.
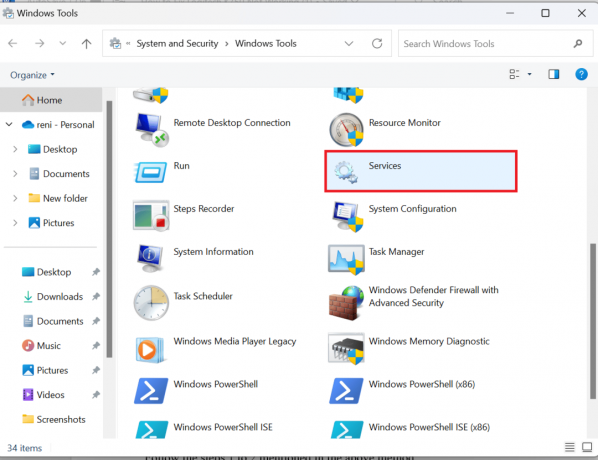
5. Derulați în jos și faceți clic dreapta pe Serviciul de dispozitive de interfață umană opțiune.

6. Faceți clic pe Repornire opțiune dacă rulează.

7. Pe măsură ce serviciile repornesc dreapta, faceți clic pe Proprietăți.

8. Aici, în Tip de pornire, Selectați Automat și faceți clic Bine.
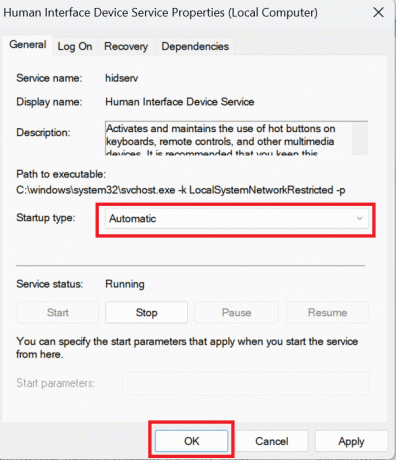
Citește și: Remediați lipsa ecranului tactil compatibil HID
Metoda 2: Actualizați driverul dispozitivului
Driverele de dispozitiv sunt software esențial la nivel de sistem care ajută la crearea unei comunicări între hardware-ul atașat la sistem și sistemul de operare pe care îl utilizați pe computer. Pentru a actualiza driverele, citiți ghidul nostru Cum să actualizați driverele de dispozitiv.
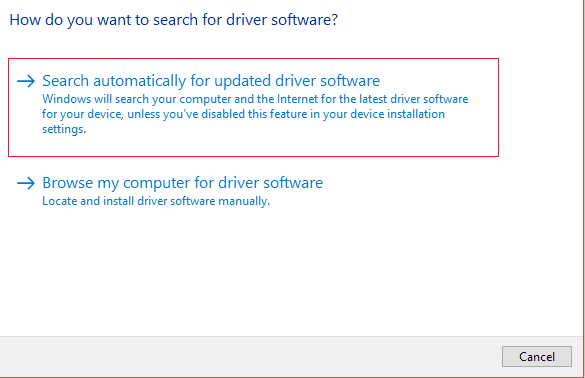
Metoda 3: Reinstalați driverul dispozitivului
Dacă vă întrebați cum să remediați Logitech K750 care nu funcționează, încercați această metodă. Driverele sunt componentele principale necesare pentru ca hardware-ul să interacționeze cu sistemul de operare pentru a îndeplini toate sarcinile conform intenției. Multe probleme pot apărea din cauza unui driver care funcționează defectuos, care ar putea să vă zgârie capul. Din fericire, atât dezvoltatorii Microsoft, cât și producătorii de computere se asigură că lansează actualizări regulate ale driverelor pentru ca lucrurile să funcționeze corect. Cu toate acestea, apar probleme precum driverele corupte, lipsă sau incompatibile. Citiți ghidul nostru Cum să dezinstalați și să reinstalați driverele de dispozitiv.
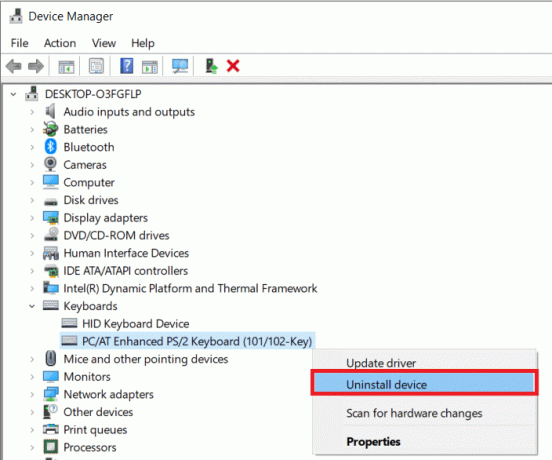
Dacă această metodă nu a funcționat pentru dvs., atunci puteți încerca următoarea metodă enumerată mai jos pentru a rezolva problema driverului tastaturii Logitech k750.
Citește și:Remediați problema Logitech Mouse Dublu clic
Metoda 4: Derulați înapoi actualizările driverelor
Pentru a anula driverele pe Windows 11, citiți articolul nostru despre Cum să anulați actualizările de drivere pe Windows 11. Pentru a anula driverele pe Windows 10, citiți articolul nostru despre Cum să anulați driverele pe Windows 10.

Metoda 5: Rezolvați problemele cu Unifying Receiver
Pentru a repara tastatura solară fără fir Logitech K750, puteți consulta Remediați Logitech Unifying Receiver care nu funcționează în Windows 10 articol.
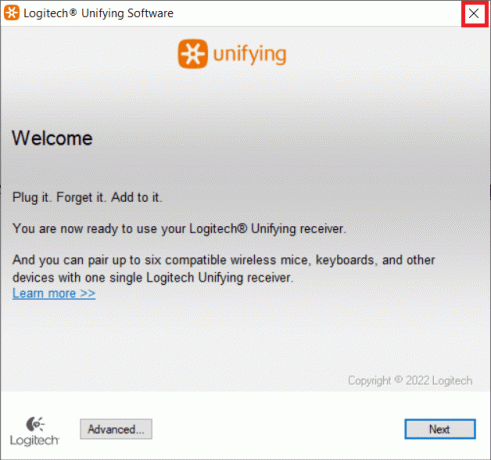
Metoda 6: Actualizați Windows
O altă metodă este dacă vă întrebați cum să remediați Logitech K750 care nu funcționează, puteți actualiza Windows 10. Pentru a actualiza Windows 10, consultați articolul Cum să descărcați și să instalați cea mai recentă actualizare Windows 10.
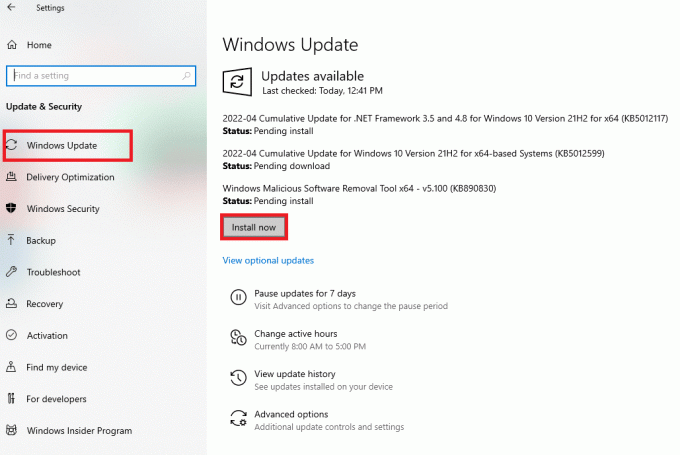
Citește și:Remediați tastatura numerelor în loc de litere
Metoda 7: Contactați pagina de asistență
Puteți contacta Pagina de asistență Logitech, dacă metodele de mai sus nu funcționează pentru a remedia problema driverului tastaturii Logitech k750.
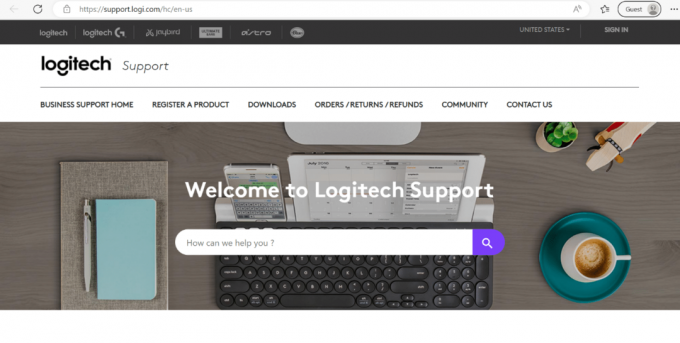
Citește și: Cum conectezi o tastatură Bluetooth Logitech
Întrebări frecvente (FAQs)
Î1. De ce tastatura mea wireless nu scrie?
Ans. Vă puteți confrunta cu această problemă dacă este și bateria tastaturii fără fir putere redusă. De asemenea, dacă ai a conectat receptorul la portul greșit. Alte motive pot fi interferențe de la celelalte dispozitive fără fir conectat la computer și wireless tastatura nu se poate sincroniza cu receptorul.
Q2. Cât durează bateria K750?
Ans. Potrivit Logitech, bateria poate funcționa până la întuneric complet la trei luni. În plus, butonul convenabil de pornire și oprire economisește energie atunci când nu este utilizat.
Q3. Cum îmi încarc tastatura wireless Logitech K750?
Ans. Puteți plasa tastatura solară într-un camera luminoasa sau soare timp de cel puțin o oră pentru a reîncărca bateriile.
Î4. Ce este un dispozitiv de introducere prin tastatură?
Ans. Folosind tastatura ca dispozitiv de intrare, computerul poate fi programat cu litere, cifre și simboluri. În plus, taste alfanumerice (litere și cifre), o tastatură numerică (care poate să nu fie inclusă pe netbook-uri sau laptop-uri), taste funcționale speciale, taste pentru manipularea cursorului mouse-ului și LED-uri de stare sunt toate incluse pe tastatură.
Î5. Logitech K750 are Bluetooth?
Ans.Nu, Tastatura solară fără fir Logitech K750 nu are Bluetooth. Va trebui să folosești Receptor unificator Logitech să-l folosească.
Recomandat:
- Top 10 cel mai bun editor de ecuații online pentru Word
- Remediați eroarea 10016 pentru setările de permisiuni specifice aplicației
- Cum conectezi o tastatură Bluetooth Logitech
- Cum să dezactivezi Blocarea numărului tastaturii Logitech
Sperăm că acest articol a fost util și că ați putut învăța Cum să remediați Logitech K750 care nu funcționează. Dacă mai aveți întrebări, nu ezitați să le întrebați în secțiunea de comentarii de mai jos.



