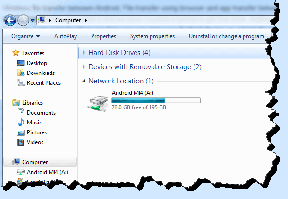Caseta de căutare din Windows 10 apare în mod constant [RESOLUT]
Miscellanea / / November 28, 2021
Remediați problema în care apare în mod constant caseta de căutare Windows 10: Aceasta este o problemă foarte enervantă a Windows 10 aici caseta de căutare sau Cortana apare constant de la sine la fiecare câteva minute. Ori de câte ori lucrați la sistemul dvs., caseta de căutare va continua să apară, iar și iar, nu este declanșată de acțiunea dvs., ci va continua să apară aleatoriu. Problema este de fapt cu Cortana, care va continua să apară pentru ca tu să cauți o aplicație sau să cauți informații pe web.
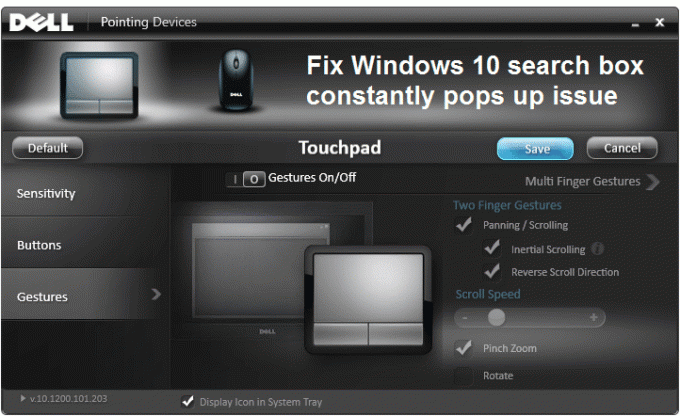
Există o serie de motive posibile pentru care caseta de căutare continuă să apară, cum ar fi gestul implicit setări, economizor de ecran în conflict, setări implicite Cortana sau din bara de activități, fișiere Windows corupte etc. Din fericire, există diferite modalități de a rezolva această problemă, așa că, fără a pierde timp, să vedem cum să remediați această problemă cu pașii de depanare enumerați mai jos.
Cuprins
- Caseta de căutare din Windows 10 apare în mod constant [RESOLUT]
- Metoda 1: dezactivați setările de gesturi pentru touchpad
- Metoda 2: Dezinstalați și apoi actualizați driverele mouse-ului
- Metoda 3: Rulați System File Checker (SFC) și Check Disk (CHKDSK)
- Metoda 4: Rulați instrumentul de depanare a meniului Start din Windows 10
- Metoda 5: Dezactivează Cortana Taskbar Tidbits
- Metoda 6: Dezactivați ASUS Screen Saver
- Metoda 7: Efectuați o pornire curată
Caseta de căutare din Windows 10 apare în mod constant [RESOLUT]
Asigura-te ca creați un punct de restaurare doar în cazul în care ceva nu merge bine.
Metoda 1: dezactivați setările de gesturi pentru touchpad
1. Apăsați tasta Windows + I pentru a deschide Setări apoi faceți clic pe Dispozitive.

2. În continuare, selectați Mouse și touchpad din meniul din stânga și apoi faceți clic pe Opțiuni suplimentare pentru mouse.

3. Acum, în fereastra care se deschide, faceți clic pe „Faceți clic pentru a modifica setările Dell Touchpad” în colțul din stânga jos.
Notă: În sistemul dvs., acesta va afișa opțiuni diferite în funcție de producătorul mouse-ului.

4. Din nou se va deschide o fereastră nouă, clic Mod implicit pentru a seta toate setările implicite.
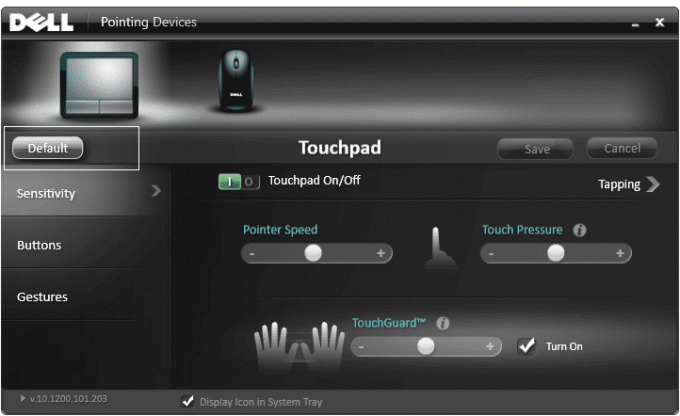
5.Acum faceți clic Gest și apoi faceți clic Gesturi cu mai multe degete.
6.Asigură-te Gestul cu mai multe degete este dezactivat, dacă nu, atunci dezactivează-l.

7. Închide fereastra și vezi dacă poți Remediați problema în care apare în mod constant caseta de căutare Windows 10.
8. Dacă încă vă confruntați cu această problemă, reveniți din nou la setările Gesture și dezactivați-o complet.

Metoda 2: Dezinstalați și apoi actualizați driverele mouse-ului
1.Apăsați tasta Windows + R apoi tastați devmgmt.msc și apăsați Enter pentru a deschide Device Manager.

2.Extindeți Șoareci și alte dispozitive de indicare.
3.Faceți clic dreapta pe dispozitivul dvs. Mouse și selectați Dezinstalează.

4.Dacă vi se solicită confirmarea, selectați Da.
5.Reporniți computerul și Windows va instala automat driverele de dispozitiv.
Metoda 3: Rulați System File Checker (SFC) și Check Disk (CHKDSK)
1.Apăsați tasta Windows + X apoi faceți clic pe Prompt de comandă (administrator).

2. Acum introduceți următoarele în cmd și apăsați enter:
Sfc /scannow. sfc /scannow /offbootdir=c:\ /offwindir=c:\windows

3. Așteptați ca procesul de mai sus să se termine și, odată terminat, reporniți computerul.
4. În continuare, rulați CHKDSK de aici Remediați erorile sistemului de fișiere cu utilitarul Check Disk (CHKDSK).
5.Lăsați procesul de mai sus să se termine și reporniți din nou computerul pentru a salva modificările.
Metoda 4: Rulați instrumentul de depanare a meniului Start din Windows 10
Dacă continuați să întâmpinați problema cu meniul Start, atunci se recomandă să descărcați și să rulați instrumentul de depanare a meniului Start.
1.Descărcați și rulați Instrumentul de depanare a meniului Start.
2. Faceți dublu clic pe fișierul descărcat și apoi faceți clic pe Următorul.

3. Lăsați-l să găsească și să remedieze automat problema care apare în mod constant în caseta de căutare.
Metoda 5: Dezactivează Cortana Taskbar Tidbits
1.Apăsați Tasta Windows + Q a aduce în discuţie Căutare Windows.
2.Apoi faceți clic pe Setări pictograma din meniul din stânga.
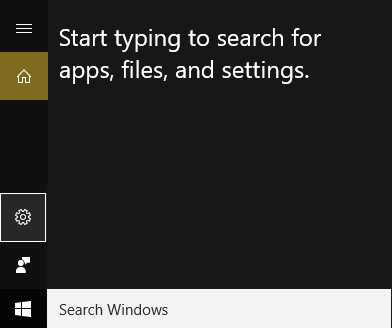
3. Derulați în jos până găsiți Informații din bara de activități și dezactivează-l.
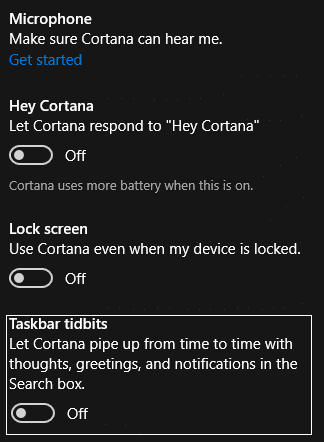
4.Reporniți computerul pentru a salva modificările. Această metodă ar Remediați problema în care apare în mod constant caseta de căutare Windows 10 dar dacă încă vă confruntați cu problema, continuați cu următoarea metodă.
Metoda 6: Dezactivați ASUS Screen Saver
1.Apăsați Tasta Windows + X apoi faceți clic pe Panou de control.

2.Clic Dezinstalează un program sub Programe.

3.Găsiți și dezinstalați ASUS Screen Saver.
4.Reporniți computerul pentru a salva setările.
Metoda 7: Efectuați o pornire curată
Uneori, software-ul terță parte poate intra în conflict cu Windows Store și, prin urmare, nu ar trebui să puteți instala nicio aplicație din magazinul de aplicații Windows. Pentru a Remediați problema în care apare în mod constant caseta de căutare Windows 10, trebuie să efectuați o pornire curată pe computerul dvs. și diagnosticați problema pas cu pas.

Recomandat pentru tine:
- Cum să eliminați asocierile tipurilor de fișiere în Windows 10
- Configurarea remedierii nu a putut începe corect. Vă rugăm să reporniți computerul și executați din nou configurarea
- 4 moduri de a repara pictograma X roșu pe volum
- Remediați blocarea constantă a driverelor NVIDIA pe Windows 10
Asta ai cu succes Remediați problema în care apare în mod constant caseta de căutare Windows 10 dacă mai aveți întrebări cu privire la această postare, nu ezitați să le întrebați în secțiunea de comentarii.
![Caseta de căutare din Windows 10 apare în mod constant [RESOLUT]](/uploads/acceptor/source/69/a2e9bb1969514e868d156e4f6e558a8d__1_.png)