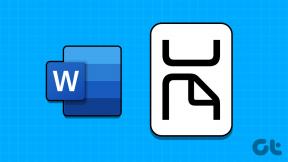Cum se configurează 3 monitoare pe un laptop
Miscellanea / / November 28, 2021
Doriți să vă îmbunătățiți experiența de joc sau multitasking pe Windows cu o configurare cu trei monitoare? Dacă da, atunci ați ajuns în locația corectă! Uneori, pur și simplu nu este fezabil să faci mai multe sarcini pe un singur ecran. Din fericire, Windows 10 acceptă mai multe afișaje. Când trebuie să examinați o mulțime de date simultan, să jonglați între foi de calcul sau să scrieți articole în timp ce efectuați cercetări și așa mai departe, a avea trei monitoare se dovedește a fi destul de util. Dacă vă întrebați cum să configurați mai multe monitoare cu laptop, atunci nu vă faceți griji! Urmați acest ghid pas cu pas care vă va învăța exact cum să configurați 3 monitoare pe un laptop în Windows 10. Și asta, fără a utiliza aplicații terțe.

Cuprins
- Cum să configurați 3 monitoare pe un laptop cu Windows 10
- Pasul 1: Conectați corect porturile și cablurile.
- Pasul 2: Configurați mai multe monitoare
- Pasul 3: Rearanjați monitoarele în Setările de afișare
- Pasul 4: Personalizați bara de activități și fundalul de pe desktop
- Pasul 5: Ajustați scara și aspectul afișajului
- Pasul 6: Selectați modul de vizualizare a afișărilor multiple
- Pasul 7: Gestionați setările avansate de afișare
- Pasul 8: Schimbați rata de reîmprospătare a ecranului
- Pasul 9: Afișați bara de activități pe mai multe afișaje
Cum să configurați 3 monitoare pe un laptop cu Windows 10
În funcție de numărul de porturi de pe sistemul dvs., puteți atașa la acesta un număr de monitoare. Deoarece monitoarele sunt plug-and-play, sistemul de operare nu va avea probleme în a le detecta. De asemenea, poate crește foarte mult productivitatea. Un sistem cu mai multe monitoare se va dovedi a fi benefic doar atunci când este configurat corect. Prin urmare, vă sugerăm să implementați pașii detaliați mai jos pentru a face același lucru.
Sfat pro: Deși puteți modifica setările pentru fiecare monitor, este mai bine să utilizați aceeași marcă și model de monitoare cu aceeași configurație, acolo unde este posibil. În caz contrar, ați putea avea dificultăți, iar Windows 10 ar putea avea dificultăți la scalarea și personalizarea diferitelor componente.
Pasul 1: Conectați corect porturile și cablurile
1. Înainte de a instala mai multe afișaje pe dispozitiv, asigurați toate conexiunile, inclusiv semnale de alimentare și video prin VGA, DVI, HDMI sau porturi și cabluri de afișare, sunt legate de monitoare și laptop.
Notă: Dacă nu sunteți sigur de conexiunile menționate, verificați marca și modelul monitorului cu site-ul web al producătorului, de exemplu, Intel aici.
2. Utilizați porturile plăcii grafice sau ale plăcii de bază pentru a conecta numeroase display-uri. Cu toate acestea, va trebui să achiziționați o placă grafică suplimentară, dacă placa dvs. grafică nu acceptă trei monitoare.
Notă: Chiar dacă există mai multe porturi, nu înseamnă că le poți folosi pe toate simultan. Pentru a verifica acest lucru, introduceți numărul de model al plăcii grafice pe site-ul web al producătorului și verificați-l.
3. Dacă afișajul dvs. acceptă Multi-streaming DisplayPort, puteți conecta mai multe monitoare cu cabluri DisplayPort.
Notă: În această situație, asigurați-vă că computerul are spațiu și sloturi adecvate.
Etapa 2: Configurați mai multe monitoare
Deși puteți conecta un monitor la orice port video disponibil de pe placa grafică, este posibil să le conectați într-o secvență greșită. Ele vor funcționa în continuare, dar ați putea avea probleme cu utilizarea mouse-ului sau lansarea programelor până când le reorganizați corect. Iată cum să configurați și să configurați 3 monitoare pe un laptop:
1. presa Tastele Windows + P simultan pentru a deschide Proiect de afișare meniul.
2. Selectați unul nou Modul de afișare din lista data:
- Doar ecranul PC-ului – Folosește doar monitorul principal.
- Duplicat -Windows va afișa imaginea identică pe toate monitoarele.
- Extinde – Mai multe monitoare lucrează împreună pentru a crea un desktop mai mare.
- Doar al doilea ecran – Singurul monitor care va fi folosit este al doilea.
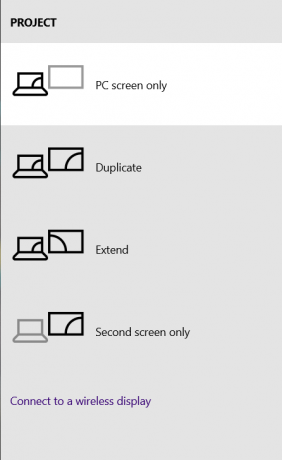
3. Alege Extinde opțiunea, așa cum este evidențiată mai jos, și configurați-vă afișajele pe Windows 10.

Citește și:Cum să remediați problemele de afișare a monitorului computerului
Etapa 3: Rearanjați monitoarele în Setări de afișare
Urmați pașii indicați pentru a aranja cum ar trebui să funcționeze aceste monitoare:
1. presa Tastele Windows + I împreună pentru a deschide Windows Setări.
2. Aici, selectează Sistem Setări, așa cum se arată.

3. Dacă nu există opțiune Personalizați-vă afișajul apoi, faceți clic pe Detecta butonul de sub Afișări multiple secțiune pentru a detecta alte monitoare.
Notă: Dacă unul dintre monitoare nu apare, asigurați-vă că este pornit și conectat corect înainte de a apăsa tasta Detecta buton.

4. Rearanjați afișajele de pe desktop, trageți și plasați cutii dreptunghiulare sub Personalizați-vă desktopul secțiune.
Notă: Puteți folosi Identifica butonul pentru a afla ce monitor să alegeți. Apoi, bifați caseta marcată Faceți din acesta afișajul meu principal pentru a face unul dintre monitoarele conectate ecranul principal de afișare.

5. Clic aplica pentru a salva aceste modificări.
Acum, Windows 10 va păstra aranjamentul fizic, permițându-vă să lucrați pe mai multe afișaje și să rulați programe. Iată cum se configurează mai multe monitoare cu laptop. În continuare, vom învăța cum să personalizăm diferitele afișaje.
Etapa 4: Personalizați bara de activități și fundalul de pe desktop
Windows 10 face o treabă excelentă în identificarea și stabilirea celor mai bune setări atunci când conectați unul sau mai multe monitoare la un singur computer. Cu toate acestea, în funcție de nevoile dvs., poate fi necesar să vă modificați bara de activități, desktopul și imaginea de fundal. Citiți mai jos pentru a face acest lucru.
Pasul 4A: Personalizați bara de activități pentru fiecare monitor
1. Mergi la Desktop prin apăsarea Tastele Windows + D simultan.
2. Apoi, faceți clic dreapta pe orice spațiu gol din Desktop și faceți clic pe Personalizează, așa cum se arată.

3. Aici, selectează Bara de activități în panoul din stânga.
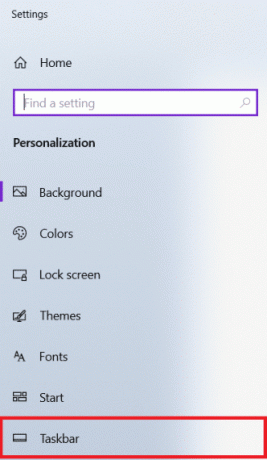
4. Sub Afișări multiple secțiune și comutați pe Afișați bara de activități pe toate afișajele opțiune.

Pasul 4B: Personalizați imaginea de fundal pentru fiecare monitor
1. Navigheaza catre Desktop > Personalizare, ca mai devreme.
2. Click pe fundal din panoul din stânga și alegeți Prezentare de diapozitive sub fundal meniul derulant.
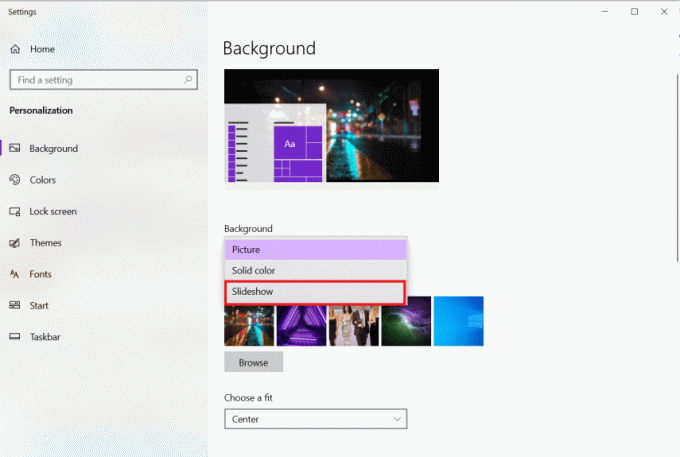
3. Click pe Naviga sub Alegeți albume pentru prezentarea de diapozitive.
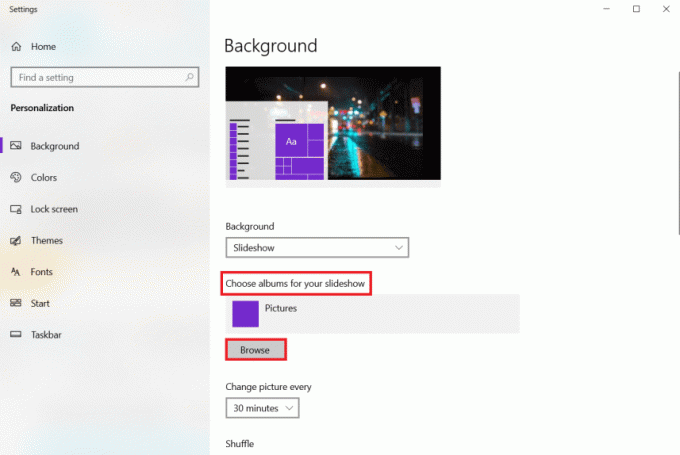
4. Seteaza Schimba poza fiecare opțiunea către perioada de timp după care urmează să fie afișată o nouă imagine din albumul selectat. De exemplu, 30 minute.

5. Activați Amesteca opțiune, așa cum este prezentat mai jos.

6. Sub Alege o potrivire, Alegeți Completati.

Iată cum să configurați 3 monitoare pe un laptop și să personalizați bara de activități, precum și tapetul.
Citește și:Cum să calibrați culoarea afișajului monitorului în Windows 10
Pasul 5: Ajustați scara și aspectul afișajului
În ciuda faptului că Windows 10 configurează cele mai optime setări, poate fi necesar să ajustați scara, rezoluția și orientarea pentru fiecare monitor.
Pasul 5A: Setați scara sistemului
1. Lansa Setări > Sistem după cum este menționat în Pasul 3.
2. Selectați cel potrivit Scară opțiunea de la Schimbați dimensiunea textului, a aplicațiilor și a altor elemente meniul derulant.
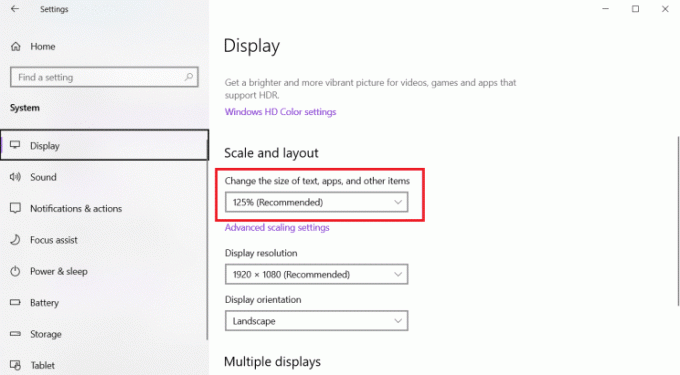
3. Repeta pașii de mai sus pentru a ajusta setările scalei și pe afișajele suplimentare.
Pasul 5B: Scalare personalizată
1. Selectează Monitor de afișare și du-te la Setări > Sistem așa cum se arată în Pasul 3.
2. Selectați Setări avansate de scalare de la Scară și aspect secțiune.

3. Setați scalarea mărimea între 100%- 500% în Scalare personalizată secțiunea afișată evidențiată.

4. Click pe aplica pentru a aplica modificările menționate.

5. Deconectați-vă de la contul dvs și reveniți pentru a testa setările actualizate după ce ați finalizat pașii de mai sus.
6. Dacă noua configurație de scalare nu pare corectă, repetați procesul cu un număr diferit până când descoperi unul care funcționează pentru tine.
Pasul 5C: Setați rezoluția corectă
În mod normal, Windows 10 va stabili automat rezoluția de pixeli sugerată, atunci când atașați un nou monitor. Dar, îl puteți ajusta manual urmând acești pași:
1. Selectează Ecran doriți să schimbați și să navigați Setări > Sistem după cum este ilustrat în Metoda 3.
2. Folosește Rezoluția afișajului meniul derulant din Scară și aspect pentru a alege rezoluția corectă a pixelilor.

3. Repeta pașii de mai sus pentru a ajusta rezoluția pe ecranele rămase.
Pasul 5D: Setați orientarea corectă
1. Selectează Afişa & navigheaza catre Setări > Sistem ca mai devreme.
2. Selectați modul din Orientarea afișajului meniul derulant de sub Scară și aspect secțiune.

Când ați terminat toți pașii, afișajul se va schimba la orientarea pe care ați ales-o și anume Peisaj, Portret, Peisaj (întors) sau Portret (întors).
Etapa 6: Selectați modul de vizualizare a afișărilor multiple
Puteți selecta modul de vizualizare pentru afișajele dvs. Dacă utilizați un al doilea monitor, puteți alege să:
- fie întindeți ecranul principal pentru a găzdui afișajul suplimentar
- sau oglindiți ambele afișaje, ceea ce este o opțiune minunată pentru prezentări.
Puteți chiar să dezactivați afișajul principal și să utilizați al doilea monitor ca principal dacă utilizați un laptop cu un monitor extern. Urmați pașii indicați despre cum să configurați mai multe monitoare cu laptop și să setați modul de vizualizare:
1. Navigheaza catre Setări > Sistem așa cum se arată mai jos.

2. Alegeți cel dorit Monitor de afișare sub Afişa secțiune.
3. Apoi, utilizați opțiunea drop-down de sub Afișări multiple pentru a selecta modul de vizualizare adecvat:
- Desktop duplicat - Desktop-ul identic este afișat pe ambele ecrane.
- Extinde - Desktopul principal este extins pe afișajul secundar.
- Deconectați acest afișaj -Opriți monitorul pe care l-ați selectat.
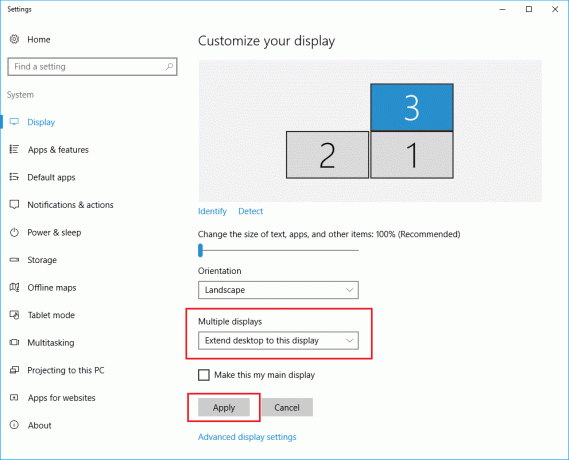
4. Repetați pașii menționați mai sus pentru a regla modul de afișare și pe ecranele rămase.
Citește și:Cum să conectați două sau mai multe computere la un monitor
Etapa 7: Gestionați setările avansate de afișare
Deși modificarea setărilor avansate de afișare nu este întotdeauna o idee bună, deoarece nu toate monitoarele ar putea fi egale în dimensiune, poate fi necesar să o faceți pentru a îmbunătăți acuratețea culorilor și pentru a elimina pâlpâirea ecranului, așa cum este explicat în acest secțiune.
Pasul 7A: Setați profilul de culoare personalizat
1. Lansa Setarile sistemului urmărind pașii 1-2 de Metoda 3.
2. Aici, dați clic pe Setări avansate de afișare.

3. Apasă pe Proprietățile adaptorului de afișare pentru afișajul 1.
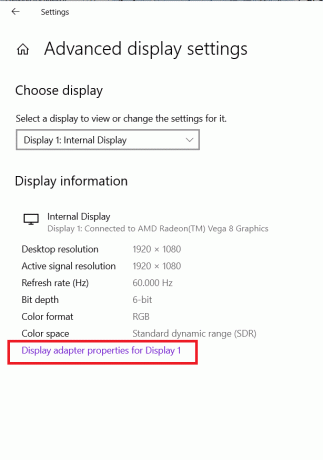
4. Click pe Gestionarea culorilor… butonul de sub Gestionarea culorilor fila, așa cum este prezentat mai jos.
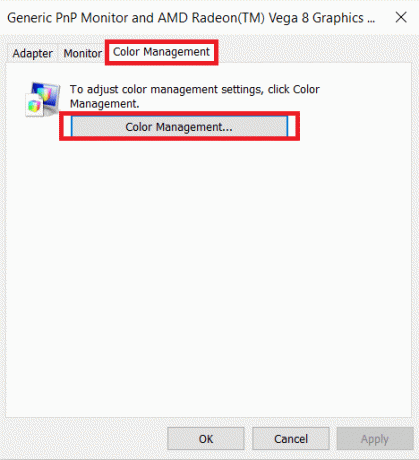
5. Sub Dispozitive fila, selectați dvs Afişa de la Dispozitiv lista verticală.

6. Bifați caseta intitulată Utilizați setările mele pentru acest dispozitiv.

7. Clic Adăuga… butonul, așa cum se arată.

8. Apasă pe Naviga..butonul de pe Asociați profilul de culoare ecran pentru a găsi noul profil de culoare.

9. Navigați la directorul unde Profil ICC, Profil de culoare dispozitiv, sau DProfilul modelului aparatului este depozitat. apoi, faceți clic pe Adăuga, prezentat evidențiat mai jos.
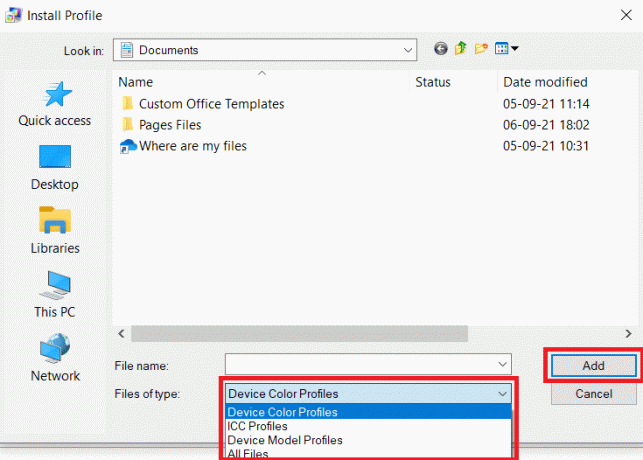
10. Click pe Bine atunci, Închide pentru a ieși din toate ecranele.
11. Repeta pașii 6– 11 pentru a crea un profil personalizat și pentru monitoare suplimentare.
Etapa 8: Schimbați rata de reîmprospătare a ecranului
Pentru a rula un computer, ar fi suficientă o rată de reîmprospătare de 59Hz sau 60Hz. Dacă întâmpinați pâlpâirea ecranului sau folosiți afișaje care permit o rată de reîmprospătare mai mare, modificarea acestor setări ar oferi o experiență de vizionare mai bună și mai fluidă, în special pentru jucători. Iată cum să configurați 3 monitoare pe un laptop cu rate de reîmprospătare diferite:
1. Mergi la Setări > Sistem > Setări avansate de afișare > Proprietăți adaptor de afișarepentru afișajul 1 așa cum se arată în Pasul 7A.
2. De data aceasta, treceți la fila Monitor.
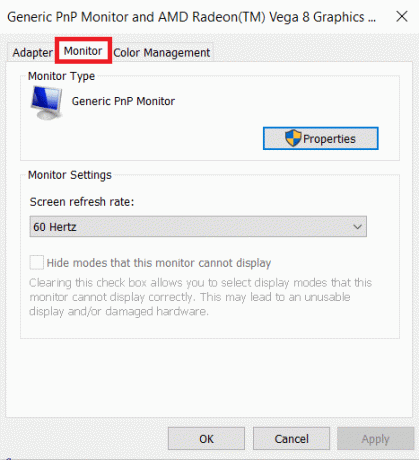
3. Utilizați meniul derulant de sub Setări monitor pentru a selecta cel dorit rata de reîmprospătare a ecranului.
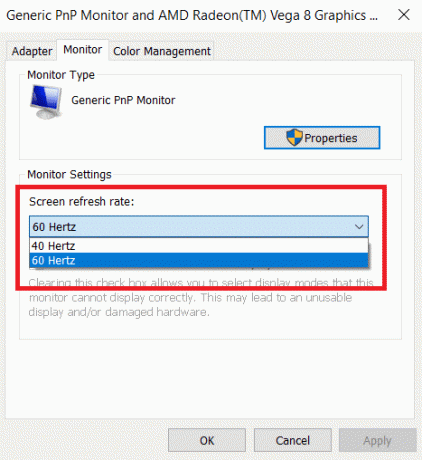
4. Click pe Aplicați > OK pentru a salva modificările.
5. Implementați aceiași pași pentru a ajusta rata de reîmprospătare pe afișajele rămase, dacă este necesar.
Citește și:Cum se schimbă monitorul primar și secundar pe Windows
Etapa 9: Afișați bara de activități pe mai multe afișaje
Acum că știți cum să configurați mai multe monitoare cu laptop; Apoi, este de remarcat faptul că pe un sistem cu mai multe monitoare, bara de activități va apărea numai pe afișajul principal, în mod implicit. Din fericire, puteți modifica setările pentru a le afișa pe toate ecranele. Iată cum să configurați 3 monitoare pe un laptop cu o bară de activități afișată pe fiecare:
1. Mergi la Desktop > Personalizare asa cum este descris.

2. Selectați Bara de activități din panoul din stânga.

3. Porniți Afișați bara de activități pe toate afișajele comutator sub Afișări multiple secțiune.

4. Folosește Afișează bara de activitățibutoanele pornite caseta derulantă pentru a alege unde ar trebui să apară butoanele pentru rularea programelor în bara de activități. Opțiunile enumerate vor fi:
- Toate barele de activități
- Bara de activități principală și bara de activități unde este deschisă fereastra.
- Bara de activități în care fereastra este deschisă.
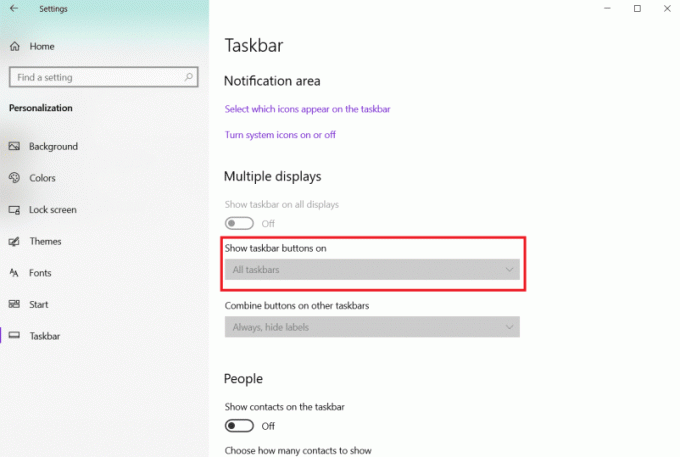
Iată cum puteți configura mai multe monitoare cu laptop, cu o bară de activități afișată pe fiecare. De asemenea, puteți personaliza bara de activități prin fixarea unor programe suplimentare sau menținând-o cât mai simplă posibil.
Recomandat:
- Cum să dezactivezi WiFi Direct în Windows 10
- Cum se schimbă programele de pornire în Windows 10
- Cum să dezactivați microfonul în Windows 10
- 7 moduri de a repara computerul se prăbușește în continuare
Sperăm că ați găsit acest articol util și ați învățat cum se configurează 3 monitoare pe un laptop cu Windows 10. Vă rugăm să ne spuneți dacă ați reușit să personalizați mai multe monitoare cu laptopul sau desktopul. Și, nu ezitați să lăsați orice întrebări sau recomandări în caseta de comentarii de mai jos.