5 moduri de a porni computerul în modul sigur
Miscellanea / / November 28, 2021
5 moduri de a porni computerul în modul sigur: Există diferite moduri de a porni în modul Safe în Windows 10, dar până acum trebuie să fi observat că vechile moduri prin care ați reușit să porniți în modul sigur în versiunile anterioare de Windows nu par să funcționeze în Windows 10. Utilizatorii anteriori au putut porni în Windows Safe Mode pur și simplu apăsând tasta F8 sau Shift + F8 la pornire. Dar odată cu introducerea Windows 10, procesul de pornire a fost făcut mult mai rapid și, prin urmare, toate aceste caracteristici au fost dezactivate.
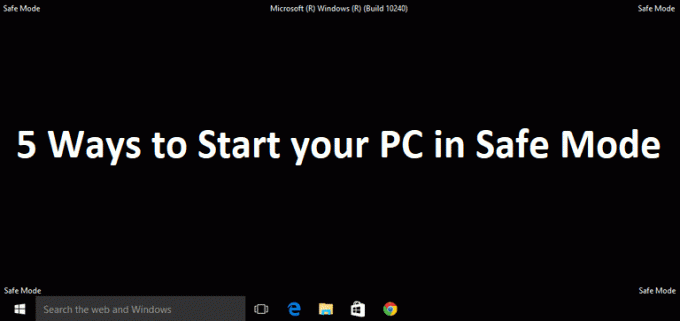
Acest lucru s-a făcut deoarece utilizatorii nu trebuie întotdeauna să vadă opțiunile avansate de pornire moștenite la pornire, care tocmai începu să pornească, așa că în Windows 10 această opțiune a fost dezactivată în mod implicit. Acest lucru nu înseamnă că nu există un Safe Mode în Windows 10, ci doar că există diferite moduri de a realiza acest lucru. Modul sigur este esențial dacă trebuie să depanați problemele cu computerul. Ca și în modul sigur, Windows începe cu un set limitat de fișiere și drivere care sunt esențiale pentru pornirea Windows, dar în afară de asta, toate aplicațiile terțe sunt dezactivate în modul sigur.
Acum știți de ce este important modul sigur și există diferite moduri de a porni computerul în modul sigur în Windows 10, așa că este timpul să începeți procesul urmând pașii enumerați mai jos.
Cuprins
- 5 moduri de a porni computerul în modul sigur
- Metoda 1: Porniți computerul în modul sigur folosind configurația sistemului (msconfig)
- Metoda 2: Porniți în modul sigur folosind combinația de taste Shift + Restart
- Metoda 3: Porniți computerul în modul sigur folosind Setări
- Metoda 4: Porniți computerul în modul sigur folosind unitatea de instalare/recuperare Windows 10
- Metoda 5: Întrerupeți procesul de pornire Windows 10 pentru a lansa repararea automată
5 moduri de a porni computerul în modul sigur
Asigura-te ca creați un punct de restaurare doar în cazul în care ceva nu merge bine.
Metoda 1: Porniți computerul în modul sigur folosind configurația sistemului (msconfig)
1.Apăsați tasta Windows + R apoi tastați msconfig și apăsați Enter pentru a deschide Configurarea sistemului.

2. Acum comutați la fila Boot și bifați „Cizma sigură" opțiune.

3.Asigură-te Buton radio minim este bifată și faceți clic pe OK.
4.Selectați Restart pentru a porni computerul în Safe Mode. Dacă trebuie să salvați, selectați Ieșire fără a reporni.
Metoda 2: Porniți în modul sigur folosind combinația de taste Shift + Restart
1.Deschideți meniul Start și faceți clic pe Butonul de pornire.
2.Acum apăsați și mențineți apăsat butonul tasta Shift pe tastatură și faceți clic pe Repornire.

3. Dacă dintr-un motiv oarecare nu puteți trece de ecranul de conectare, atunci puteți utiliza Shift + Restart combinație din ecranul Conectare.
4. Faceți clic pe opțiunea Power, apăsați și țineți apăsat Shift și apoi faceți clic pe Repornire.

5.Acum, odată ce PC-ul repornește, din ecranul Alegeți o opțiune, selectați Depanați.

4. În ecranul Depanare, faceți clic pe Opțiuni avansate.

5. În ecranul Opțiuni avansate, faceți clic pe Setări de pornire.

6.Acum, din Setări de pornire, faceți clic pe Repornire butonul din partea de jos.

7.Odată ce Windows 10 repornește, puteți selecta opțiunile de pornire pe care doriți să le activați:
- Apăsați tasta F4 pentru a activa modul sigur
- Apăsați tasta F5 pentru a activa modul sigur cu rețea
- Apăsați tasta F6 pentru a activa modul sigur cu linia de comandă

8.Asta este, ai putut Porniți computerul în modul sigur folosind metoda de mai sus, să trecem la următoarea metodă.
Metoda 3: Porniți computerul în modul sigur folosind Setări
1. Apăsați tasta Windows + I pentru a deschide aplicația Setări sau puteți tasta „setare” în Windows căutați pentru a-l deschide.

2.Următorul faceți clic pe Actualizare și securitate iar din meniul din stânga faceți clic pe Recuperare.
3. Din partea dreaptă a ferestrei faceți clic pe „Reporniți acum" sub Pornire avansată.

4.Odată ce computerul repornește, veți vedea aceeași opțiune ca mai sus, adică veți vedea ecranul Alegeți o opțiune, apoi Depanare -> Opțiuni avansate -> Setări de pornire -> Repornire.
5. Selectați diferitele opțiuni enumerate la pasul 7 sub Metoda 2 pentru a porni în modul sigur.

Metoda 4: Porniți computerul în modul sigur folosind unitatea de instalare/recuperare Windows 10
1. Deschideți comanda și tastați următoarea comandă în cmd și apăsați Enter:
bcdedit /set {implicit} safeboot minim

Notă: Dacă doriți să porniți Windows 10 în modul sigur cu rețea, utilizați în schimb această comandă:
bcdedit /set {current} safeboot network
2. Veți vedea un mesaj de succes după câteva secunde, apoi închideți promptul de comandă.
3. Pe următorul ecran (Alegeți o opțiune) faceți clic pe Continua.
4.Odată ce computerul repornește, acesta va porni automat în modul sigur.
Alternativ, ai putea Activați opțiunile de pornire avansate vechi astfel încât să puteți porni în modul sigur oricând folosind tasta F8 sau Shift + F8.
Metoda 5: Întrerupeți procesul de pornire Windows 10 pentru a lansa repararea automată
1. Asigurați-vă că țineți apăsat butonul de pornire timp de câteva secunde în timp ce Windows pornește pentru a-l întrerupe. Doar asigurați-vă că nu trece de ecranul de pornire sau trebuie să începeți din nou procesul.

2. Urmați acest lucru de 3 ori consecutiv, ca atunci când Windows 10 nu reușește să pornească de trei ori consecutiv, a patra oară intră implicit în modul de reparare automată.
3. Când computerul pornește a patra oară, acesta va pregăti repararea automată și vă va oferi opțiunea fie de a reporni, fie de a reporni Opțiuni avansate.
4. Faceți clic pe Opțiuni avansate și veți fi din nou direcționat la Alegeți un ecran de opțiuni.

5. Urmați din nou această ierarhie Depanare -> Opțiuni avansate -> Setări de pornire -> Repornire.

6.Odată ce Windows 10 repornește, puteți selecta opțiunile de pornire pe care doriți să le activați:
- Apăsați tasta F4 pentru a activa modul sigur
- Apăsați tasta F5 pentru a activa modul sigur cu rețea
- Apăsați tasta F6 pentru a activa modul sigur cu linia de comandă

7. După ce ați apăsat tasta dorită, vă veți conecta automat în modul sigur.
Recomandat pentru tine:
- Dezactivați ecranul de blocare în Windows 10
- Remediați Hmm, nu putem ajunge la această eroare de pagină în Microsoft Edge
- Cum să remediați ERR_NETWORK_CHANGED în Chrome
- Remediați ERR_INTERNET_DISCONNECTED în Chrome
Asta ai învățat cu succes Cum să porniți computerul în modul sigur dar dacă mai aveți întrebări cu privire la această postare, nu ezitați să le întrebați în secțiunea de comentarii.



